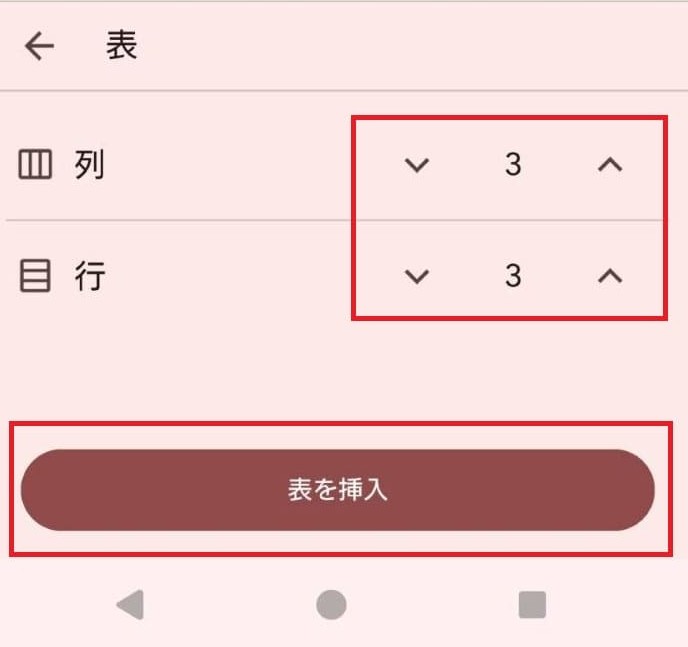Googleドキュメントで表を追加できない.・・・
こんな風にGoogleドキュメントで「表が追加できない」と悩んでいる人もいるのではないでしょうか?
この問題はテンプレートの挿入や編集権限のリクエスト等で解決できます。
対処法は主に4つありますが、どれも1分程度で設定できますよ!
この記事を読むとわかること
Googleドキュメントで表を追加できない時の
・基本・その他の対処法(画像付き)
・ケースと原因
・Googleドキュメントの表に関するよくある質問
この記事もおすすめ!
目次
Googleドキュメントで表を挿入できない時の基本の対処法


Googleドキュメントで表を挿入できない時の基本のやり方は「メニューバーの挿入から表を追加する」です。
手順は
- メニューバーの「挿入」を選択。
- 「表」をクリック。
- 追加する行と列の数を設定してからクリックすると表を追加できる。



これが基本の対処法になりますよ!
STEP
メニューバーの「挿入」を選択。
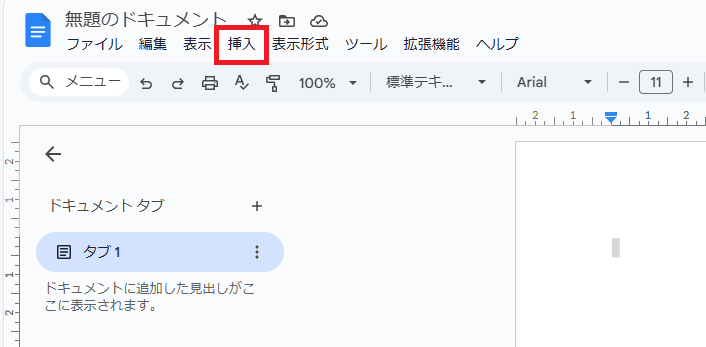

STEP
「表」をクリック。
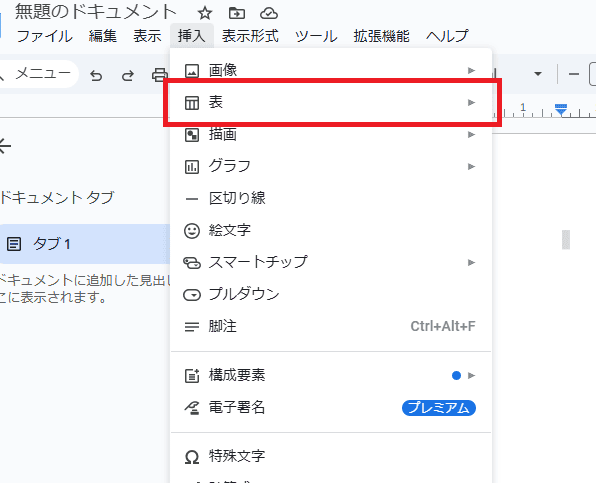

STEP
追加する行と列の数を設定してからクリックすると表を追加できる。
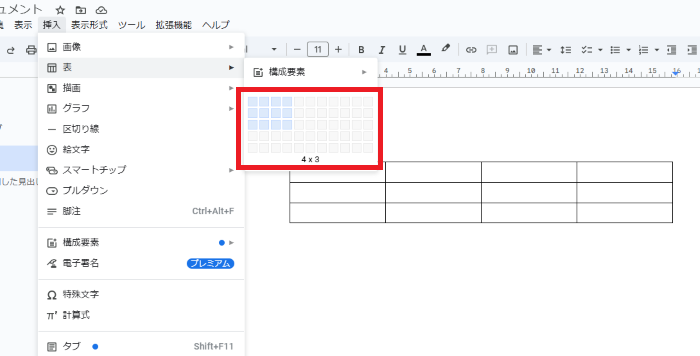

Googleドキュメントで表を追加できないケースと原因
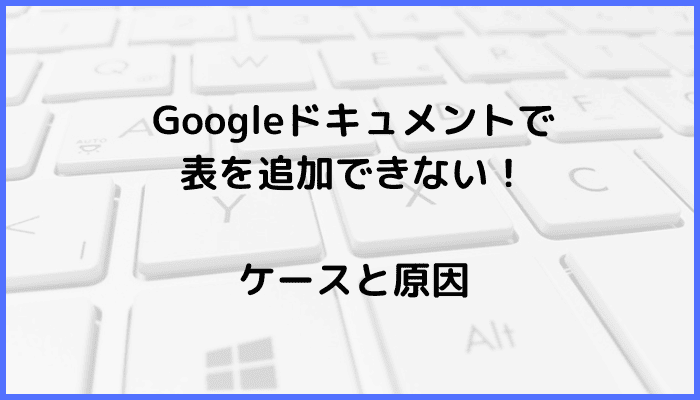

Googleドキュメントで表を追加できないケースは次の3つ。
・メニューバーに挿入が表示されていない
・表に行・列を追加できない
・テンプレート化された表を追加できない
これらを見ると原因は編集権限が与えられていないこと等です。



基本の対処法でできない時は次の対処法を試すといいですよ!
Googleドキュメントで表を追加できない時の対処法3選


Googleドキュメントで表を追加できない時の対処法は3つ。
①右クリックのメニューから行・列を追加
②テンプレートの表を挿入
③編集権限をリクエスト



簡単な対処法から説明するから試してみてね!
対処法①:右クリックのメニューから行・列を追加



表に行・列を追加したいときに試してね!



これが一番簡単な方法だから最初に試してみてね!
- 行や列を追加したい表の上で「右クリック」をする。
- 任意の挿入方法をクリックする。
STEP
行や列を追加したい表の上で「右クリック」をする。
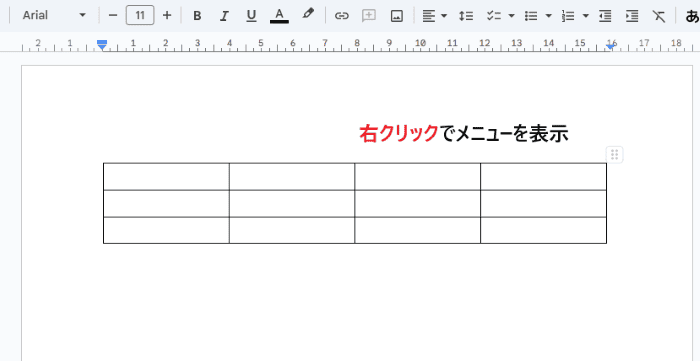

STEP
任意の挿入方法をクリックする。
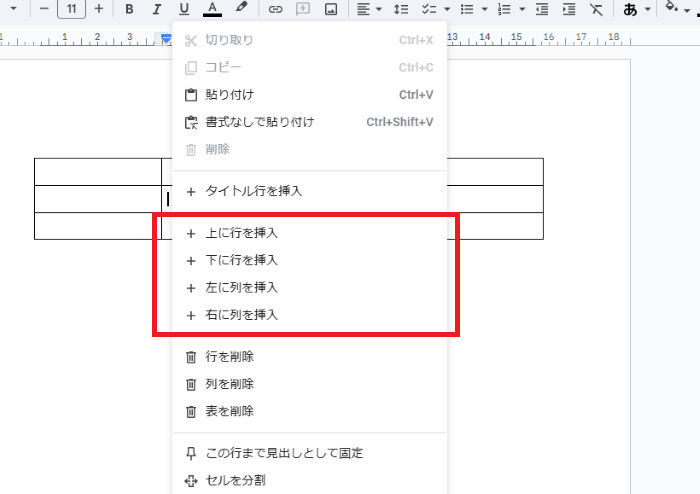

対処法②:テンプレートの表を挿入



効率よくテンプレート化されている表を使いたいときに試してね!
- メニューバーにある「挿入」をクリックする。
- 「表」をクリックする。
- 「構成要素」をクリックして、「もっと見る」をクリックする。
- 画面右側に様々な構成要素のリストがでてくるので、任意のものを選んで挿入する。
STEP
メニューバーの「挿入」をクリックする。
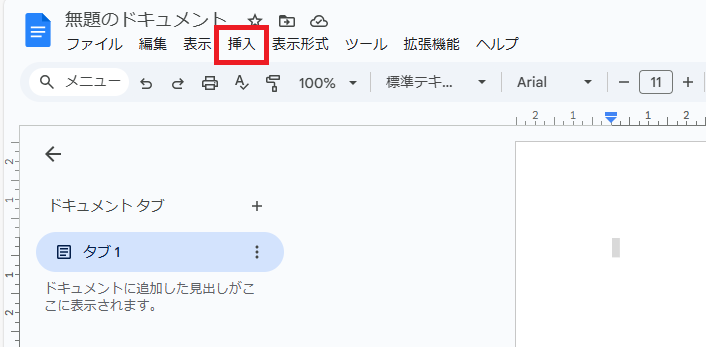

STEP
「表」をクリックする。
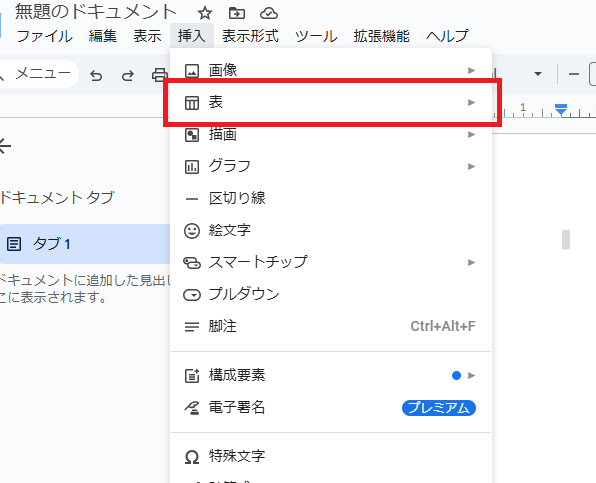

STEP
「構成要素」をクリックして、「もっと見る」をクリックする。
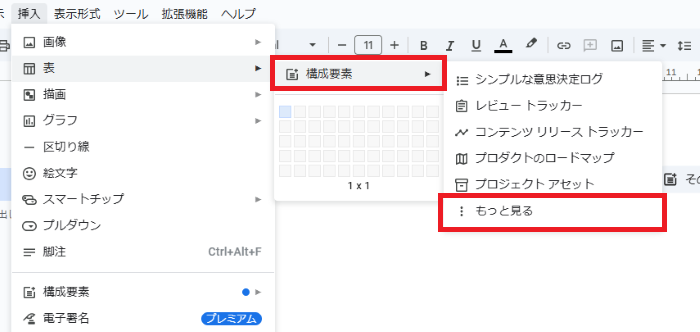

STEP
画面右側に様々な構成要素のリストがでてくるので、任意のものを選んで挿入する。
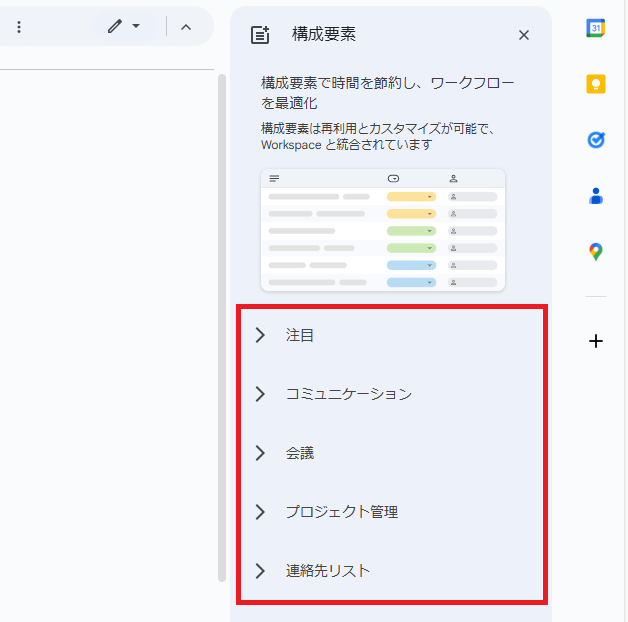

対処法③:編集権限をリクエスト



メニューバーに挿入が表示されていない時に試してね!



コメントする権限が与えられていれば、表は挿入できますよ!
- Googleドキュメント右上に表示してある「編集権限をリクエスト」をクリックする。
- オーナーに権限をリクエストと表示されるので、「送信」をクリックする。
- Googleドキュメントのオーナーに「共有」をクリックしてもらう。
STEP
Googleドキュメント右上に表示してある「編集権限をリクエスト」をクリックする。
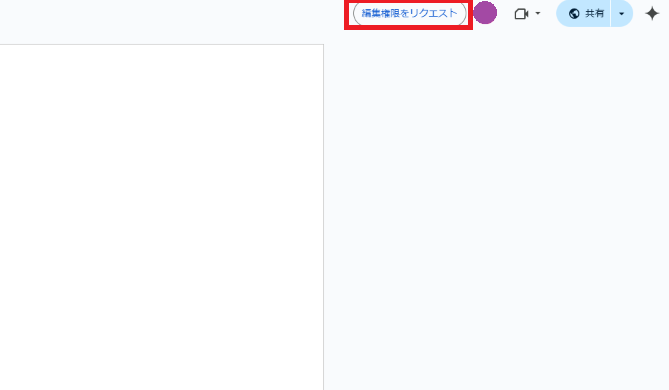

STEP
オーナーに権限をリクエストと表示されるので、「送信」をクリックする。
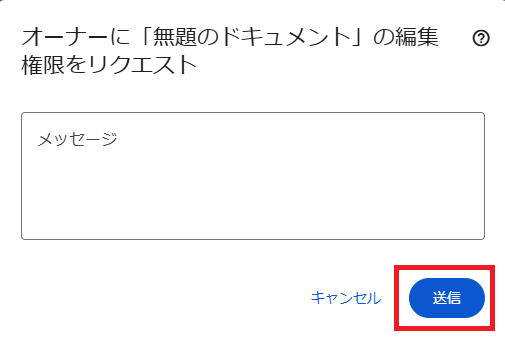

STEP
「Googleドキュメントのオーナーに「共有」をクリックしてもらう。
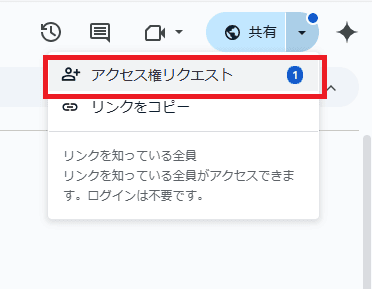

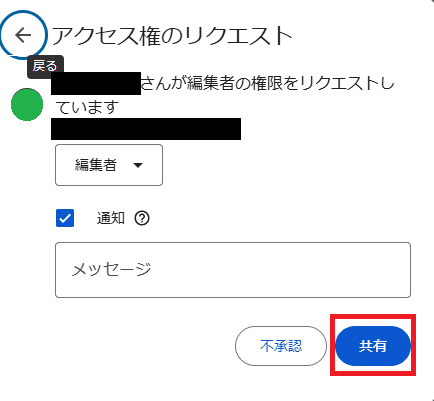

Googleドキュメントの表に関するよくある質問〜Q&A〜


スマホで表を追加できない。対処法は?
- 右下に表示されている「編集アイコン」をタップする。
- 上部に表示されている「追加アイコン」をタップする。
- 「表」をタップする。
- 任意の列と行の数を指定し、「表を挿入」をタップする。
STEP
右下に表示されている「編集アイコン」をタップする。
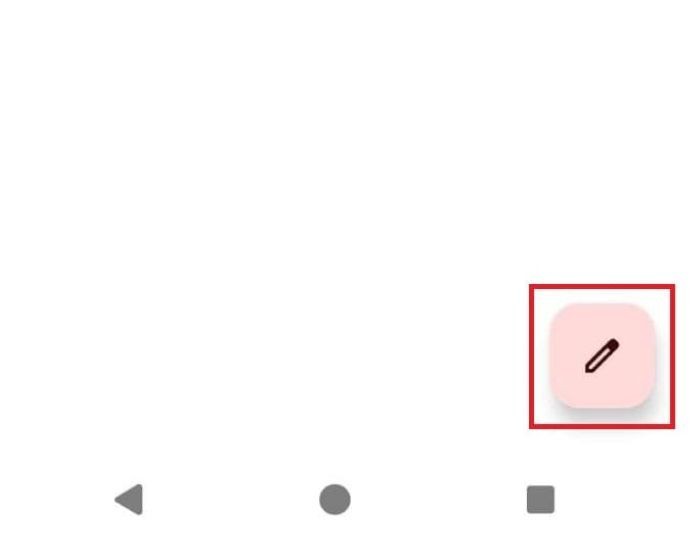

STEP
上部に表示されている「追加アイコン」をタップする。
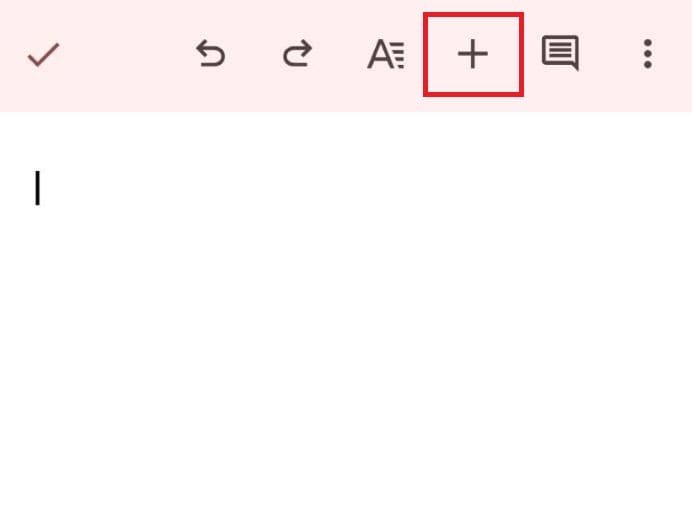

STEP
「表」をタップする。
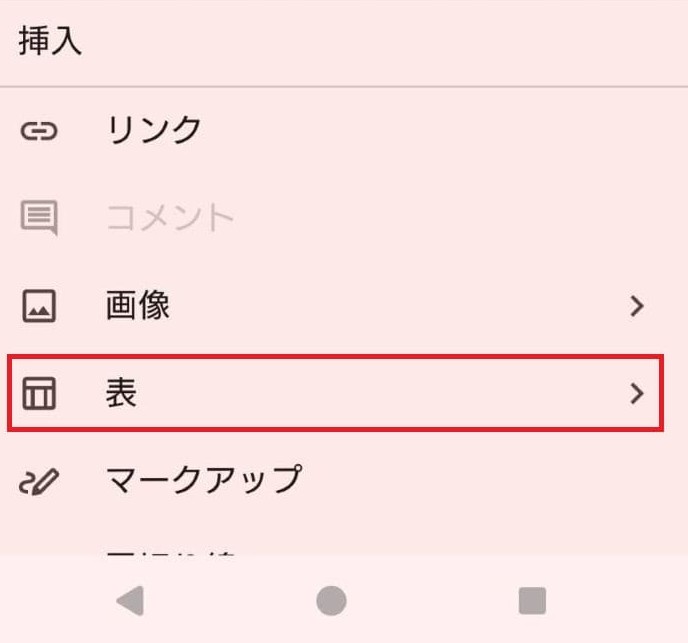

STEP
任意の列と行の数を指定し、「表を挿入」をタップする。