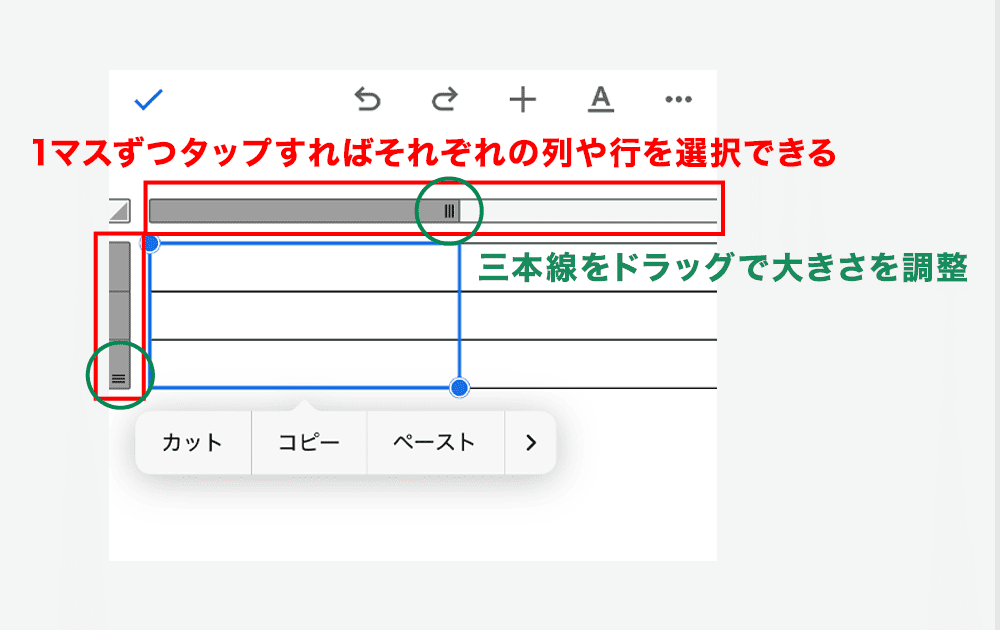Googleドキュメントで表をスマホでサクッと設定したい!
こんな風にGoogleドキュメントで「表をスマホで設定したい!」と思っている人もいるのではないでしょうか?
Googleドキュメントの表はスマホからでも設定ができます!
スマホのアプリからだと1分程度で設定できますよ!
Googleドキュメントで表のスマホでの設定について
・設定方法(画像付き)
・できないときの対処法
・表の設定についてスマホとPCでの設定方法の違い
・Googleドキュメントで表をスマホで設定するときのよくある質問
Googleドキュメントで表をスマホで設定する方法


Googleドキュメントで表をスマホで設定する方法は
- メニューバーの「+」をタップ
- 「表」をタップ
- 列と行の数を決め、「表を挿入」をタップ



これがGoogleドキュメントで表をスマホで設定する基本の方法になりますよ!
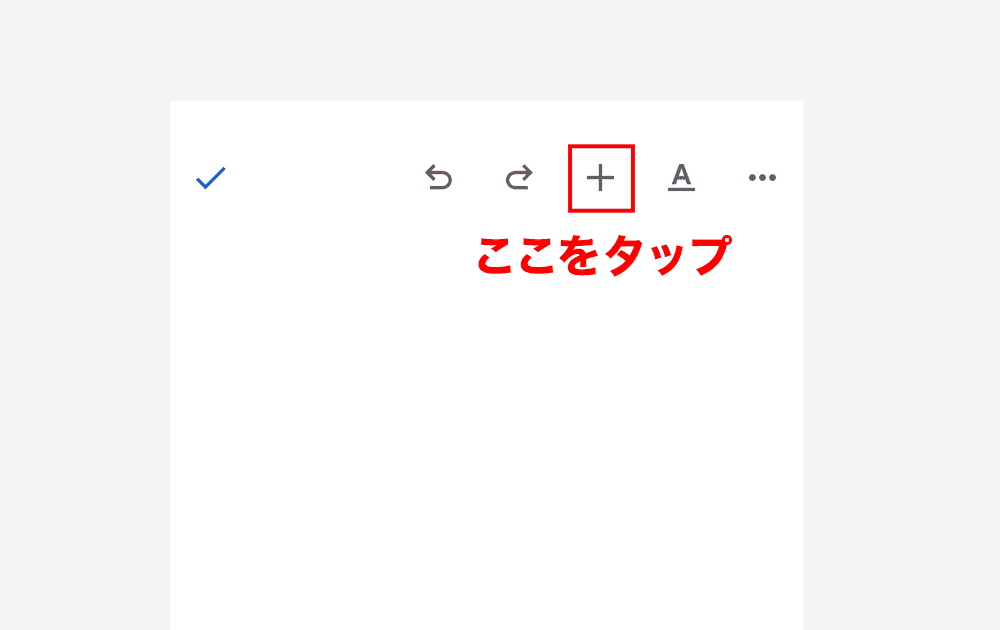

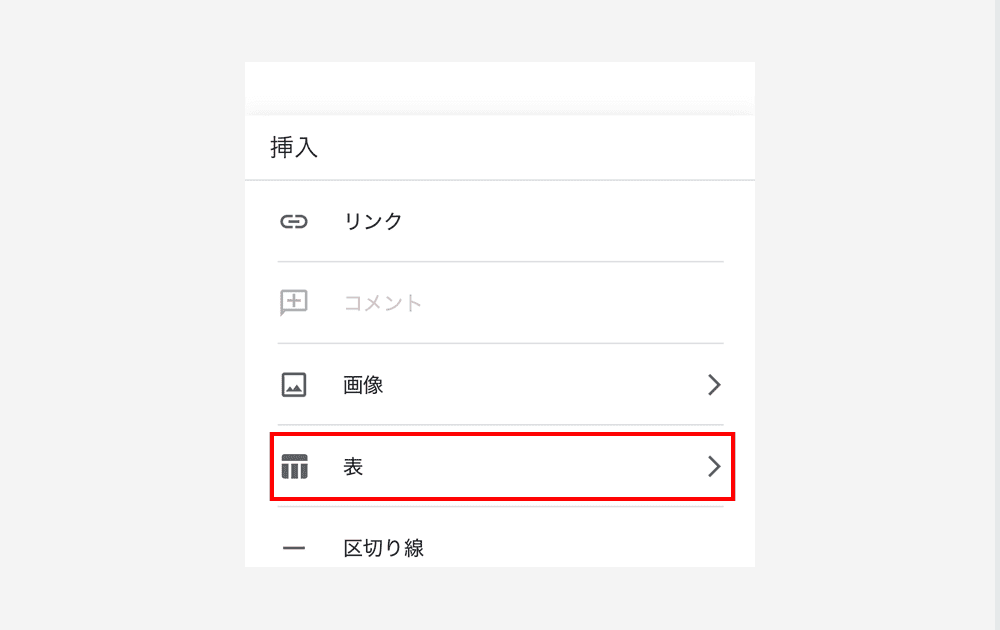

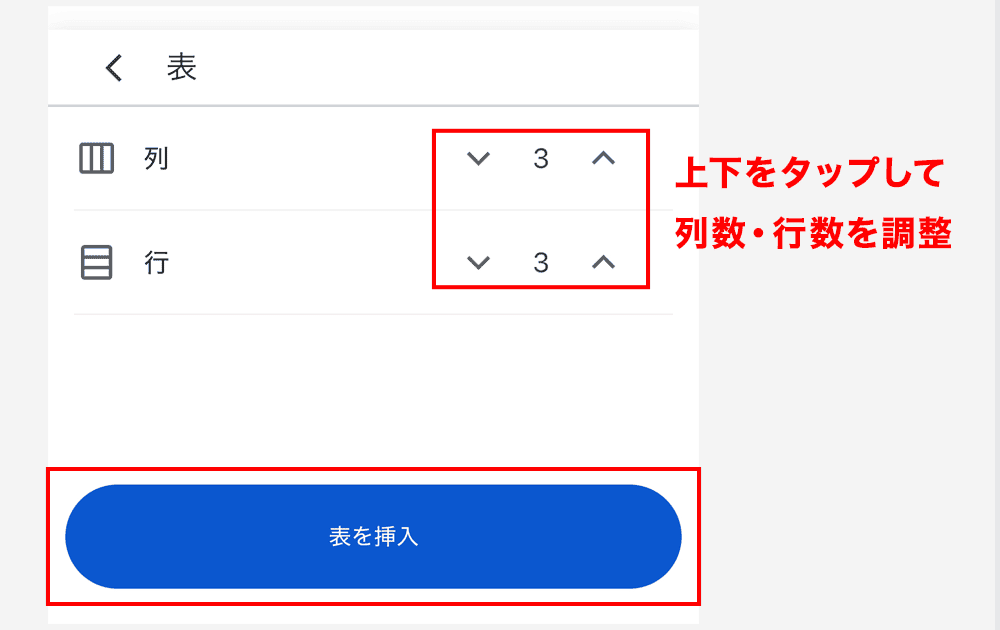

Googleドキュメントで表をスマホで設定できない時の原因と対処法2選


原因
Googleドキュメントで表をスマホで設定できない原因は2つ。
・オーナーから編集者の権限が付与されていない
・ファイルがロックされている



次に対処法を紹介していくから試してみよう!
対処法①:編集者の権限をリクエストする



編集者の権限がなく表を挿入できない時に試してみてね!
- 「・・・」メニューをタップ
- 「編集権限をリクエスト」をタップ
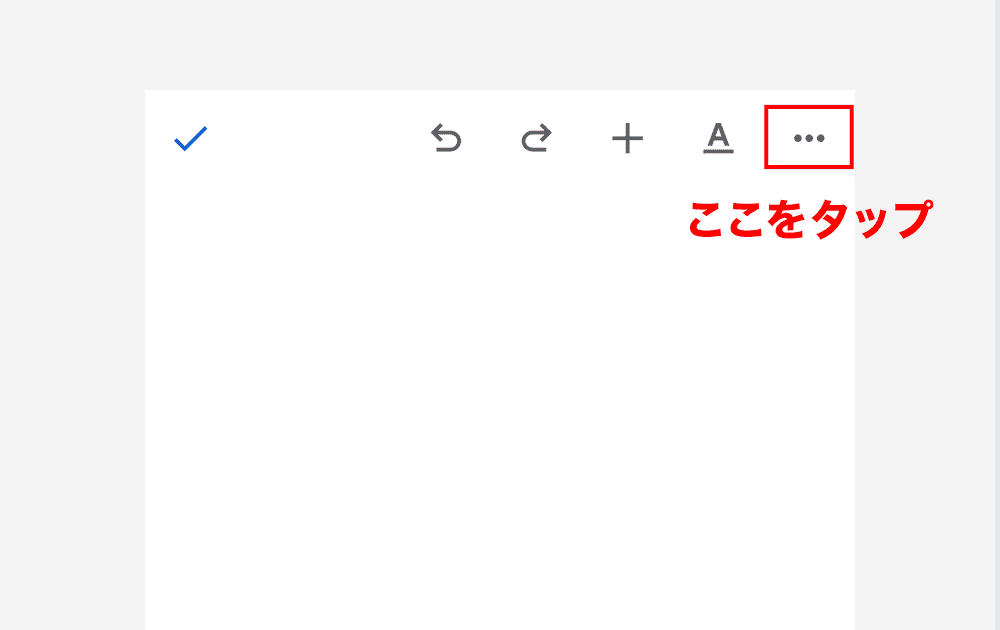

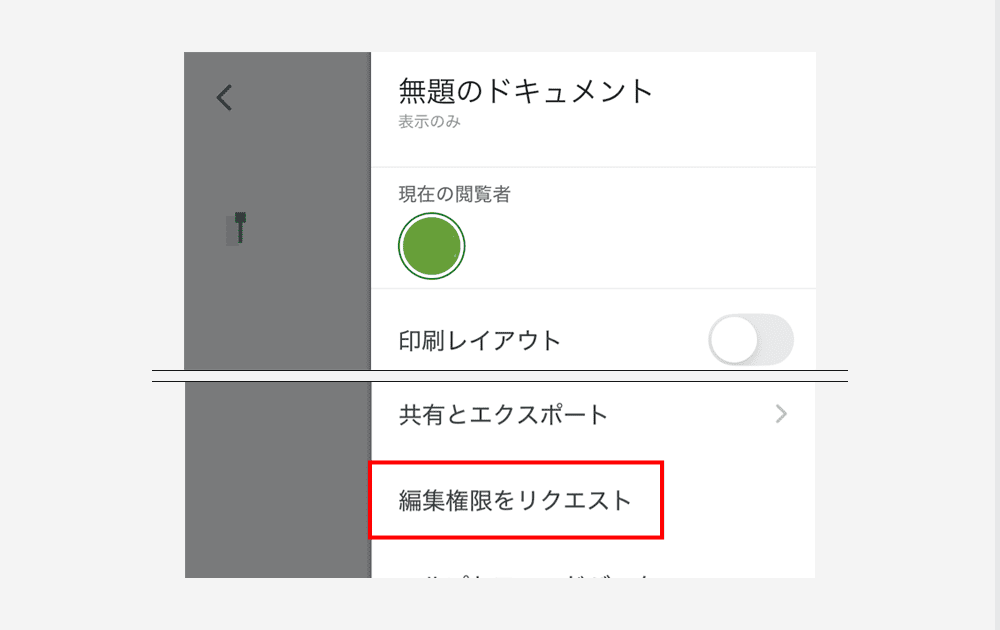

対処法②:パソコンからGoogleドライブに入ってロックを解除する



「ファイルがロックされました」というポップアップが表示され、ファイルがロックされている時に試してみてね!



スマホからはロック解除ができないのでこの操作はPCからしてね!
- パソコンからGoogleドキュメントに入り、ロックのかかったファイル名の上で右クリックするかの「・・・」メニューをクリックする。
- 「ファイル情報」から「ロックの解除」を選択
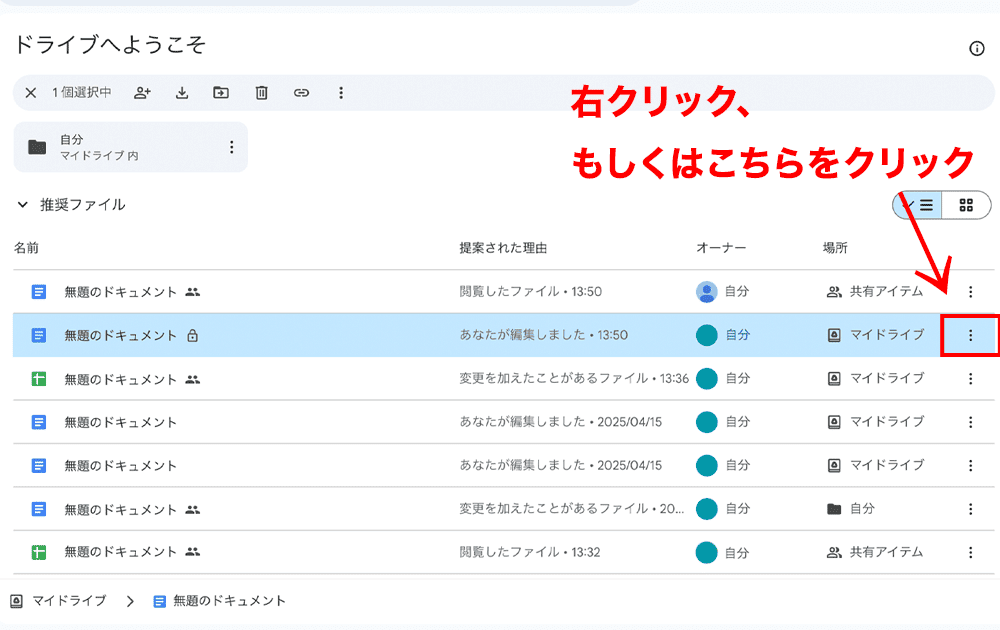

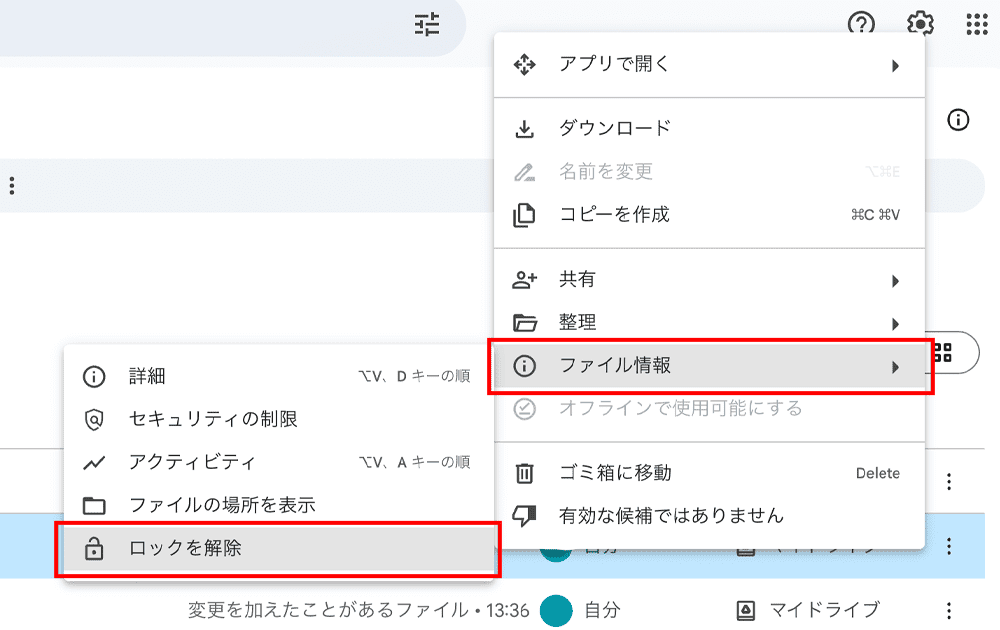




ロックの解除はスマホ版からできないから、パソコンから解除しよう!
Googleドキュメントでの表の設定についてスマホとPCでの違い


Googleドキュメントでの表の設定について、スマホとPCでの違いは次の2つ
・パソコンでは構成要素を選ぶことができ、より簡単に表を作成できるようになっているが、スマホ版では選択することができない。
・作業手順自体に大きな違いはないが、スマホとパソコンでは画面の大きさが違うため、表に挿入した画像や文の折り返し地点が変わる可能性がある。



簡単な表を挿入するだけだとスマホ版が手軽だね!
Googleドキュメントで表をスマホで設定するときのよくある質問
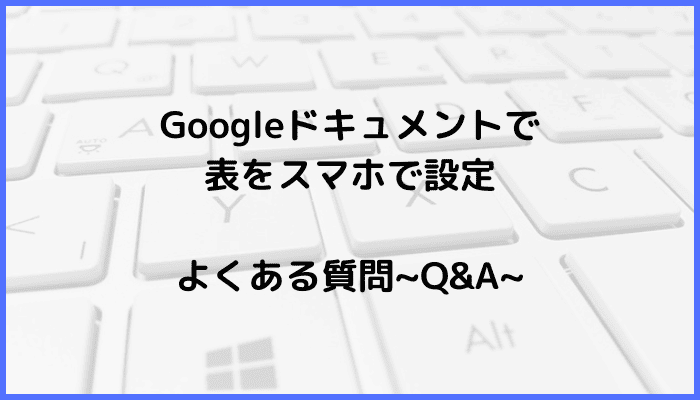

後から行や列を追加することはできる?
追加できます!
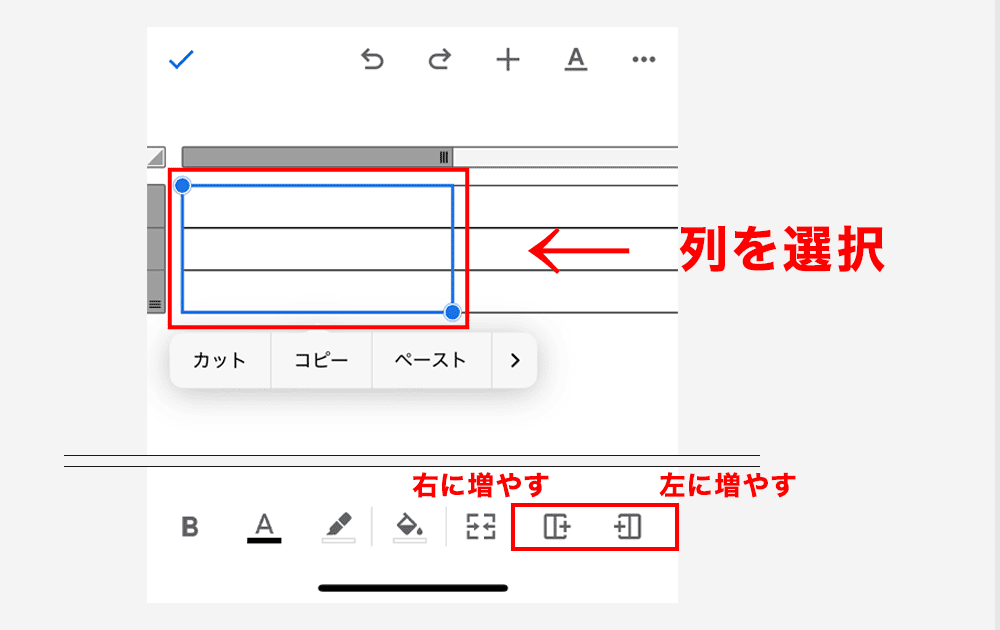

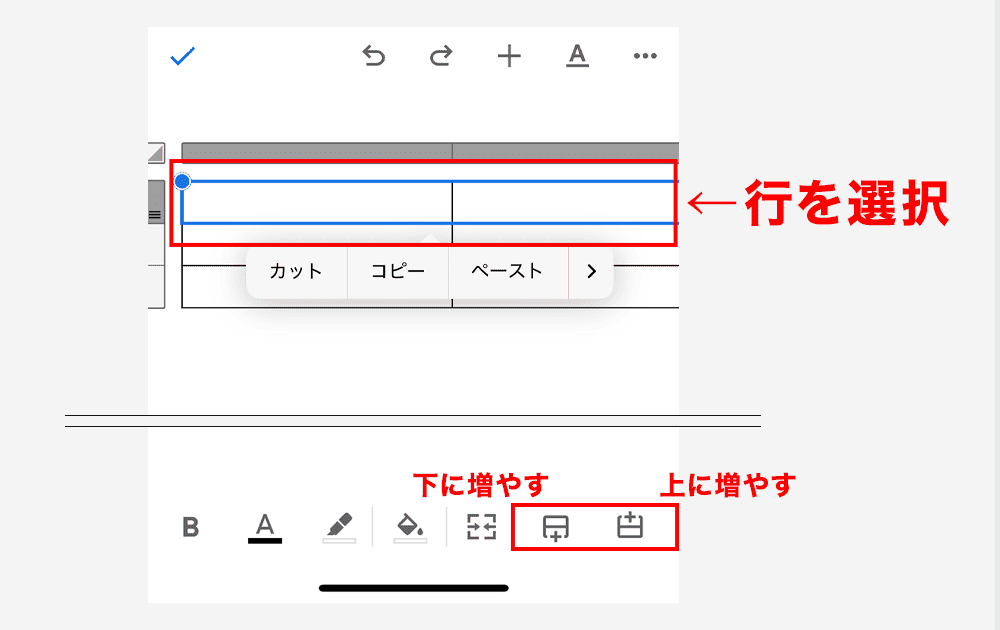

作った表の行や列のサイズは変更できる?
表の上にあるグレーのバーの三本線の部分をドラッグすると変更できます。