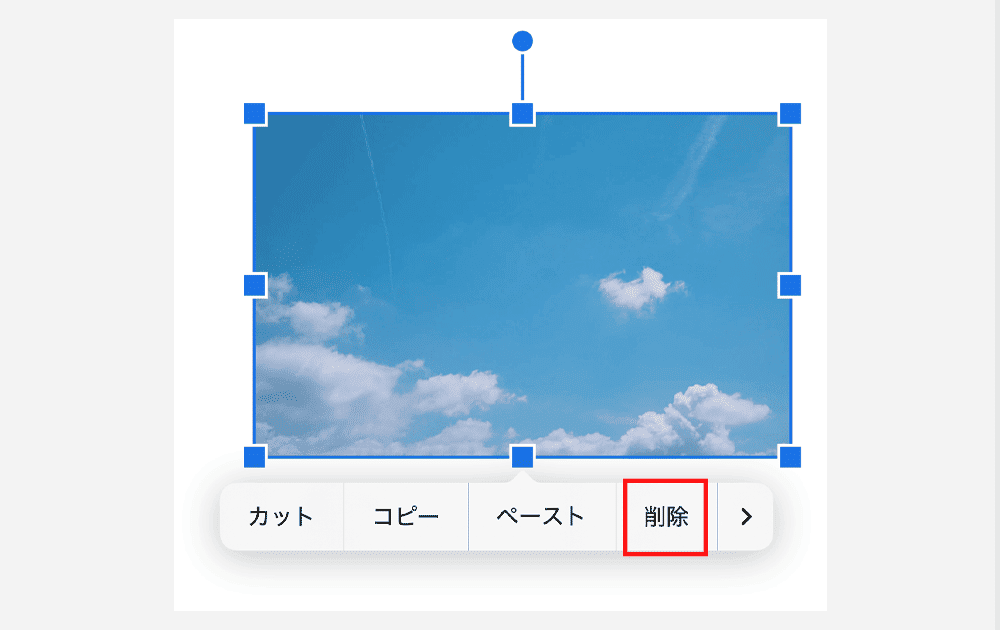Googleドキュメントで写真挿入をスマホでサクッと設定したい!
こんな風にGoogleドキュメントで「写真挿入をスマホで設定したい!」と思っている人もいるのではないでしょうか?
Googleドキュメントの写真挿入はスマホからでも設定ができます!
スマホのアプリからだと1分程度で設定できますよ!
この記事を読むとわかること
Googleドキュメントで写真挿入のスマホでの設定について
・設定方法(画像付き)
・できないときの対処法
・写真挿入の設定についてスマホとPCでの設定方法の違い
・Googleドキュメントで写真挿入をスマホで設定するときのよくある質問
この記事もおすすめ!
目次
Googleドキュメントで写真挿入をスマホで設定する方法


Googleドキュメントで写真挿入をスマホで設定する方法は
- メニューの中の「+」マークをタップ
- 「画像」をタップ
- スマホに保存している写真を利用する場合は「写真から」、撮影して利用するなら「カメラ」を選ぶ



これがGoogleドキュメントで写真挿入をスマホで設定する基本の方法になりますよ!
STEP
メニューの中の「+」マークをタップ
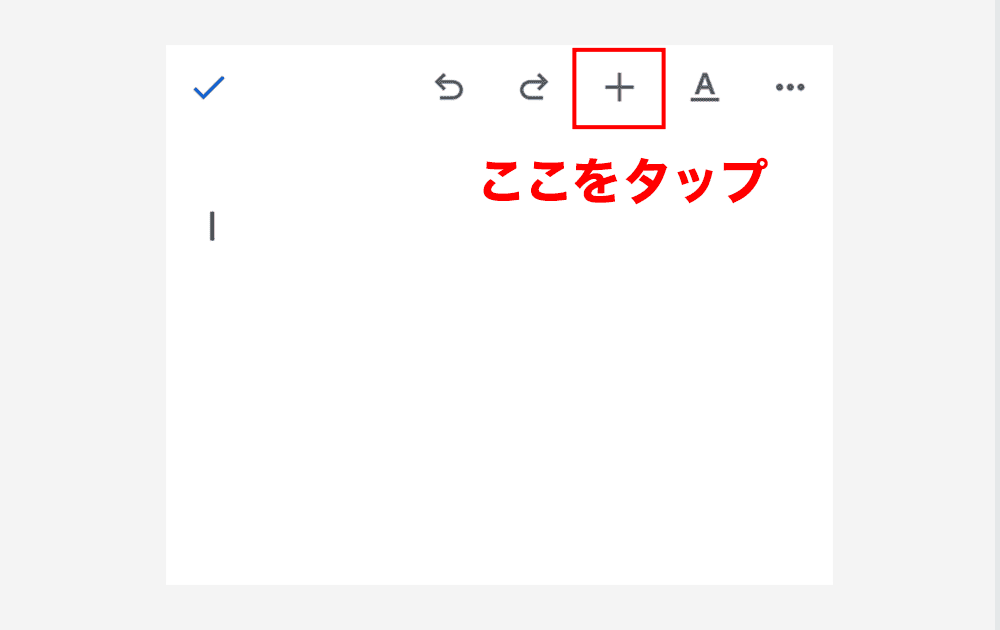

STEP
「画像」をタップ
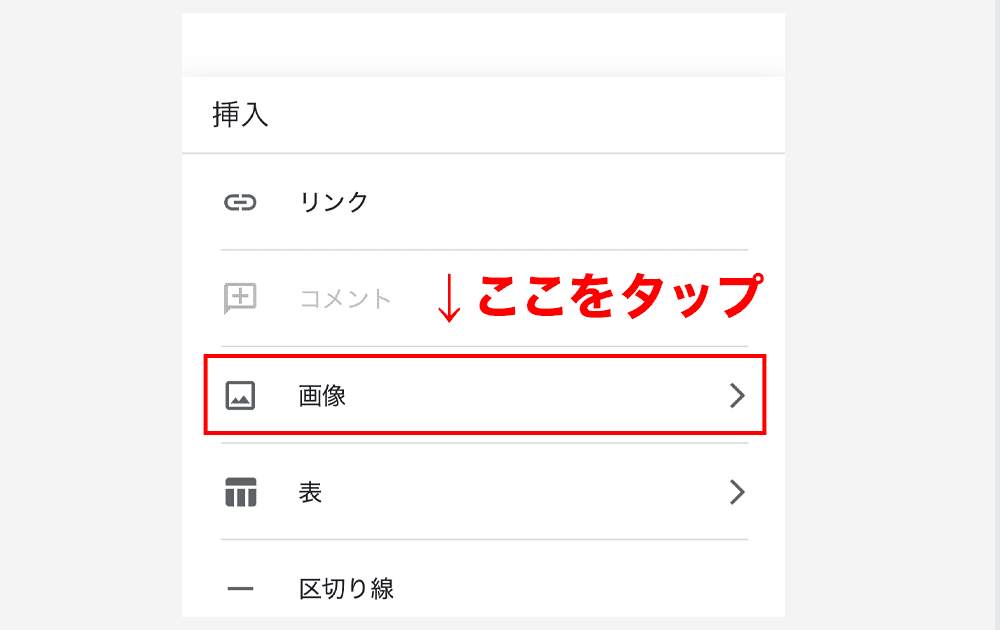

STEP
スマホに保存している写真を利用する場合は「写真から」、撮影して利用するなら「カメラ」を選ぶ
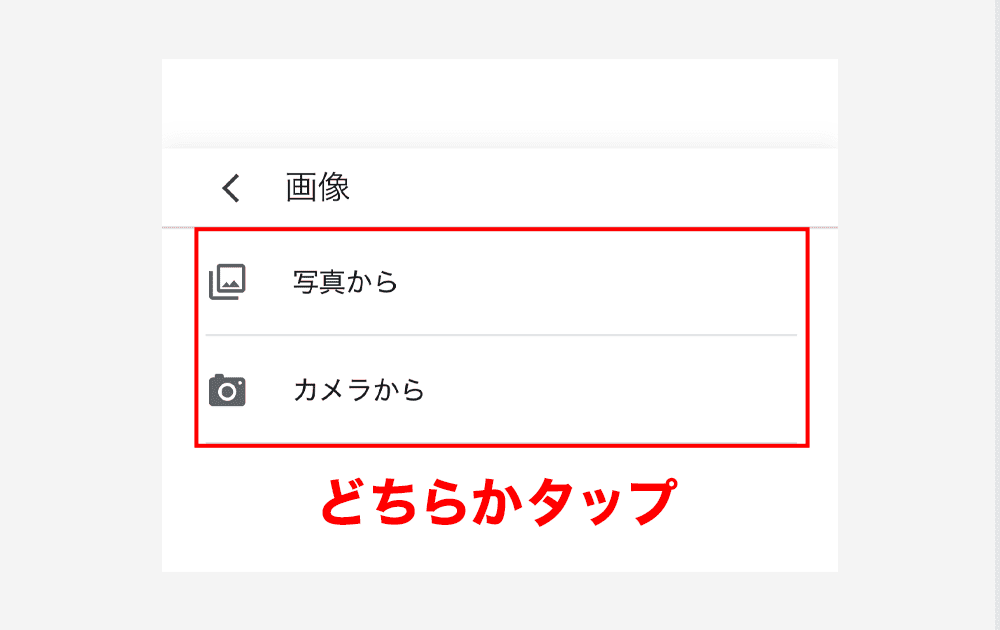

Googleドキュメントで写真挿入をスマホで設定できない時の原因と対処法2選


原因
Googleドキュメントで写真挿入をスマホで設定できない原因は2つ。
・別のアカウントでログインしている
・編集権限がない



次に対処法を紹介していくから試してみよう!
対処法①:ログイン中のアカウントを確認



自分で文書を作成したのに表示専用になっていて、写真が挿入できない時に使ってみてね!
- Googleドキュメントアプリを開き、右上の丸いアイコンをタップ
- 作成時のアカウントを選択
STEP
iPhone版Googleドキュメントアプリを開き、右上の丸いアイコンをタップ
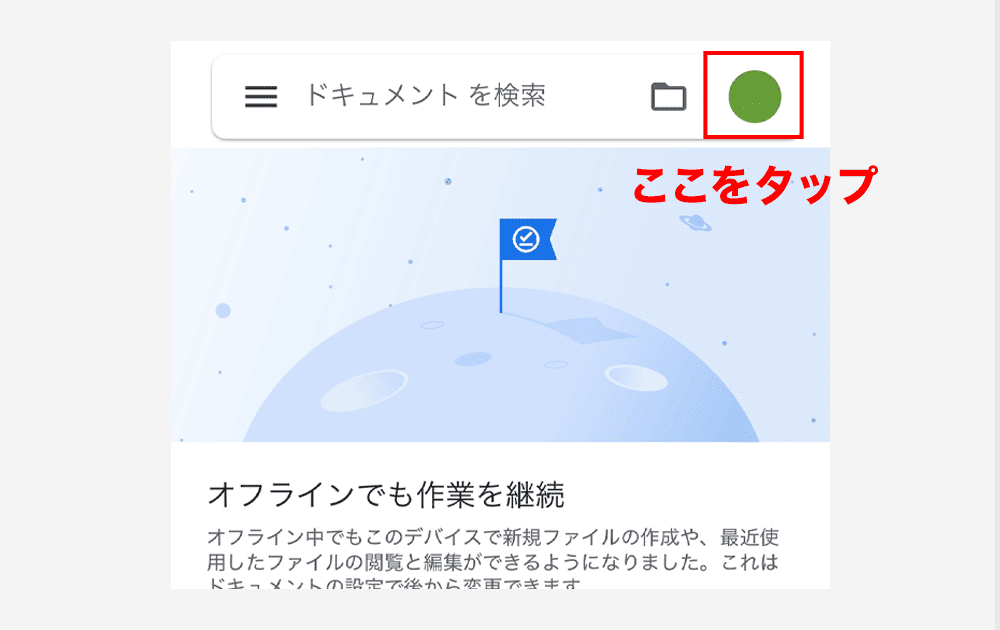

STEP
作成時のアカウントを選択
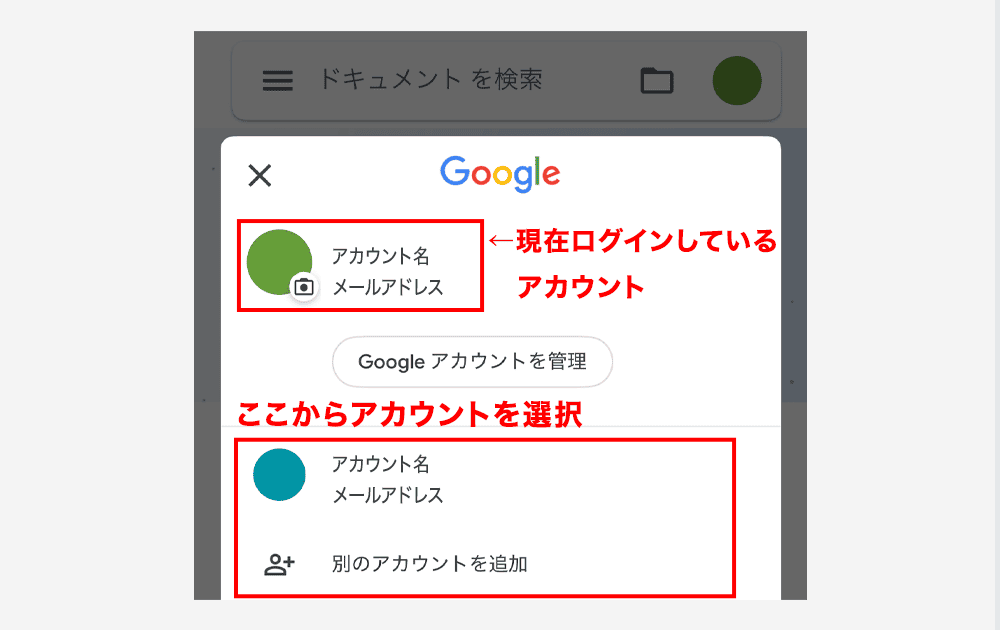

対処法②:編集権限をオーナーにリクエストする



自分に編集権限がない場合に試してみてね!
- 三点メニュー「・・・」から、「編集権限をリクエスト」をタップ
STEP
三点メニュー「・・・」から、「編集権限をリクエスト」をタップ
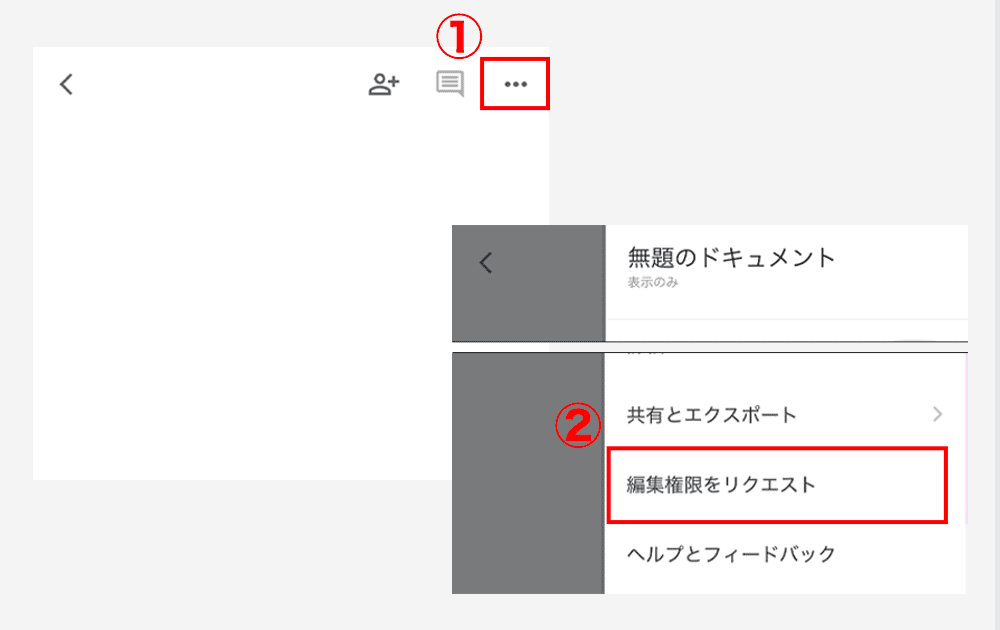

Googleドキュメントでの写真挿入の設定についてスマホとPCでの違い


Googleドキュメントでの写真挿入の設定について、スマホとPCでの違いは次の通り
・パソコンではGoogleドライブにアップロード済みの画像やウェブ上の画像を検索して使うことができるが、スマホ版(iPhone)ではできない。



スマホ(iPhone)の中に入っている写真を使いたい場合はスマホ版、Googleドライブ上に保存している写真を使いたい場合はパソコン版で使い分けると良さそうだね。
Googleドキュメントで写真挿入をスマホでするときのよくある質問
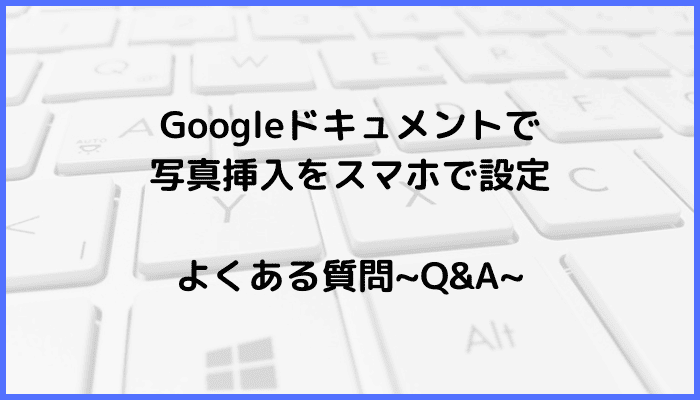

挿入した画像の大きさは変更できる?
できます!
STEP
三点メニュー「・・・」の中の「印刷レイアウト」を「オン」にする
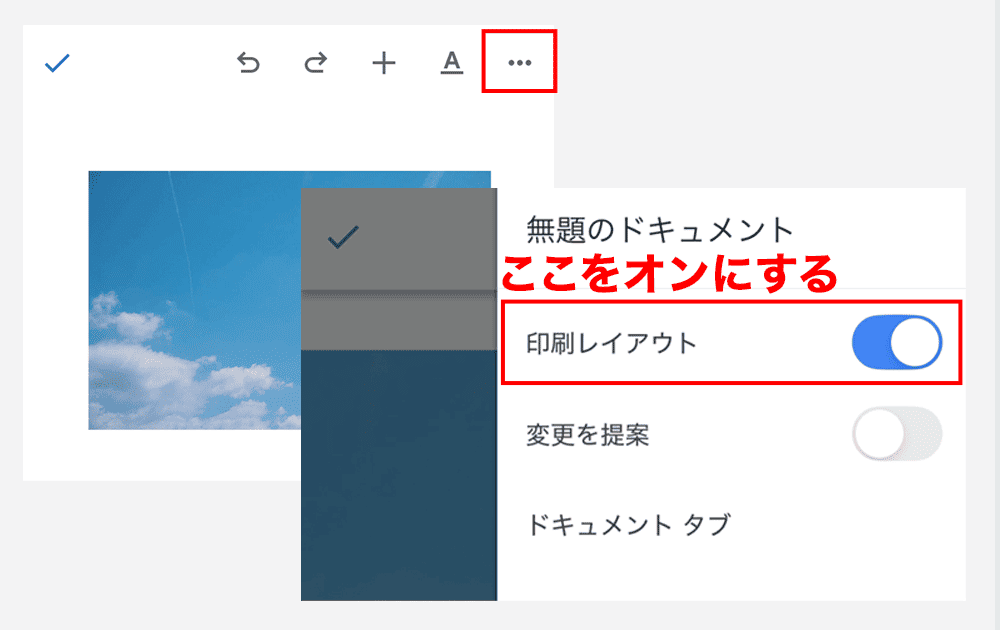

STEP
画像を一度タップすると表示される正方形をドラッグする
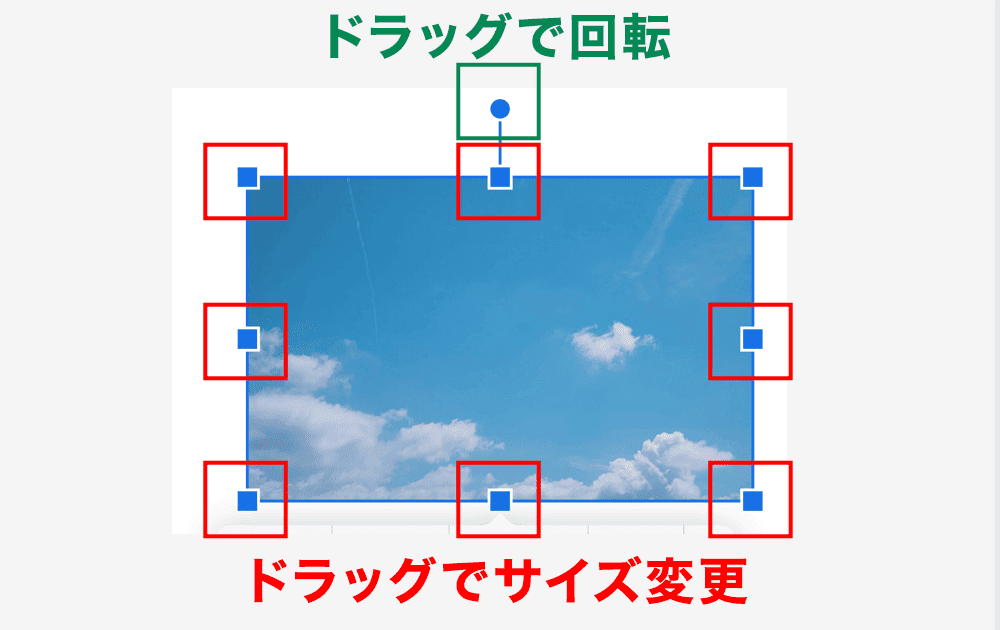

挿入した画像を削除できる?
挿入した画像を一度タップすると表示されるメニューから、「削除」を選べばできます。