【PDFからExcelに変換する方法は5つ!無料版3選と有料版2選でどれも簡単にできる!】
「PDFからExcelに変換できないしやり方がわからない!」や「一部のデータだけ変換がうまくいかない!」と思った時にどんな方法があるのか知りたい人もいるはず。
そこで、この記事では以下の内容を紹介します!
PDFからExcelに変換できない時のやり方(無料版3選)
①ExcelのPower Query
特に表のデータであればこのPower Queryを使えば簡単にPDFからExcelに変換できます。
具体的な対処方法は
①Excelの「データタブ」を開く
②「データの取得」をクリック
③「ファイルから」をクリック
④「PDFファイルから」をクリック
⑤ファイルを選択し「インポート」をクリック
⑥Excel変換したい表を選択
⑦「データの変換」をクリック
⑧「ホームタブ」の「1行目をヘッダーとして使用」を選択しクリック
⑨「閉じて読み込む」を選択し「閉じて次に読み込む」を選択肢しクリック
⑩データの表示形式が「テーブル」になっていることを確認し「OK」をクリック
⑪必要に応じて表を加工すれば完成
メリットデメリットは

Micorosft365を使っている場合は操作に出てくるボタン等の名称が異なるものもありますが。
ですが、ボタン等の名前は似ていますし、作業の流れは同じです!
②PDF→Word→Excelの順に変換する
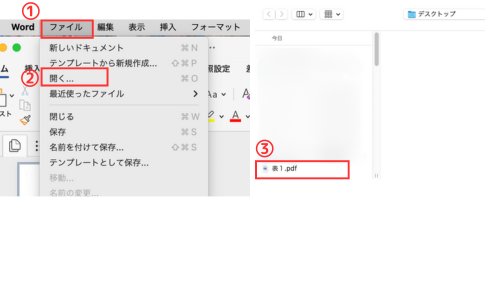

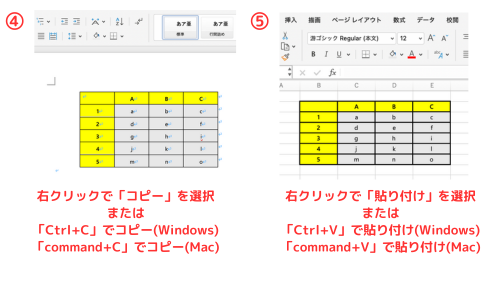

具体的な対処方法は
①Wordの「ファイル」をクリック
②「開く」をクリック
③変換したいPDFファイルを選択しクリック
④Wordに変換されたものをコピー
⑤コピーしたものをExcelに貼り付け
PDF・Word・Excelと3つのツールを使うため少し手間はかかりますが、無料で5分もあれば作業できます!



急ぎで作業が必要ならこの方法がおすすめ!
少しだけ手間はかかりますが、無料ソフト等を探す必要がないのでその分の時間が省けて早くできますよ!
③その他のソフトの無料トライアルを試す
「PDF Excel変換 フリーソフト」と検索するとフリーソフトがたくさん出てきます。
有料版のソフトでも「無料での試用期間」を設けているものもあります。
その無料期間を利用すればPDFをExcel変換できます。
それぞれのメリット・デメリットは



無料期間を過ぎた後はどうすればお金かかからないか調べてから利用するようにしましょう!
解約等の作業を忘れて、お金が発生してしまった!という口コミを書いている人もいます。
期間が終わるまでに解約作業し忘れそうな場合はPDF→Word→Excelの方法がおすすめですよ!
PDFからExcelに変換できない時のやり方(有料版2選)
①Adobe Acrobat Proの「書き出し」機能
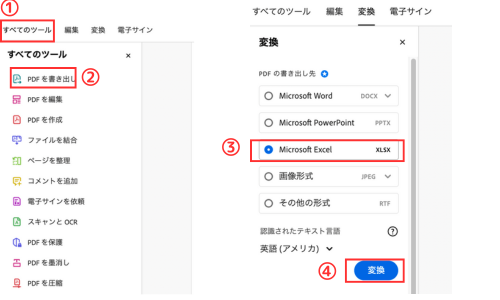

具体的な対処方法は
①PDFを開いて左上にある「すべてのツール」をクリック
②「PDFを書き出し」をクリック
③「Microsoft Excel」をクリック
④「変換」をクリック
簡単にPDFのデータをExcelに変換でき、所要時間は2分もあればPDFからExcelに変換できます!
Adobe Acrobatの費用についてはこちらからご確認いただけます!



有料だけど書式の崩れが少なくExcel変換できるのはすごくいい!
作業の効率的に進められるのでおすすめです。
月々1,500円程度で実務で使える便利な機能がついてるのもいいですよ。
②その他のソフトを試す
有料版/無料版のソフトでPDF変換できるものが多数あります。
有料で買い切りタイプもあり、その他にも使える機能がついていることもあります。
有料版のソフトであれば無料でのお試し期間が設けられているものもあるので、それを活用する方法もあります。
口コミ等を参考にメリット・デメリットを確認してから試しましょう!



試してみないと使い勝手がいいかわからないですよね。
試用期間があるなら試してから購入を検討するのがいいですよ!
PDFからExcel変換できない原因と対処法
【PDFからExcel変換できたけど一部のデータは変換できなかった時の原因と対処法を紹介】



PDFからExcel変換できたけど、一部のデータ等が変換されないという声もよく挙がっています。
ここではその原因と対処法についてみていきます!
原因①:文字の設定
PDFの文字がExcel変換すると変わっていて正しく変換できていないという声が多くあります
原因は
①PDFで使用しているフォントがExcelで対応していないフォント
②環境依存文字
③特殊文字
④OCR機能の制度の問題
対処法は
があります。
原因②:書式の設定
PDFの文字がExcel変換すると表が崩れるため、正しく変換できないという声があります
原因は
・文字の数と変換先のExcelのセルの幅にあっていない
・罫線が細く認識されない
・表や文字の位置がずれる
対処法は



セルの結合や分割がある表はExcel変換した時に崩れやすくなります。
変換後に修正を減らしたい場合は元の表のデータはできるだけシンプルに作成しておくこともおすすめです。
Q&A ~よくある質問〜
Q1:スキャンしたPDFでもExcel変換できるか?



OCR機能を使ってスキャンしたPDFならExcel変換できます。
テキストデータになっているPDFはExcel変換できないので注意!
Q2:保護されたPDFでもExcel変換できるか?



保護されたPDFはExcel変換できません。
保護されたPDFをExcel変換する場合、パスワードの解除が必要です。
パスワードを解除したらExcel変換はできますよ!








