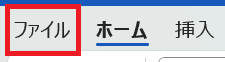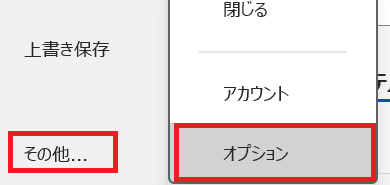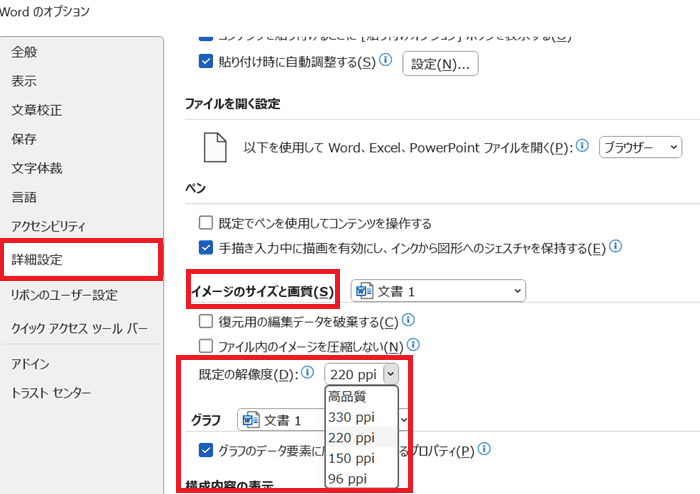Wordで文書全体を図として保存できない・・・
こんな風にWordで「文書全体を図として保存できない」と悩んでいる人もいるのではないでしょうか?
この問題はスクリーンショットやHTML形式で保存すること等で解決できます。
対処法は主に4つありますが、どれも1分程度で設定できますよ!
Wordで文書全体を図として保存できない時の
・基本・Windows版・Mac版の対処法(画像付き)
・ケースと原因
・Wordでの文書全体を図として保存することに関するよくある質問


Wordで文書全体を図として保存できない時の基本の対処法:形式を選択して貼り付けから保存


Wordで文書全体を図として保存できない時の基本のやり方は「形式を選択して貼り付けから保存」です。
手順は
- 文書全体を選択(Ctrlキー + A)してコピーする(Ctrlキー + C)
- 「ホームタブ」の「貼り付け」をクリックし、「図」を選びクリック
(図がメニューに表示されていない時は「形式を選択して貼り付け」から設定する) - 文書全体が図として貼り付けられるので、最後に図を選択し保存する



文書全体を選択する時は「Ctrlキー + A」を使うと全体を選択できる!



これが基本の対処法になりますよ!


(図がメニューに表示されていない時は「形式を選択して貼り付け」から設定する)
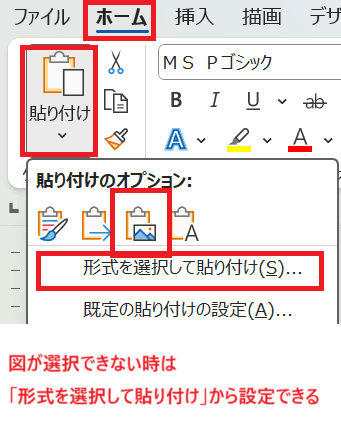



Wordで文書全体を図として保存できないケースと原因


Wordで文書全体を図として保存できないケースは次の2つ。
・文章を含め文書内の全てを1枚の図として保存できない
・文書内にあるすべての画像・図形を図として保存できない
これらを見ると原因は選択もれや一時的なバグの可能性です。



基本の対処法でできない時は次の対処法を試すといいですよ!
Wordで文書全体を図として保存できない時の対処法3選


Wordで文書全体を図として保存できない時の対処法は3つ。
①WordまたはPCの再起動
②スクリーンショット
③Webページとして保存



簡単な対処法から説明するから試してみてね!
対処法①:WordまたはPCの再起動



やり方は合っているはずなのに図として保存できない時や原因がわからない時に試してみてね



これが一番簡単な方法だからまずは最初に試してみよう!
やり方はあっているのに図として保存できない時は一時的なバグの可能性も考えられるよ。
そんな時はWordやPCを再起動して様子を見てみよう!
対処法②:スクリーンショット



文書全体を図として保存できない時やとにかくすぐに図として保存したいという時に試してみてね!
- 画面全体のスクリーンショットで画像にするには同時に「Windowsキー + Print Screenキー」を押す
- 特定の範囲だけをスクリーンショットで画像にするには同時に「Ctrlキー + Windowsキー + S」を押す
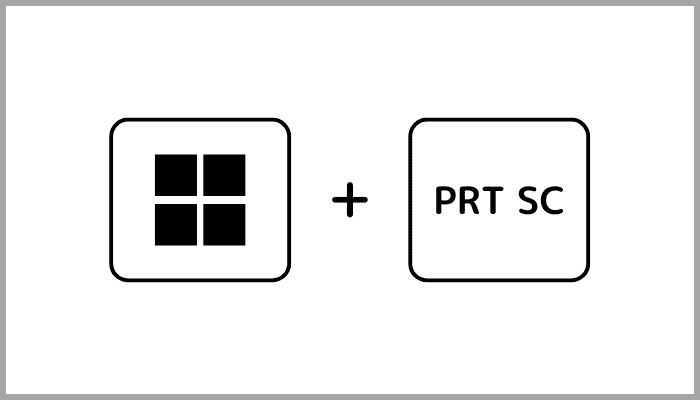

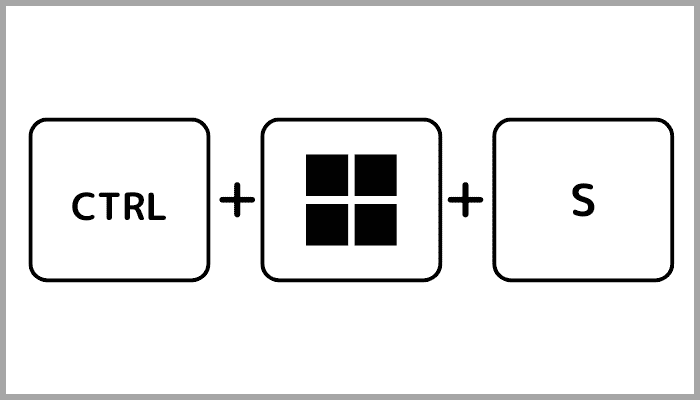

対処法③:Webページとして保存



文書全体を図として保存できない時やとにかく早く図として保存したいという時に試してみてね!
- 「ファイルタブ」をクリックし「名前を付けて保存」をクリック
- 名前を付けて保存ボックスで「ファイルの種類:webページ」に設定して「保存」をクリック
- 保存先に文書にあった図がすべて図として保存される
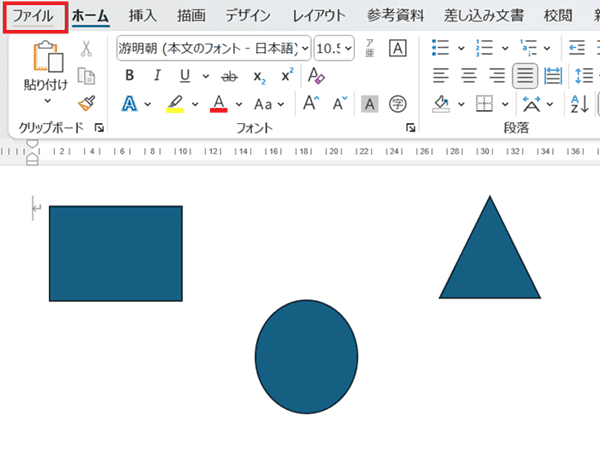

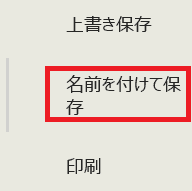

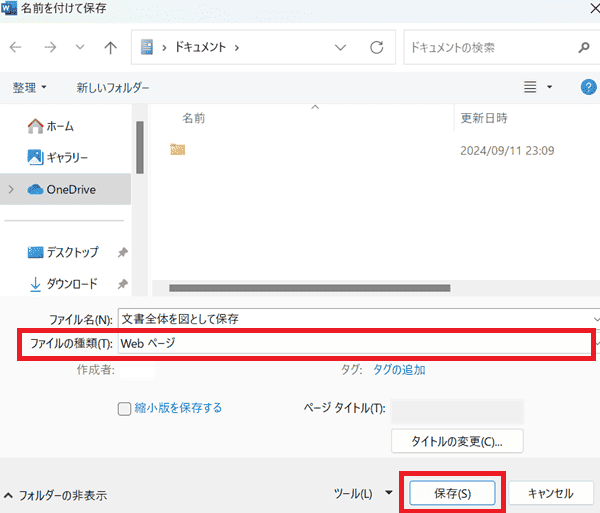

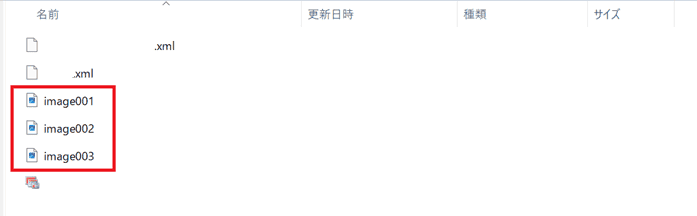

Wordで文書全体を図として保存できない時の対処法【Mac編】


Mac版のWordで文書全体を図として保存できない時の対処法は3つ。
①形式を選択して貼り付けから保存
②スクリーンショット
③Webページとして保存
*WordまたはPCの再起動(Windows版と同じ対処法なのでこちらから確認してね!)
対処法①:形式を選択して貼り付けから保存



Windows版との違いは「貼り付け」が「ペースト」という表現になっているだけで設定方法はほぼ同じだよ!
- 文書全体を選択(Ctrlキー + A)してコピーする(Ctrlキー + C)
- 「ホームタブ」の「ペースト」をクリックし、「図としてペースト」を選びクリック
(図がメニューに表示されていない時は「形式を選択してペースト」から設定する) - 文書全体が図として貼り付けた後、図を選択し保存して完了


(図がメニューに表示されていない時は「形式を選択してペースト」から設定する)
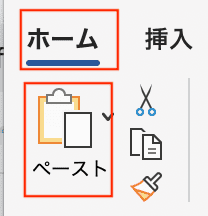

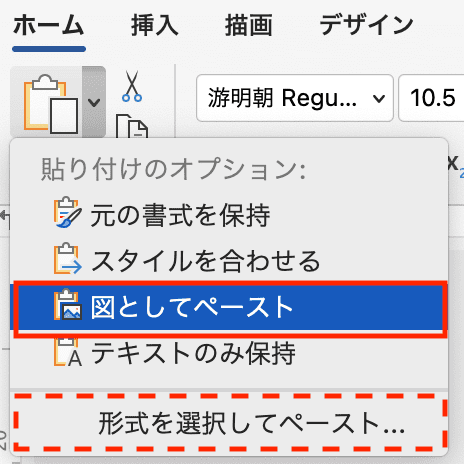



対処法②:スクリーンショット



WindowsとMacはショートカットキーが違うので確認して試してみてね!
- 画面全体のスクリーンショットで画像にするには同時に「⇧(Shift)キー + commandキー + 3」を押す
- 特定の範囲だけをスクリーンショットで画像にするには同時に「⇧(Shift)キー + commandキー + 4」を押す
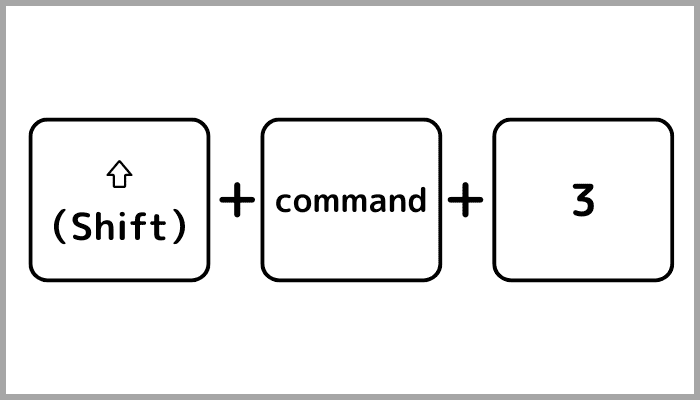

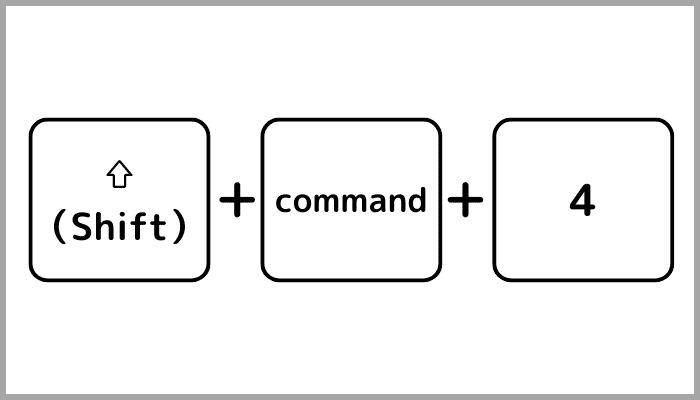

対処法③:Webページとして保存



Windows版の設定ができれば簡単にできるよ!
- 「ファイル」をクリックし「名前を付けて保存」をクリック
- 保存設定のボックスで「ファイル形式:webページ(.htm)」に設定して「保存」をクリック
- 保存先に文書にあった図がすべて図として保存される
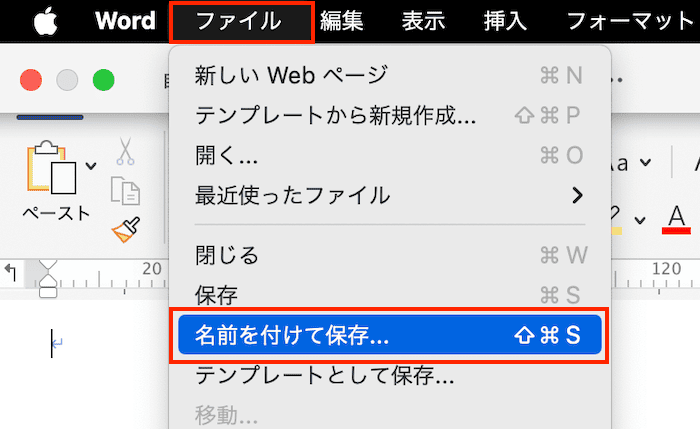

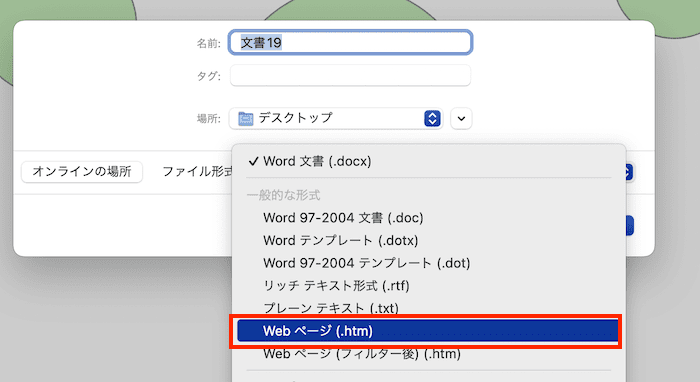

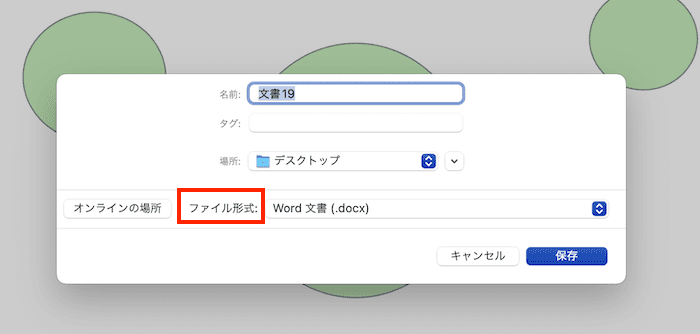

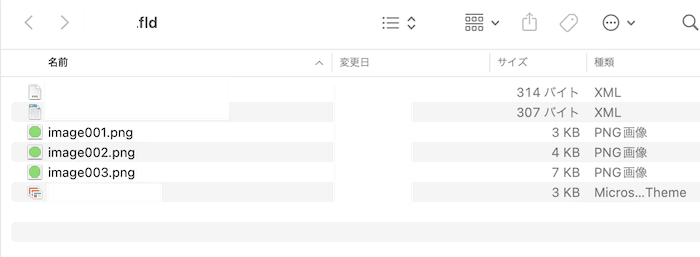

Wordでの文書全体を図として保存することに関するよくある質問〜Q&A〜


Wordで文書全体を図として保存する時、画像の解像度をできる限り下げずに保存したい
オプションの設定から解像度を設定できる!
高解像度で保存できるようにすると容量が大きくなると覚えて注意しておこう!