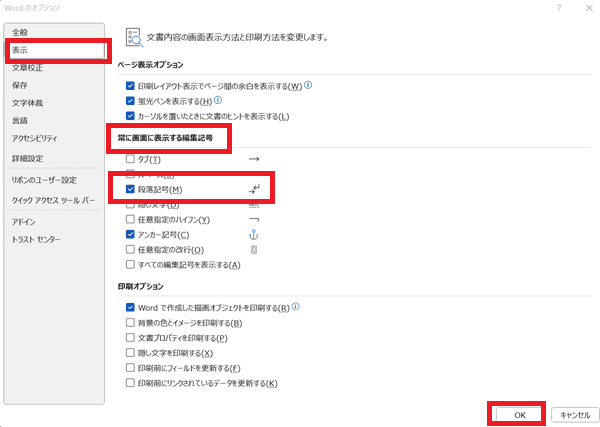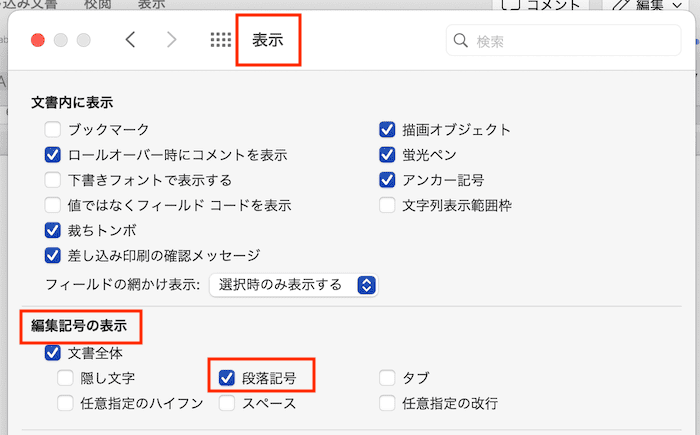Wordで改行を削除できない・・・
こんな風にWordで「改行を削除できない」と悩んでいる人もいるのではないでしょうか?
この問題は使用するキーや編集記号の表示、行間の設定で解決できます。
対処法は主に4つありますが、どれも1分程度で設定できる簡単なものばかり!
Wordで改行を削除できない時の
・基本・Windows版・Mac版の対処法(画像付き)
・ケースと原因
・Wordでの改行に関するよくある質問
Wordで改行を削除できない時の基本の対処法:Backspaceキー


Wordで改行を削除できない時の基本のやり方は「Backspaceキー」です。
手順は
- 改行のある箇所にカーソルを置き「Backspaceキー」で削除



これが基本の対処法になりますよ!
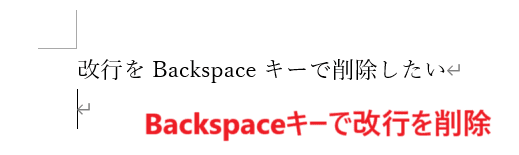

Wordで改行を削除できないケースと原因


Wordで改行を削除できないケースは次の3つ。
・バックスペースで改行が消えない
・どこが改行になっているのかわからず削除ができない
・表の下の改行を削除できない
これらを見ると原因は使うキーや行間の設定等です。



基本の対処法でできない時は次の対処法を試すといいですよ!
Wordで改行を削除できない時の対処法3選


Wordで改行を削除できない時の対処法は3つ。
①置換入力の有効化
②改行記号の表示
③3つ目の対処法を簡潔に説明(例:行間を詰める)



設定はどれも簡単!1分もあれば設定できるから試してね
対処法①:置換入力の有効化



Backspaceキーが使えない時はExcelでの設定を確認してね



まずは一番簡単な方法から試してみて!
- 「ファイルタブ」の「オプション」をクリック
- 「詳細設定」の「編集オプション」の項目にある「選択した文字列を置換入力する」をチェックして「OK」をクリックして完了


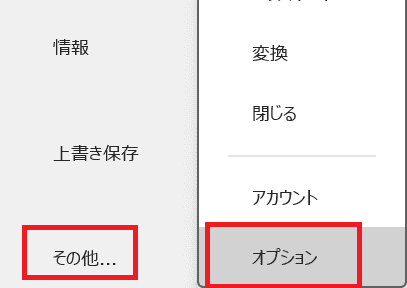

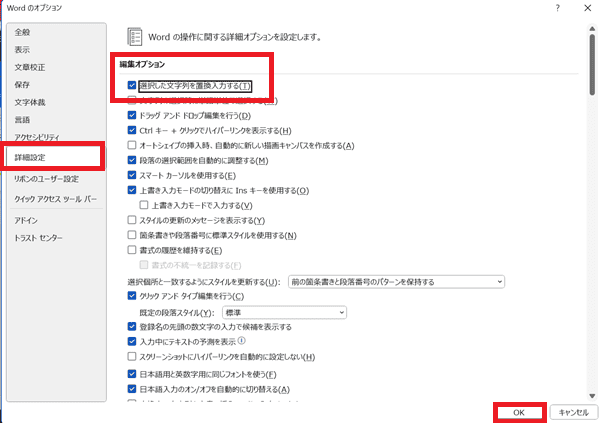

対処法②:改行記号の表示



どこが改行がわからない時は改行などの編集記号が表示されていない



そんな時は記号を表示させてどこが改行なのかを確認し削除するだけ!
- 「ホームタブ」の「段落」にある「編集記号の表示/非表示」をクリック
- 改行の記号が表示されるので出てきた「記号をBackspaceキー」で削除していく
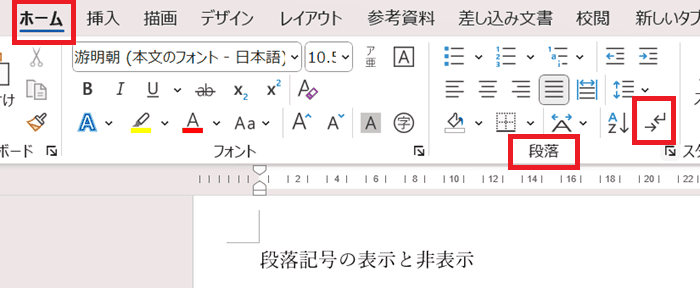

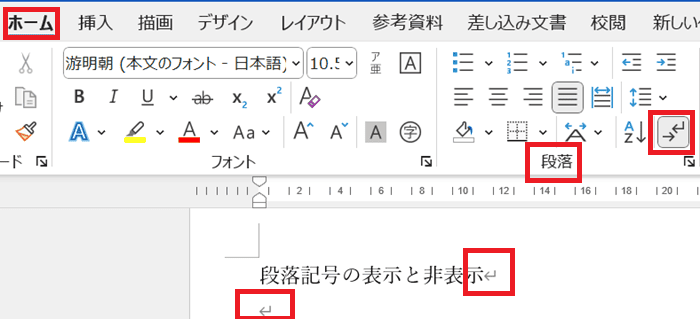

対処法③:行間設定



表の下の改行を削除できない時はこの方法を試してみよう
- 表の下にカーソルを置く
- 「ホームタブ」の「段落」にある「右下矢印」から「段落ボックス」を表示
- 段落ボックスの「行間:固定値」、「間隔:1pt」で設定
- 表の下の改行が消える
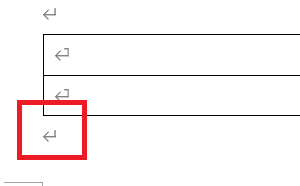

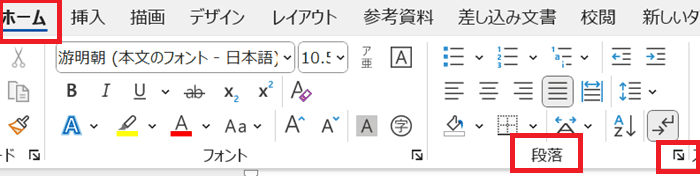

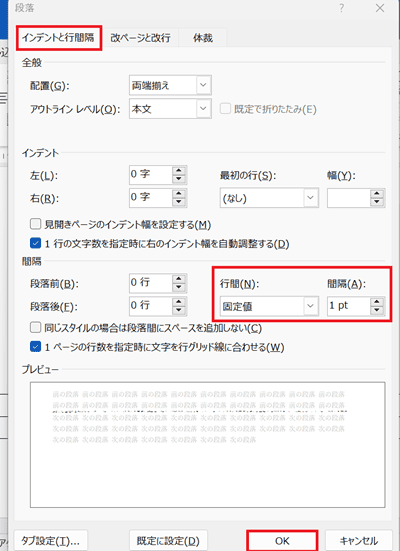

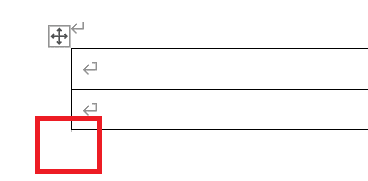




Wordで表の下の空白や改行が気になる時は次の記事も参考にしてね!


Wordで改行を削除できない時の対処法【Mac編】


Mac版のWordで改行を削除できない時の対処法は4つ。
①Returnキーで削除
②置換入力の有効化
③改行記号の表示
④行間設定
対処法①:Returnキーで削除



Windows版とはキーの名前が違うだけ!
キーの場所も大きく違わないよ
- 改行のある個所にカーソルを置き「Returnキー」で削除


対処法②:置換入力の有効化



Wordでの設定はWindows版と違うから確認してみよう!
- 「Word」の「環境設定」をクリック
- 「Word環境設定」の「編集」をクリック
- 「入力する時に選択文字列を削除する」をチェックしてからウィンドウを閉じる
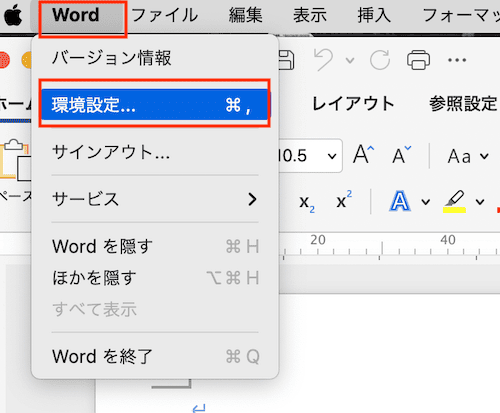

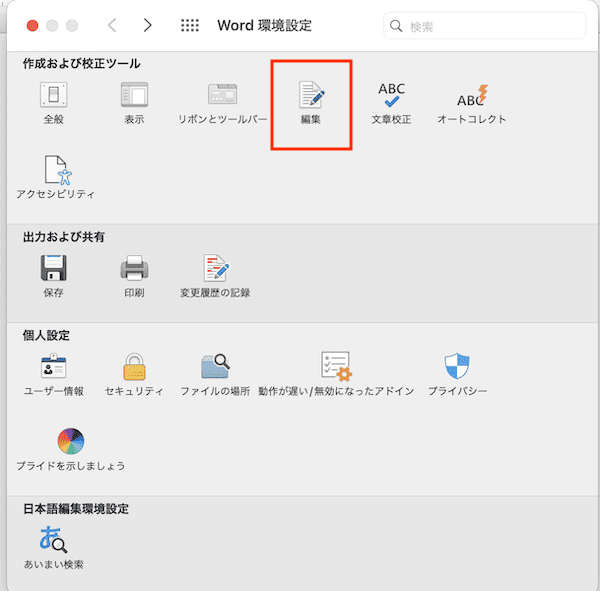

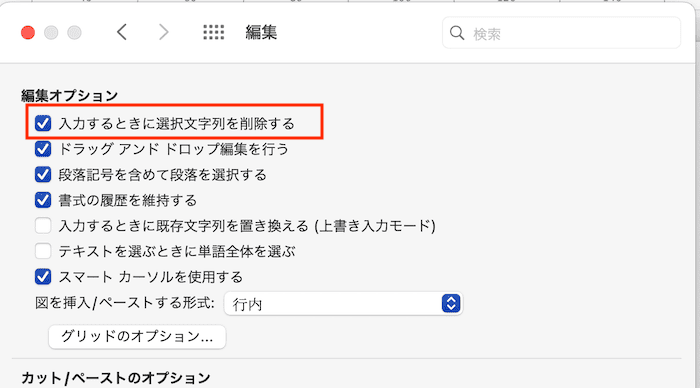

対処法③:改行記号の表示



Windows版と同じだからわかる人はとばしてOK!
- 「ホームタブ」の「編集記号の表示/非表示」をクリック
- 改行の記号が表示されるので出てきた「記号をBackspaceキー」で削除していく
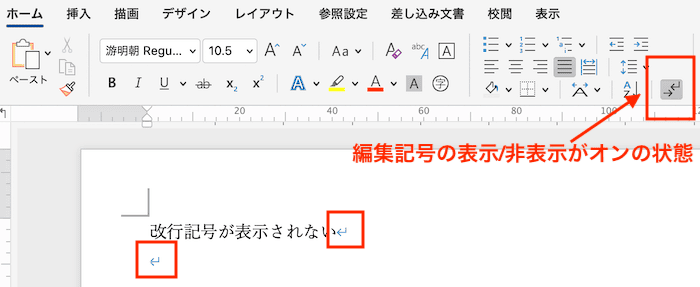





対処法④:行間設定



ここもWindows版と同じだから簡単だよ!
- 表の下にカーソルを置く
- 「フォーマット」の「段落」をクリック
- 段落ボックスの「行間:固定値」、「間隔:1pt」で設定
- 表の下の改行が消える
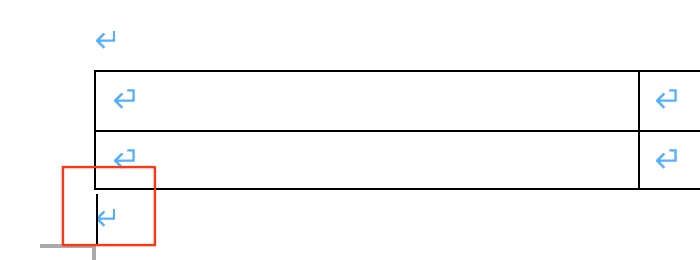

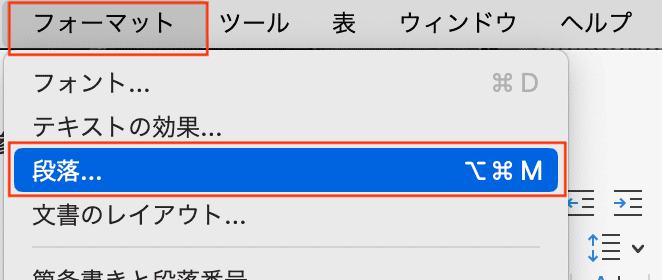

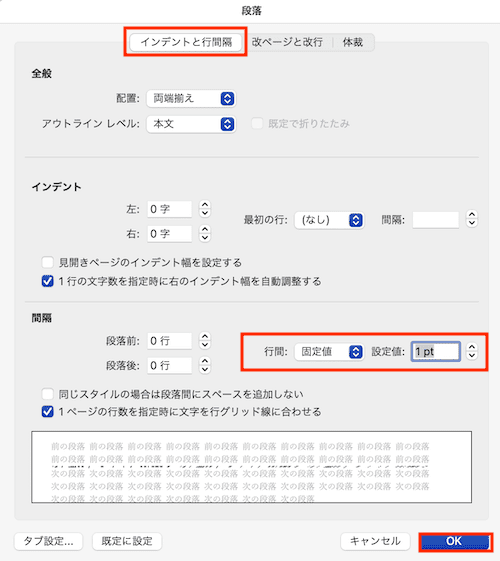

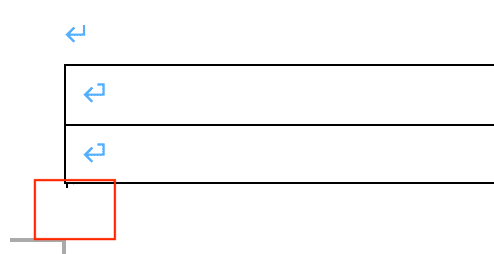

Wordでの改行に関するよくある質問〜Q&A〜


改行の記号をオフにしているのに記号が表示されている
オプション設定で段落記号を常に表示する設定にしていることが原因!
段落記号のチェックを外すと非表示にできる!