
Wordで蛍光ペンが消えない・・・
こんな風にWordで「蛍光ペンが消えない」と悩んでいる人もいるのではないでしょうか?
この問題は書式のクリアや蛍光ペン以外のもの、例えば文字の網かけの解除等で解決できます。
対処法は主に4つありますが、どれも1分もあれば解決できる簡単なものばかり!
Wordで蛍光ペンが消えない時の
・基本・Windows版・Mac版の対処法(画像付き)
・ケースと原因
・Wordの蛍光ペンに関するよくある質問
Wordで蛍光ペンが消えない時の基本の対処法


Wordで蛍光ペンが消えない時の基本のやり方は「蛍光ペンのコマンドで色を削除」です。
手順は
- 蛍光ペンの色がついているところを選択
- 「ホームタブ」の「フォント」にある「蛍光ペン」コマンドから「色なし」
- 蛍光ペンの色が消える



これが基本の対処法になりますよ!
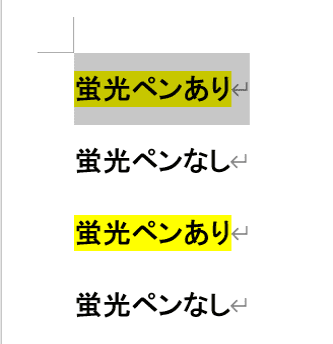

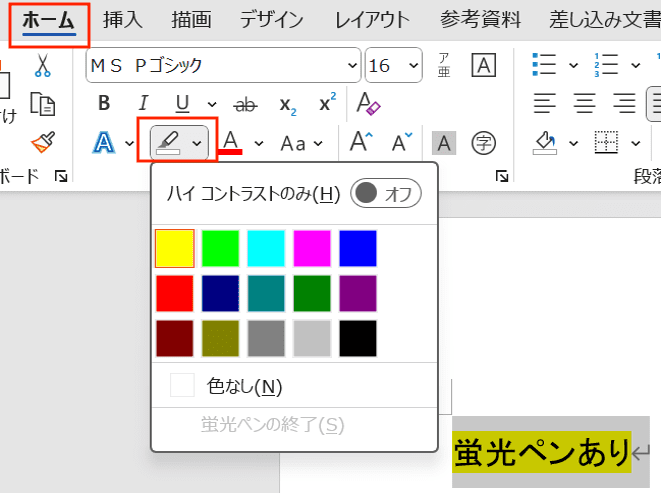

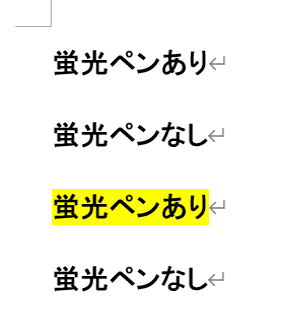

Wordで蛍光ペンが消えないケースと原因


Wordで蛍光ペンが消えないケースは次の3つ。
・蛍光ペンの色なしで消えない
・蛍光ペンを色なしに設定してもグレーが残ってしまう
・蛍光ペンの一括削除ができない
これらを見ると原因は蛍光ペン以外のもの、例えば文字の網かけや等です。



基本の対処法でできない時は次の対処法を試すといいですよ!
Wordで蛍光ペンが消えない時の対処法3選


Wordで蛍光ペンが消えない時の対処法は3つ。
①書式のクリア
②文字の網かけの解除
③置換機能で削除



設定はどれもすごく簡単!
1分もあれば設定できるよ!
対処法①:書式のクリア



蛍光ペンを色なし設定にしてもグレーが残る時に試してみてね



書式のクリアでは蛍光ペンは消せないから注意してね!
- 文字列の背景に色がついているところを選択
- 「ホームタブ」にある「すべての書式をクリア」をクリックすると蛍光ペンの色が消える
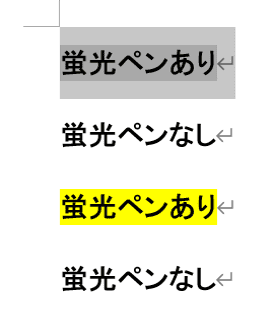

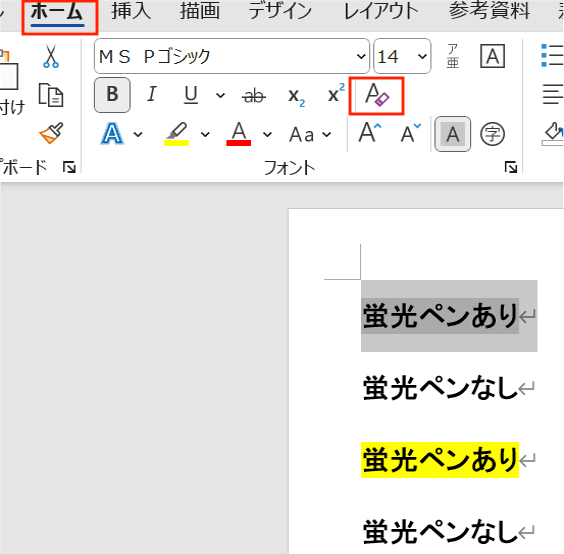

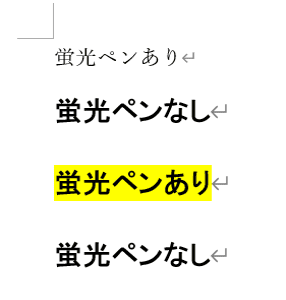

対処法②:文字の網かけの解除



蛍光ペンを色なしに設定してもグレーが残る時に試してみてね!
- 蛍光ペンの色がついているところを選択
- 「ホームタブ」にある「文字の網かけ」をクリックして解除
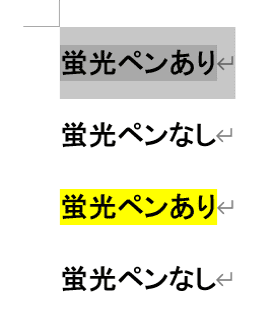

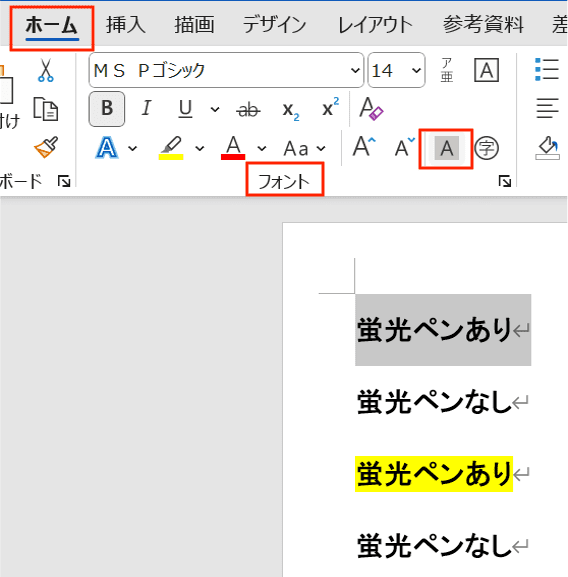

対処法③:置換機能で削除



蛍光ペンがうまく削除できない時にどこが蛍光ペンか確かめるのに使えるよ!
また、一括削除したい時も試してみてね!
- 「ホームタブ」の「編集」の「置換」をクリック(「Ctrlキー+H」で表示もできる)
- 「検索と置き換えボックス」の「置換タブ」で「検索する文字列」と「置換後の文字列」に「文字と書式」を設定し、「すべて置換ボタン」をクリック
- 「すべて置換ボタン」で蛍光ペンを一括で削除できる
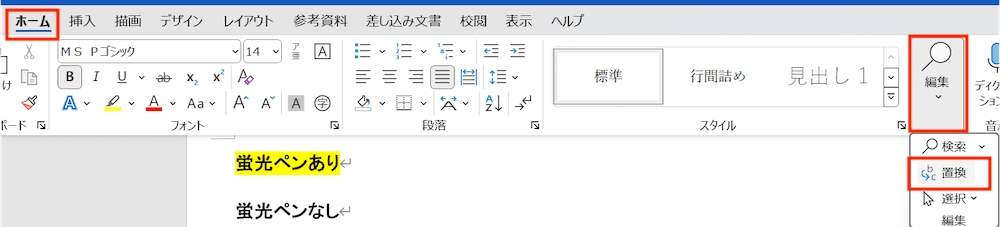

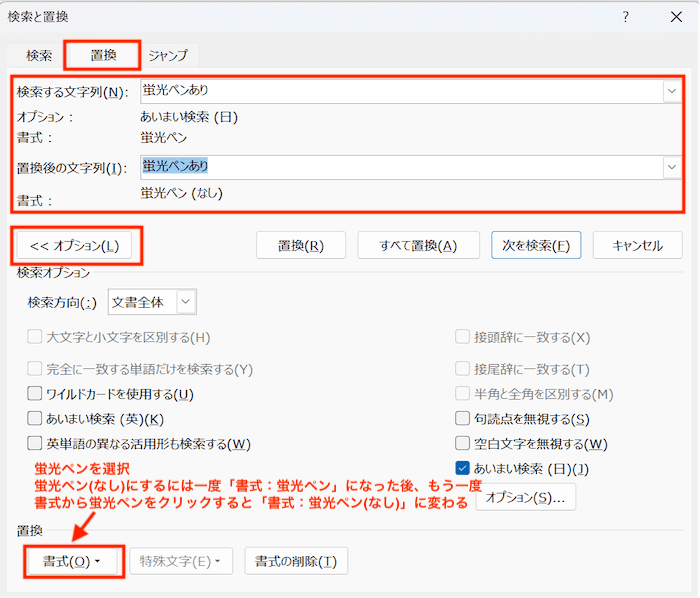

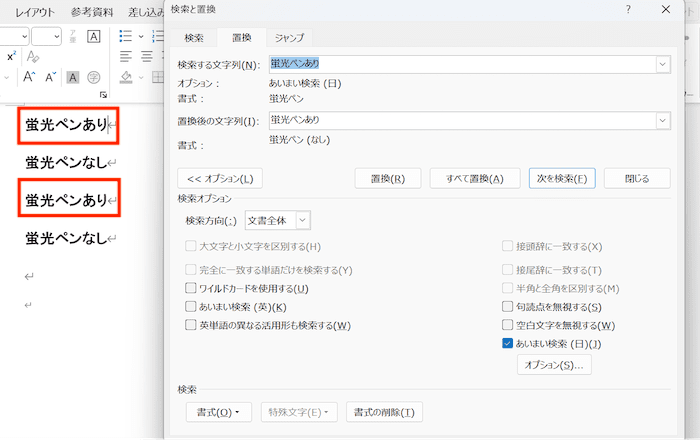

Wordで蛍光ペンが消えない時の対処法【Mac編】


Mac版のWordで蛍光ペンが消えない時の対処法は4つ。
①蛍光ペンのコマンドで色を削除
②書式のクリア
③文字の網かけの解除
④置換機能で削除
対処法①:蛍光ペンのコマンドで色を削除



Windows版と同じだから簡単に設定できるよ!
- 蛍光ペンの色がついているところを選択
- 「ホームタブ」の「蛍光ペンの色」コマンドから「色なし」
- 蛍光ペンの色が消える
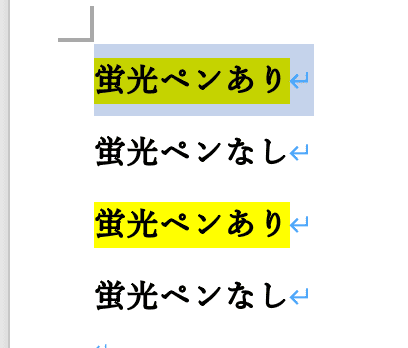

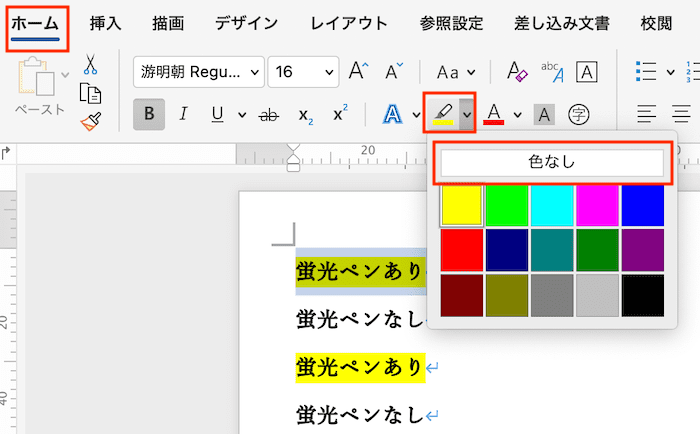

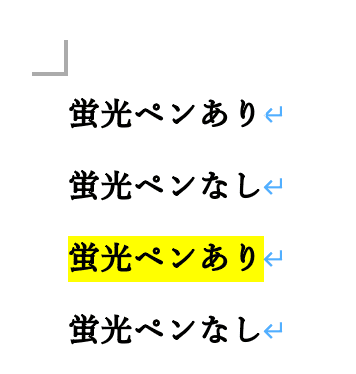

対処法②:書式のクリア



こちらもWindows版と同じだよ!
- 文字の背景の色がついているところを選択
- 「ホームタブ」にある「すべての書式をクリア」をクリックすると蛍光ペンの色が消える
- 蛍光ペンの代わりに設定されていた色が削除される
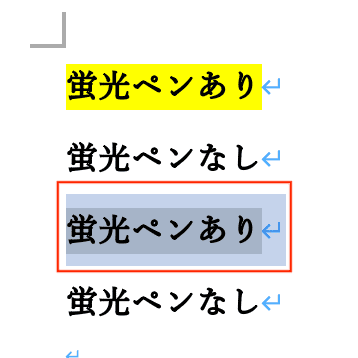

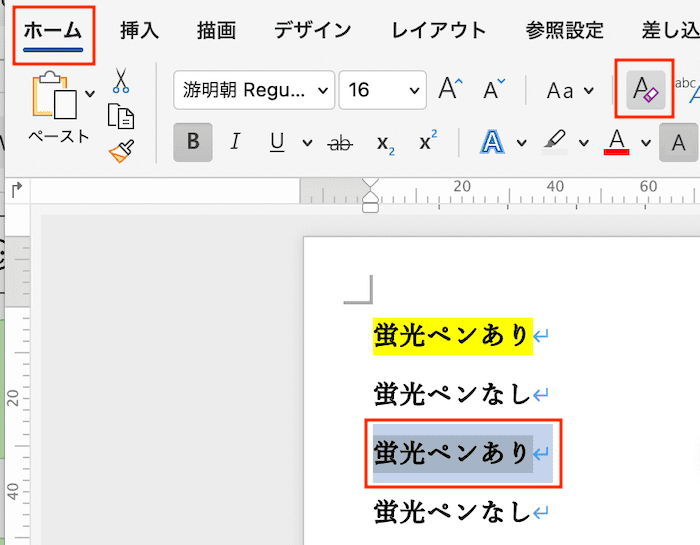

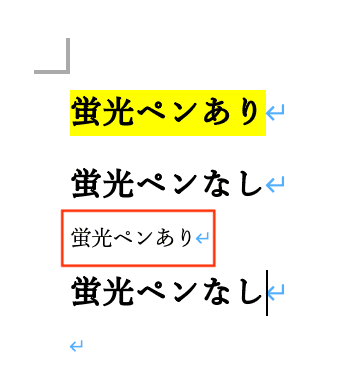

対処法③:文字の網かけの解除



蛍光ペンを色なしに設定してもグレーが残る時に試してみてね!
- 文字の背景に色がついているところを選択
- 「ホームタブ」にある「文字の網かけ」をクリックして解除
- 文字の網かけが削除される
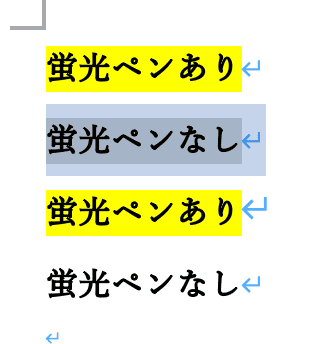

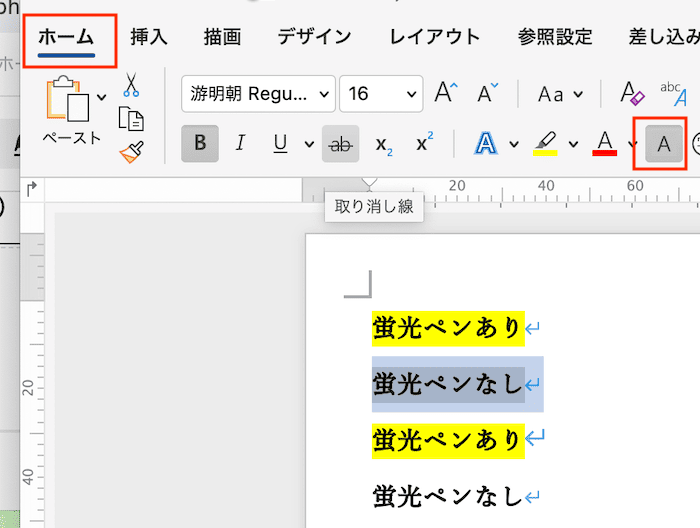

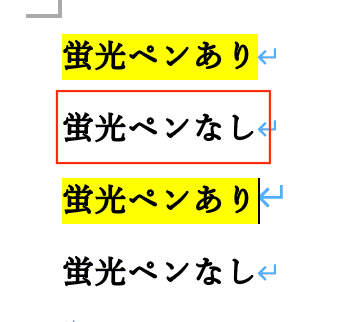

対処法④:置換機能で削除



Windows版とはメニューの場所が違うため確認していこう!
- 「編集メニュー」の「検索」をクリックし、「高度な検索と置き換え…」をクリック
- 「検索と置き換えボックス」の「置換タブ」で「検索対象」と「置換後の文字列」に「文字と書式」を設定し、「すべて置換ボタン」をクリック
- 蛍光ペンを一括で削除できる
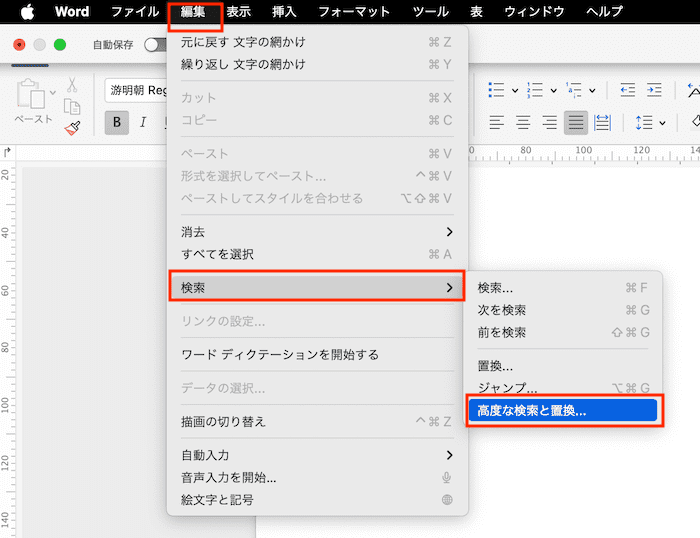

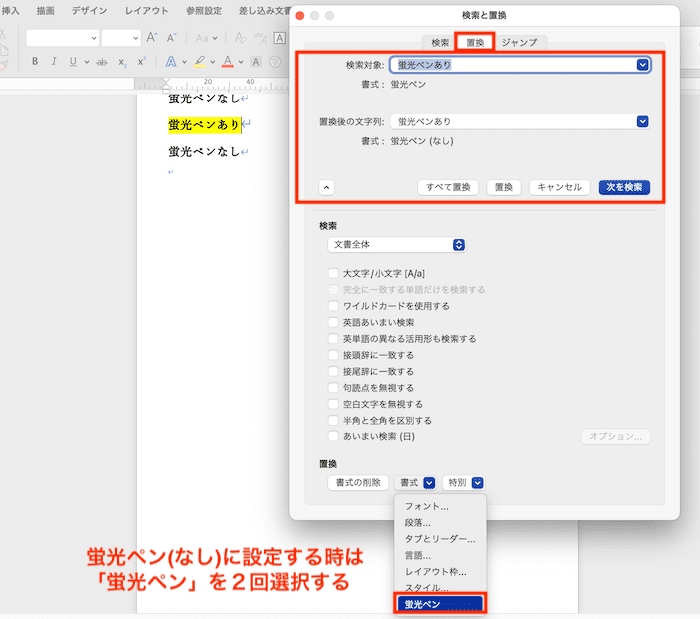

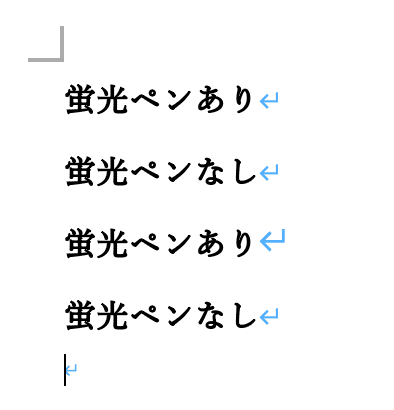

Wordの蛍光ペンに関するよくある質問〜Q&A〜


Wordで蛍光ペンを一括で設定する方法は?
置換の機能を使うと一括で蛍光ペンを設定できる!
対処法は上で紹介しているWindows版の置換機能で削除とMacの置換機能で削除のやり方で蛍光ペンを一括で設定できるので確認してみてくださいね。








