
Excelでコピペができない・・・
こんな風にExcelで「コピペができない」と悩んでいる人もいるのではないでしょうか?
この問題はシートの保護解除やシートのデータ整理、コピーしたデータの貼り付け方等で解決できます。
対処法は主に5つありますが、どれも簡単なものばかり!
Excelでコピペができない時の
・基本・Windows版・Mac版の対処法(画像付き)
・ケースと原因
・Excelでのコピペに関するよくある質問
Excelでコピペができない時の基本の対処法


Excelでコピペができない時の基本の対処法は「シート保護の解除」です。
手順は
- 「校閲タブ」の「保護」にある「シート保護の解除」をクリック
- パスワードを入力して保護の解除が完了



これが基本の対処法になりますよ!
コピペができない時はシートの保護で機能が制限されていないか確かめてね!
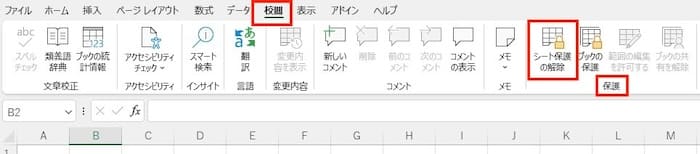

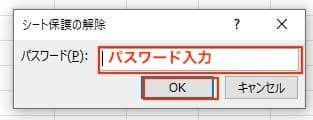

Excelでコピペができないケースと原因


Excelでコピペができないケースは次の4つ。
・Excelで書式をそのまま貼付けできない
・Excelでコピペするとずれる
・Excelで「データを貼り付けできません」のエラーがでる
・Excelでコピペで固まる
これらを見ると原因はシートの保護や貼り付ける時の書式や形式の乱れ、シートのデータ量等です。



基本の対処法でできない時は次の対処法を試すといいですよ!
Excelでコピペができない時の対処法4選


Excelでコピペができない時の対処法は4つ。
①形式を選択してコピペ
②オブジェクトの非表示を解除し削除
③自動計算の切り替え
④セルの結合を解除



どの対処法も簡単だからすぐにできるよ!
対処法①:形式を選択してコピペ



書式そのままをコピペできない時に試してみてね!



簡単だからまずはこれから試してみよう!
- コピーしたい部分を「Ctrlキー+C」でコピー
- 貼り付ける時に「Ctrlキー + Altキー + V」で「形式を選択」して貼り付け先での「書式や演算の設定」を選んでOK


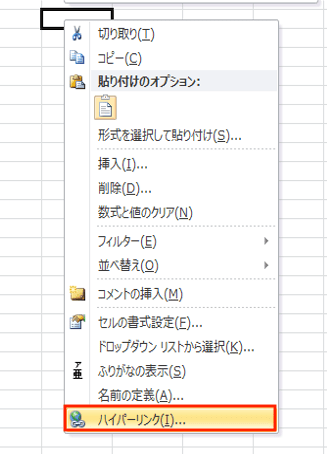

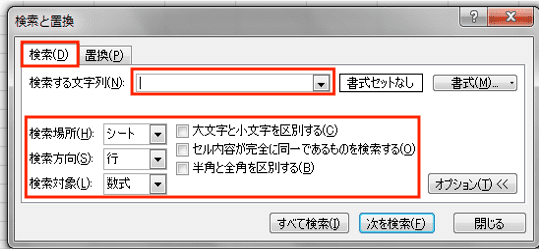

対処法②:オブジェクトの非表示を解除し削除



コピペするとエラーが表示されたり固まる人はデータを減らす一つの方法として試してね
オブジェクトは図形や画像のことを指すよ!
- 「Ctrlキー + 6」で非表示のオブジェクトを表示
- 「不要なオブジェクトを削除」し、シート内のデータを減らす




対処法③:自動計算の切り替え



コピペするとエラーが表示されたり固まる人はデータを減らす一つの方法として試してね
- 「数式タブ」の「計算方法」の「計算方法の設定」をクリック
- 「自動」から「手動」に変更して完了


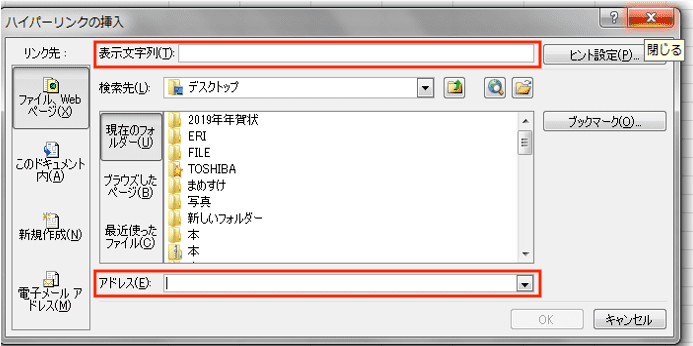

対処法④:セルの結合を解除



ペーストの前にセルの結合を解除しておくといいよ!
- 結合されているセルを選択し、「ホームタブ」の「配置」にある「セルを結合して中央揃えで解除」をクリックして完了


Excelでコピペができない時の対処法【Mac編】


Mac版のExcelでコピペができない時の対処法は5つ。
①シート保護の解除
②形式を選択してコピペ
③オブジェクトの非表示を解除し削除
④自動計算の切り替え
⑤セルの結合を解除
対処法①:シート保護の解除



シートの保護解除はWindows版とほぼ同じだよ!
メニューの表示を見ていこう!
- 「校閲タブ」の「シート保護の解除」をクリック
- パスワードを入力して保護の解除が完了
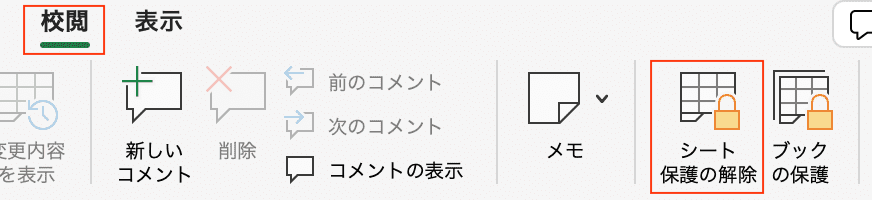

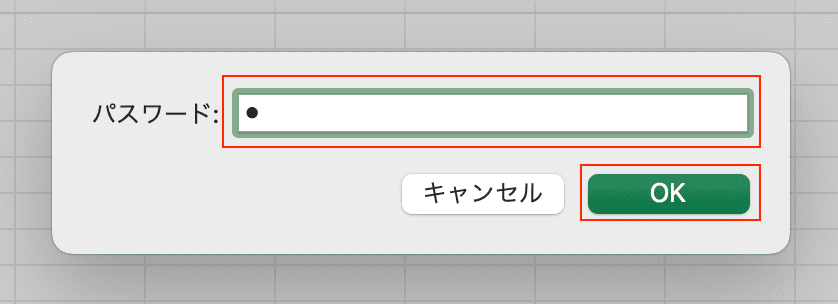

対処法②:形式を選択してコピペ



ショートカットキーがWindowsと違うよ!
確認してみよう!
- コピーしたい部分を「comandキー+C」でコピー
- 貼り付ける時に「commandキー + optionキー + V」で「形式を選択」して貼り付け先での「書式や演算の設定」を選んでOK
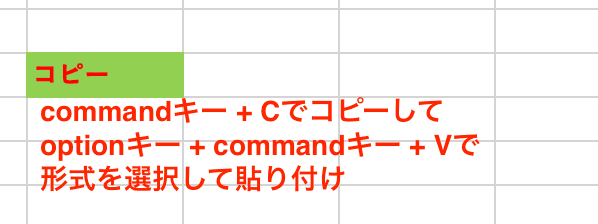

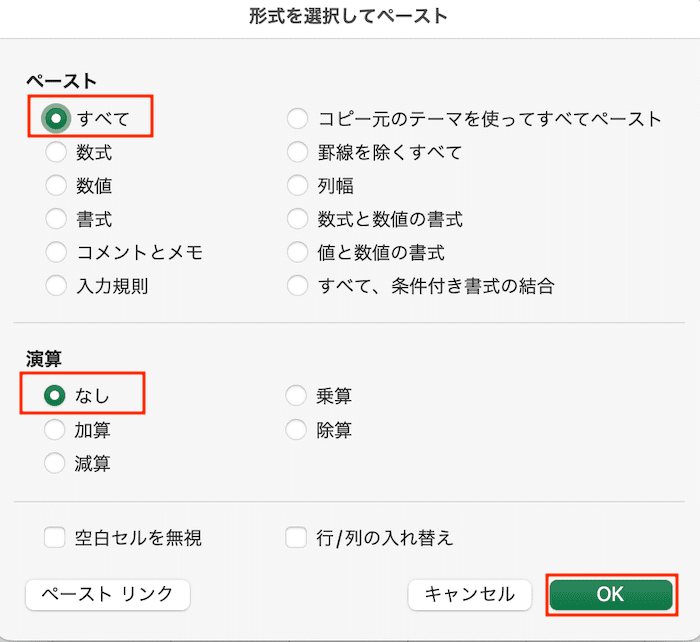

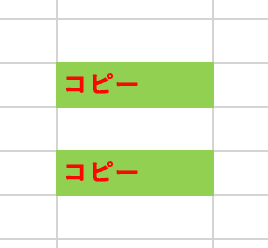

対処法④:オブジェクトの非表示を解除し削除



Windows版とショートカットキーが違うから確認してね!
- 「Ctrlキー + 6」で非表示のオブジェクトを表示
- 「不要なオブジェクトを削除」し、シート内のデータを減らす


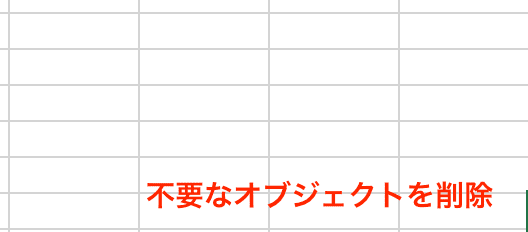

対処法⑤:自動計算の切り替え



Windows版と比べてメニューの場所も同じだから簡単だよ!
- 「数式タブ」の「計算方法の設定」をクリック
- 「自動」から「手動」に変更して完了


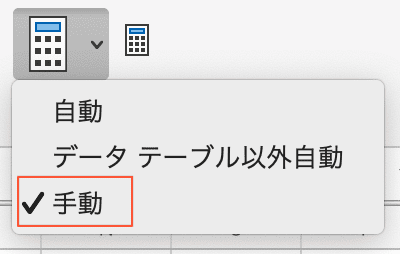

対処法⑤:セルの結合を解除



セルの結合が原因でエラーメッセージが出たらセルの結合の解除を試そう!
- 結合されているセルを選択し、「ホームタブ」の「セルを結合して中央揃えで解除」をクリックして完了


Excelでコピペがに関するよくある質問〜Q&A〜


コピペで使えるショートカットキーは?
- コピー:Ctrlキー + C
- 貼付け:Ctrlキー + V
- 形式を選択して貼り付け:Ctrlキー + Altキー + V
- 選択しているセルの左と同じものをコピペ:Ctrlキー + R
- 選択しているセルの上と同じものをコピペ:Ctrlキー + D








