
Excelで行列入れ替えができない・・・
こんな風にExcelで「行列入れ替えができない」と悩んでいる人もいるのではないでしょうか?
この問題はTRANSPOSE関数やコピーして貼り付ける時のセルの位置等で解決できます。
対処法は主に5つありますが、どれも1分程度で設定できますよ!
Excelで行列入れ替えができない時の
・基本・Windows版・Mac版の対処法(画像付き)
・ケースと原因
・Excelでの行列入れ替えに関するよくある質問
Excelで行列入れ替えができない時の基本の対処法:形式を選択して貼り付け


Excelで行列入れ替えができない時の基本のやり方は「形式を選択して貼り付け」です。
手順は
- 行列を入れ替えする表を選択し、「Ctrl+Cでコピー」してから「右クリック」のメニューから「形式を選択して貼り付け」をクリック
- 「形式を選択して貼り付けボックス」の中にある「行/列の入れ替え」にチェックをいれてOKをクリック
- 行列を入れ替えられた表ができる



これが基本の対処法になりますよ!
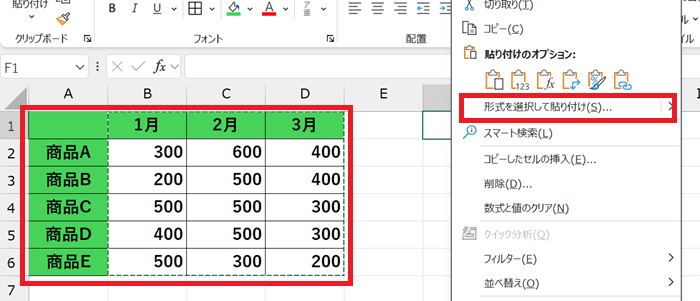

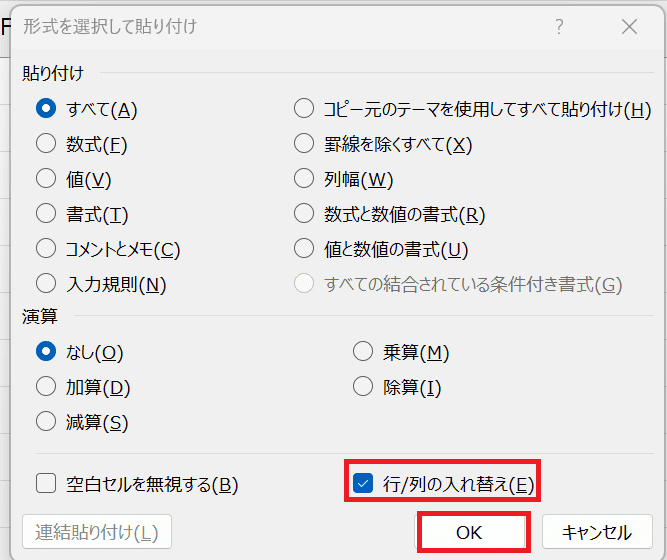

行列入れ替えのコマンドが表示されていればそのコマンドをクリックする
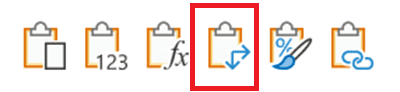

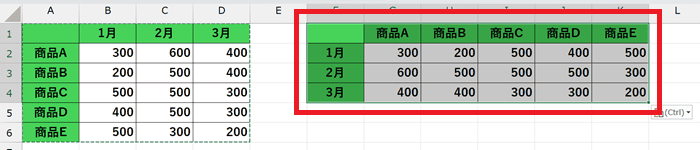

Excelで行列入れ替えができないケースと原因


Excelで行列入れ替えができないケースは次の3つ。
・行列入れ替えがグレーアウトする・メニューが表示されない
・グラフにした時に行列入れ替えができない
・行列入れ替えしようとするとエラーが出る
これらを見ると原因は行列入れ替えをした表等を貼り付ける時にセルの位置が重なっていることや行列入れ替えのせて知ミス、保護等です。



基本の対処法でできない時は次の対処法を試すといいですよ!
Excelで行列入れ替えができない時の対処法4選


Excelで行列入れ替えができない時の対処法は4つ。
①貼付け箇所の確認
②TRANSPOSE関数
③グラフで行列の入れ替え
④保護の解除



簡単な対処法から説明するから試してみてね!
対処法①:貼付け箇所の確認



エラーが出る時に試してみてね
コピーしたセルの範囲に貼付けが重なるとエラーが表示されるから貼付け範囲に気を付けよう!
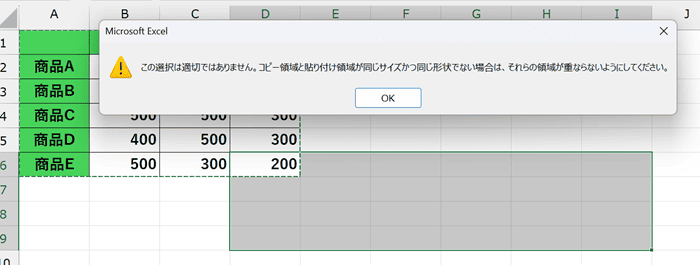




まずは一番簡単なこの方法を最初に試してみよう!
- 行列の入れ替えをしたい「表を選択しコピー」
- 貼付けしたいセルを選択する時にコピーしたセルの範囲外か確認
- 「ホームタブ」の「貼り付け」から「行列入れ替え」をクリック
- 行列が入れ替わった表ができたら完了
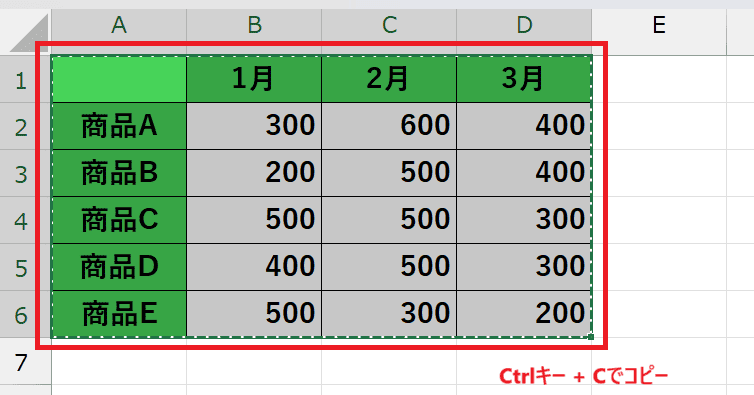

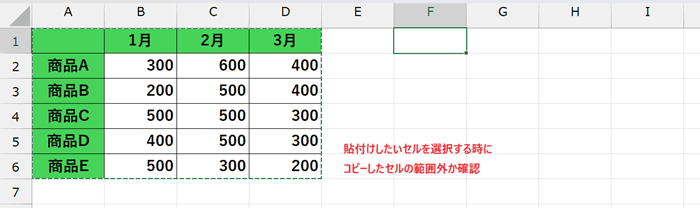

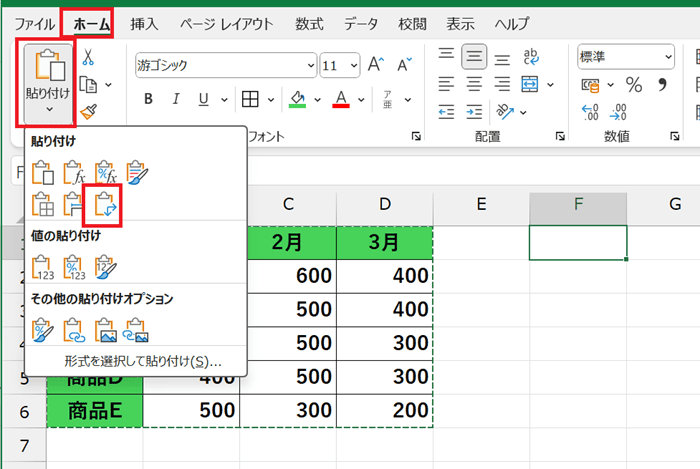

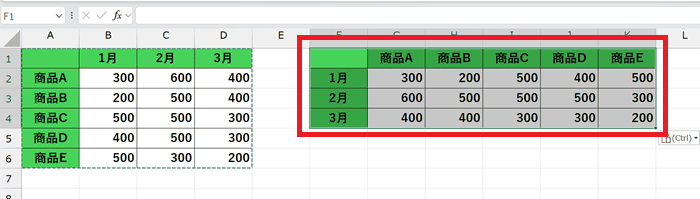

対処法②:TRANSPOSE関数



Excelの行列入れ替えがうまくできない時に試してみてね!
- データを貼り付けたい場所のセルの選択し、「関数の挿入」から「TRANSPOSE」を選択
- 「配列」の欄に「元データとなる表」を選択しOKをクリック
- 行列が入れ替えられた表ができて完成
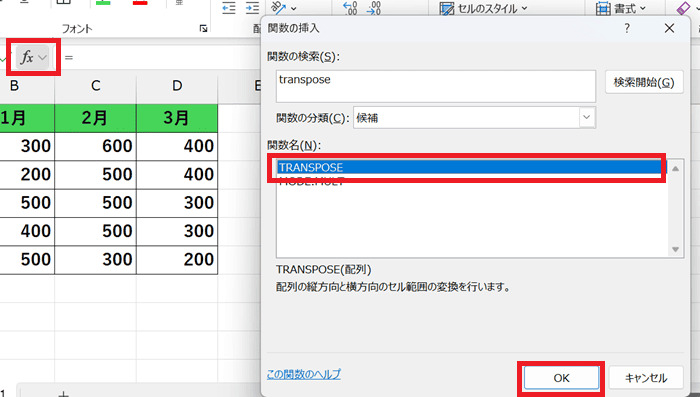

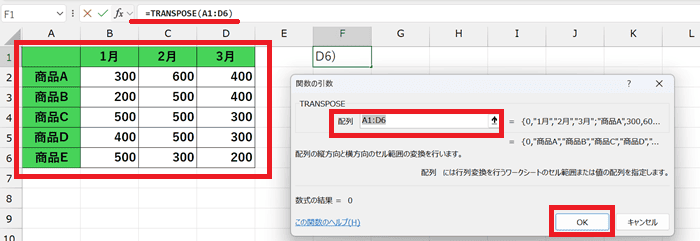

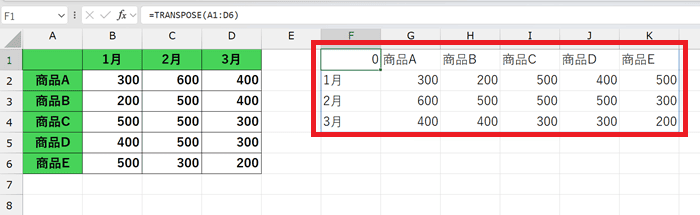




TRANSPOSE関数を使うと書式の設定は消えてしまうから注意しよう
対処法③:グラフで行列の入れ替え



表を基にしたグラフの行列の入れ替えができない時に試してみてね



Excelの表を入れ替えてからグラフを再度作らずにできるよ
- 「グラフを選択」し「グラフのデザイン」の「データ」の中にある「行/列の切り替え」をクリック
- 行列入れ替えができたグラフができて完了
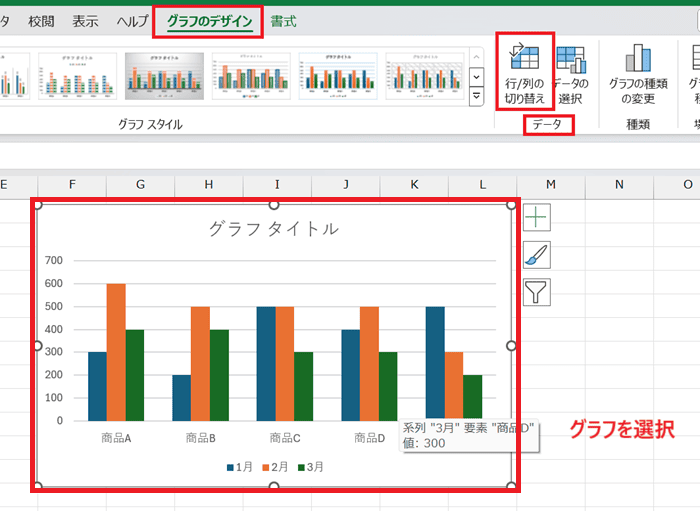

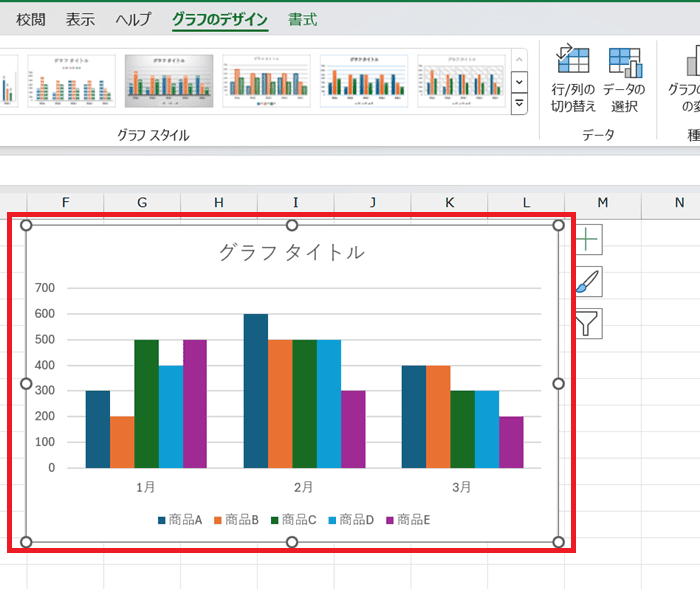

対処法④:保護の解除



行列入れ替えでエラーが出た時に試してみよう
- 「校閲タブ」の「保護」の中にある「シート保護の解除」をクリック
- 「パスワード」を入力して完了
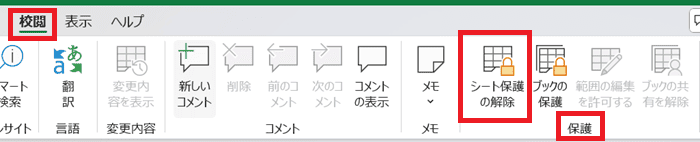

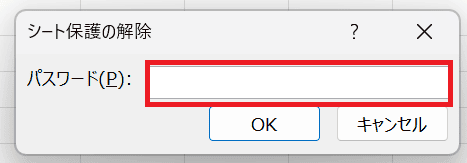

Excelで行列入れ替えができない時の対処法【Mac編】


Mac版のExcelで行列入れ替えができない時の対処法は5つ。
①形式を選択して貼り付け
②貼付け箇所の確認
③TRANSPOSE関数
④グラフで行列の入れ替え
⑤保護の解除
対処法①:形式を選択して貼り付け



Windows版とやり方は同じだけどメニューの表示が少し違っているよ!
- 行列を入れ替えする表を選択し、「Ctrl+Cでコピー」してから「右クリック」のメニューから「形式を選択してペースト」をクリック
- 「行/列の入れ替え」を選択し貼り付け
- 行列を入れ替えられた表ができる
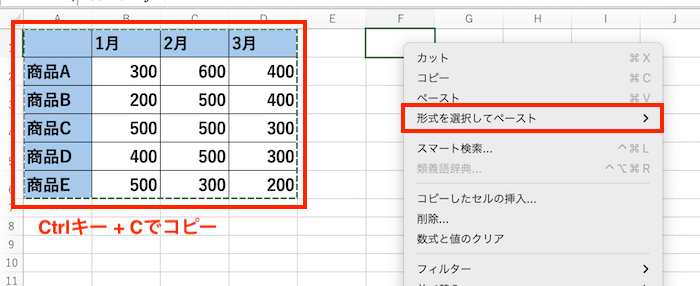

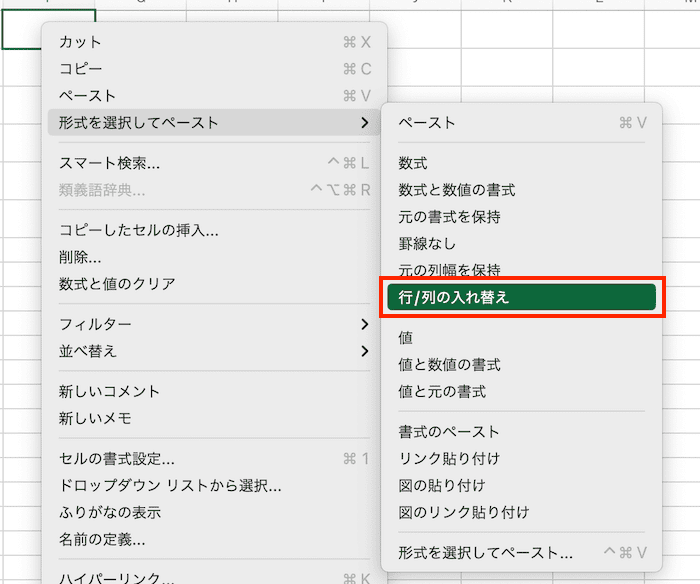

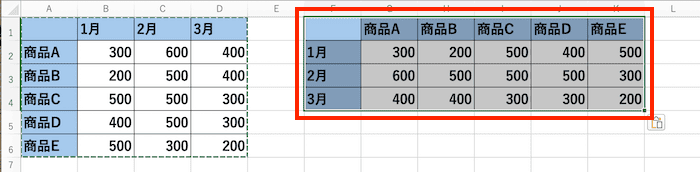

対処法②:貼付け箇所の確認



貼り付けの位置を気を付けることだけなのでWindows版と同じ対処法だよ
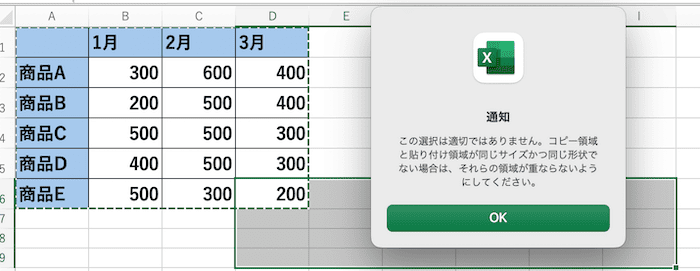

- 行列の入れ替えをしたい「表を選択しコピー」
- 貼付けしたいセルを選択する時にコピーしたセルの範囲外か確認
- 「右クリック」のメニューから「形式を選択してペースト」から「行/列の入れ替え」を選んで貼り付けができたら完了
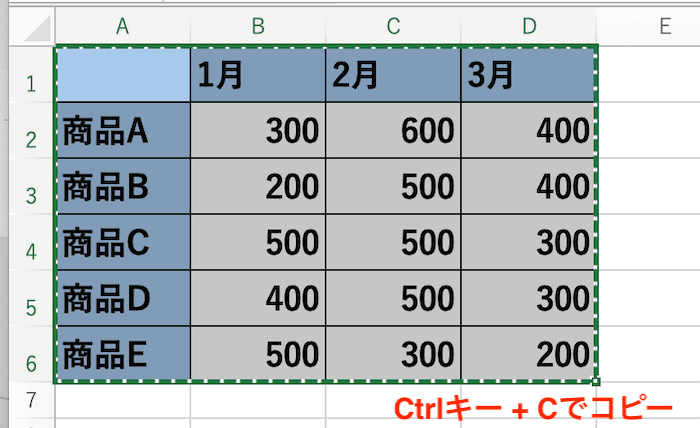

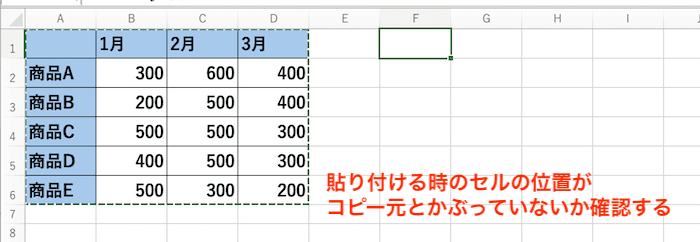

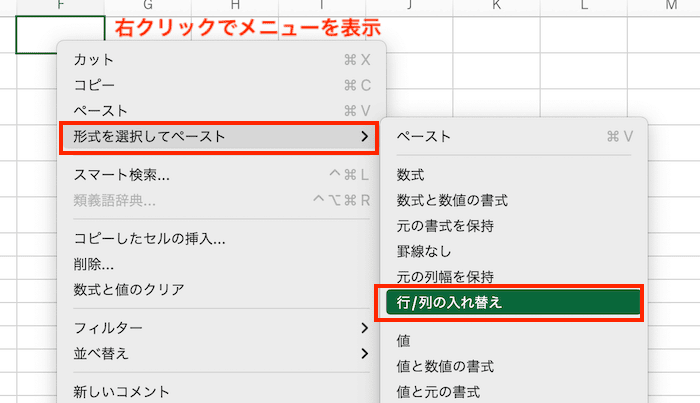

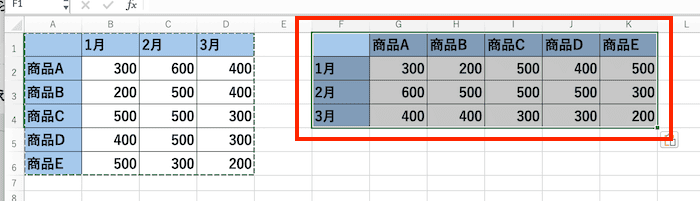

対処法③:TRANSPOSE関数



関数の使い方はWindows版もMac版も同じだから簡単に設定できるはず!
- データを貼り付けたい場所のセルの選択し、「関数の挿入」から「TRANSPOSE」を選択して「関数の挿入」をクリック
- 「配列」の欄に「元データとなる表」を選択しOKをクリック
- 行列が入れ替えられた表ができて完成
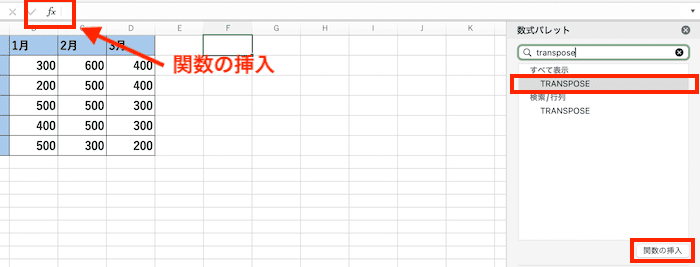

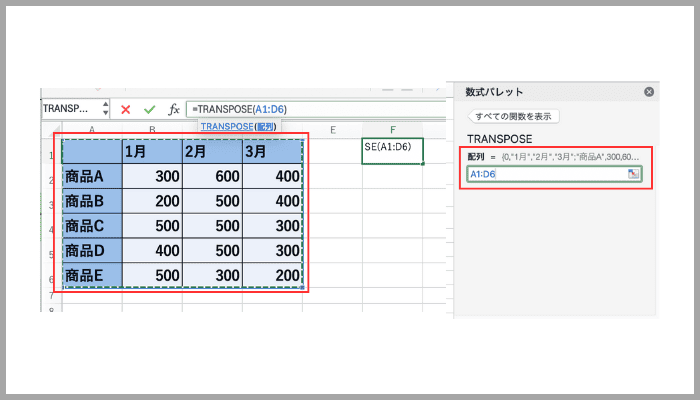

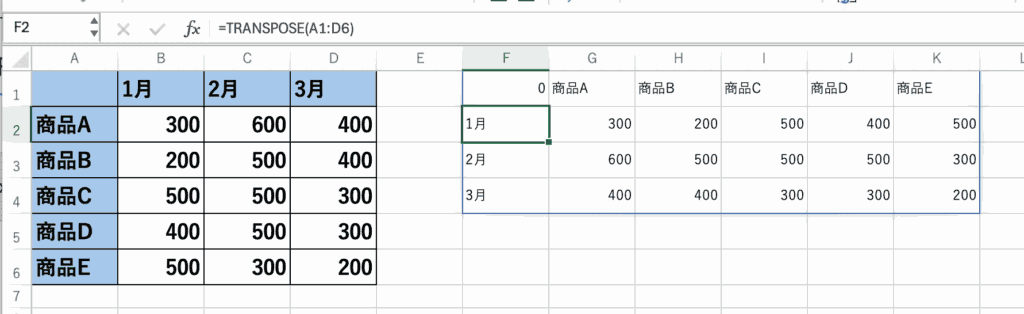

対処法④:グラフで行列の入れ替え



Windows版とメニューの位置もほぼ同じだよ
- 「グラフを選択]し「グラフデザイン」の「行/列の切り替え」をクリック
- 行列入れ替えができて完了
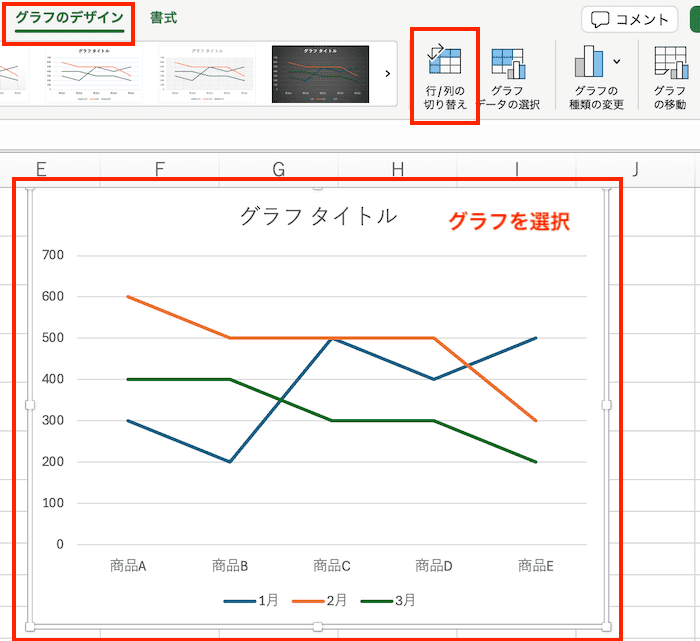

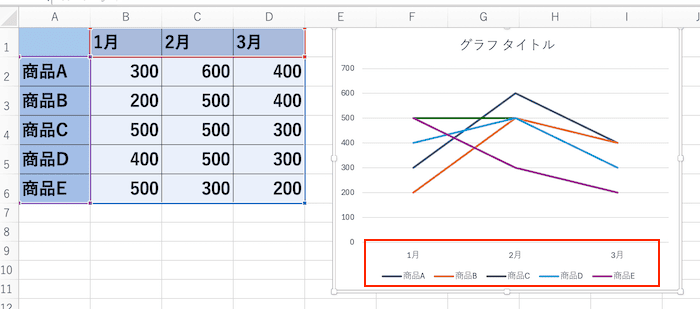

対処法⑤:保護の解除



シート保護の解除はWindows版と同様、パスワードを入力そればOKだよ!
- 「校閲タブ」の「シートの保護の解除」をクリック
- 「パスワードを入力」して完了
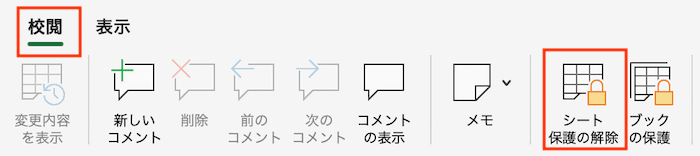

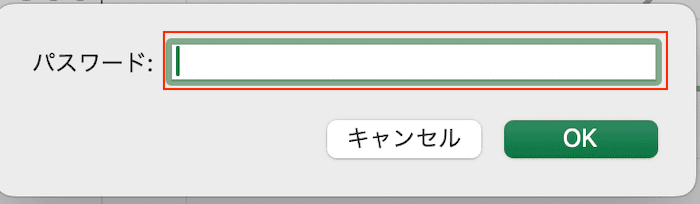

Excelでの行列入れ替えに関するよくある質問〜Q&A〜


Excelの行列入れ替えで使えるショートカットキーはある?
表をコピーした後で「Altキー + E + S + E + Enter」もしくは「Altキー + H + V + S + E + Enter」で行列入れ替えの貼り付けができるよ



覚えるのが大変という人は形式を選択して貼り付けで簡単にできるからそちらを使うといいよ!








