
Wordで入力した文字が表示されない・・・
こんな風にWordで「入力した文字が表示されない」と悩んでいる人もいるのではないでしょうか?
この問題はPCの不具合以外だとInsertキーの上書きモード設定や隠し文字の設定で解決できます。
対処法は主に4つありますが、どれも1分もかからでできる簡単なものばかり!
Wordで入力した文字が表示されない時の
・基本・Windows版・Mac版の対処法(画像付き)
・ケースと原因
・Wordの文字が表示関するよくある質問
Wordで入力した文字が表示されない時の基本の対処法:Insキーで上書きをオフ


Wordで入力した文字が表示されない時の基本のやり方は「Insertキーで上書きモードをオフにする」です。
手順は
- キーボードの「Insertキーを1回押す」と上書きモードが解除される



これが基本の対処法になりますよ!
INSキーの場所はキーボードによって違うため自分が使っているキーボードでどこにあるのか確認しておこう!


Wordで入力した文字が表示されないケースと原因


Wordで入力した文字が表示されないケースは次の3つ。
・未確定の文字が表示されない
・入力した文字が印刷で表示されない
・入力した文字が消える
これらを見ると原因はPCの不具合や上書きモード、隠し文字です。



基本の対処法でできない時は次の対処法を試すといいですよ!
Wordで入力した文字が表示されない時の対処法3選


Wordで入力した文字が表示されない時の対処法は3つ。
①再起動
②隠し文字の設定をオフ
③3つ目の対処法を簡潔に説明(例:行間を詰める)



設定はどれも簡単!1分もかからず設定できるよ!
対処法①:再起動



Wordや入力の設定の問題ではなくPCの不具合や原因がわからない時に試してみよう!



一番簡単な方法だから最初に試してみてね!
- Wordを再起動する
- Wordの再起動しても入力した文字が表示されない時はPCも再起動する
対処法②:隠し文字の設定をオフ



印刷のプレビュー画面で入力した文字が表示されない時に試してみてね
- 表示されない文字を選択し、「ホームタブ」の「フォント」の「右下矢印」で「フォントダイアログボックス」を表示
- 「フォントタブ」の「文字飾り」にある「隠し文字」にチェックが入っている場合はチェックを外してOKをクリックし設定オフが完了
- 印刷プレビューで確認すると表示されていなかった文字が表示されるようになる
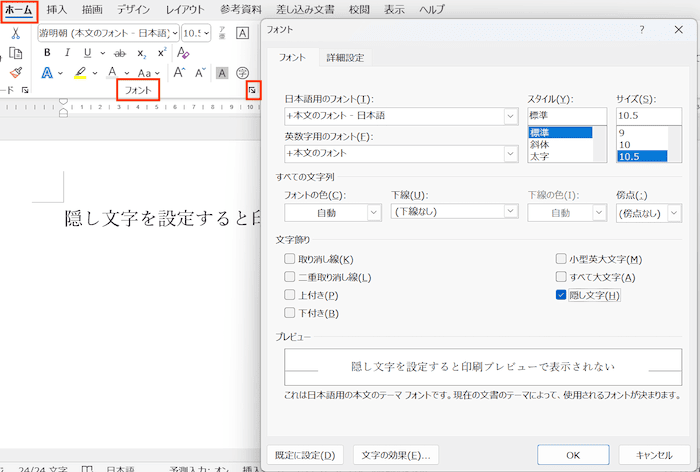

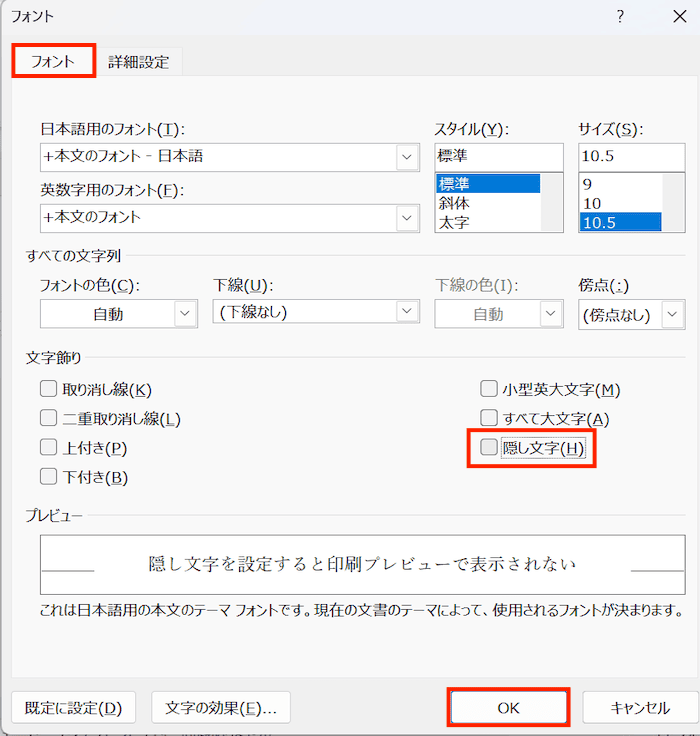



対処法③:Insertキーの設定をオフにする



入力した文字が上書きされてしまう時に確認してね
- 「ファイルタブ」の「オプション」からをクリック
- 「詳細設定」を選択して、「編集オプション」にある「上書き入力モードの切り替えにInsキーを使用する」と「上書き入力モードで入力する」のチェックボックスをオフ
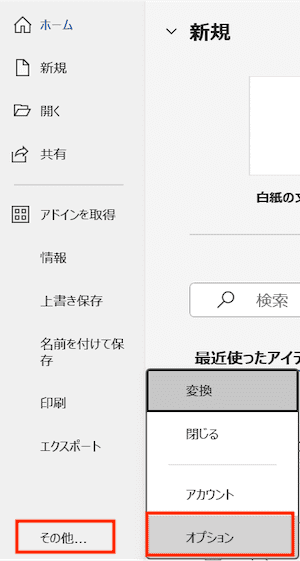

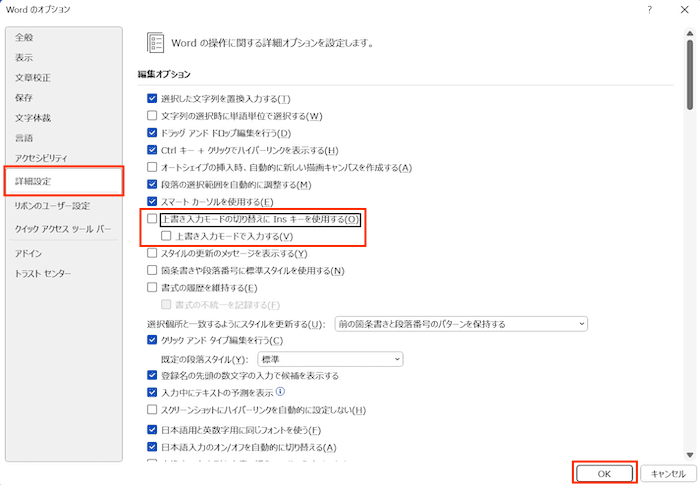

Wordで入力した文字が表示されない時の対処法【Mac編】


Mac版のWordで入力した文字が表示されない時の対処法は3つ。
①上書き入力モードをオフ
②再起動
③隠し文字の設定をオフ
対処法①:上書き入力モードをオフ



Windows版と違うから確認しておこう!
MacにInsキーがないので、上書き入力モードのオンオフのやり方が違うよ!
- 「Word」メニューから「環境設定」をクリック
- 「編集」から「入力するときに既存文字列を置き換える(上書きモード)」のチェックを外す
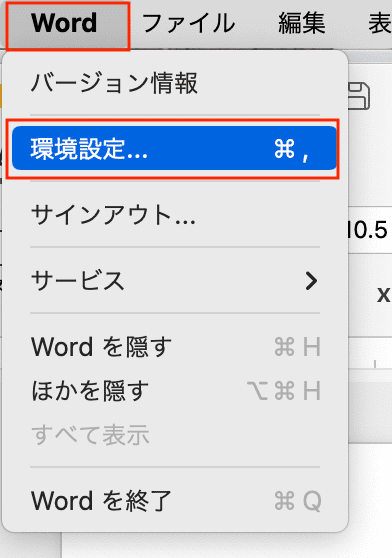



対処法②:再起動



Wordや入力の設定の問題ではなくPCの不具合や原因がわからない時に試してみよう!



一番簡単な方法だから最初に試してみてね!
- Wordを再起動する
- Wordの再起動しても入力した文字が表示されない時はPCも再起動する
対処法③:非表示(=隠し文字)の設定をオフ



隠し文字はMac版のWordだと「非表示」のこと!
場所やメニューの表示を確認しておこう!
- 表示されない文字を選択し右クリックで「フォント」をクリック
- 「フォントダイアログボックス」から「フォントタブ」の「文字飾り」にある「非表示」にチェックが入っている場合はチェックを外してOKをクリックし設定オフが完了
- 印刷プレビューで確認すると表示されていなかった文字が表示されるようになる
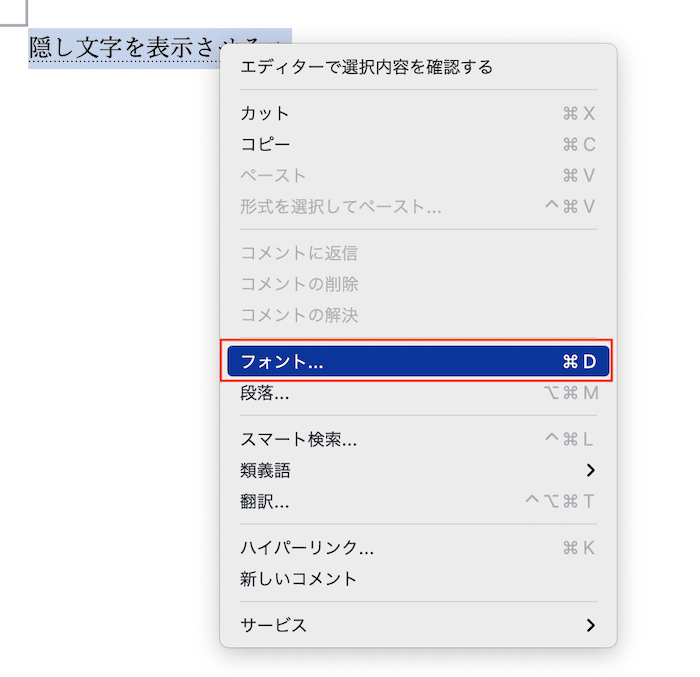

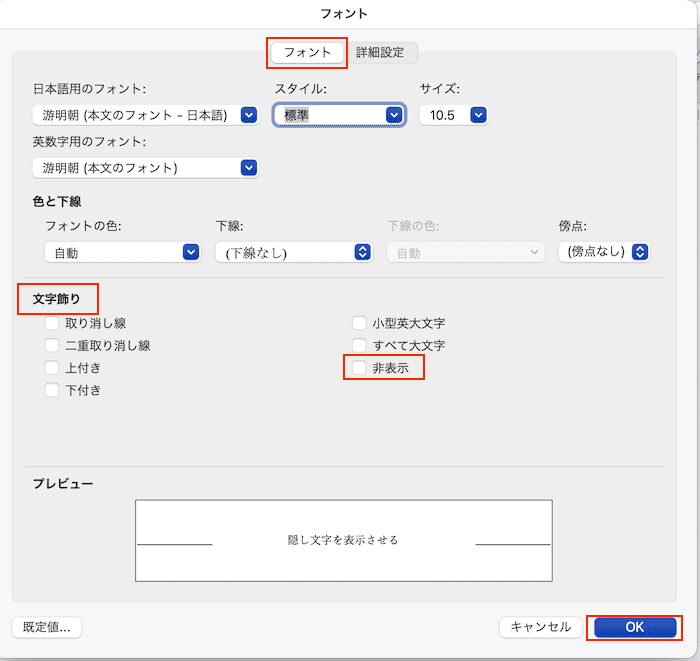



Wordでの文字の表示関するよくある質問〜Q&A〜


Wordの表で文字が表示されない時の対処法は?
文字を表のセル内で折り返して表示させる!または表の列と幅を広げて文字を全て表示させる2つの方法で解決!
表の列や幅の調整については、次の記事を参考にしてみてくださいね!
文字を表のセル内で折り返して表示については、表のプロパティの表タブから「文字列の折り返し」を「する」に設定することで
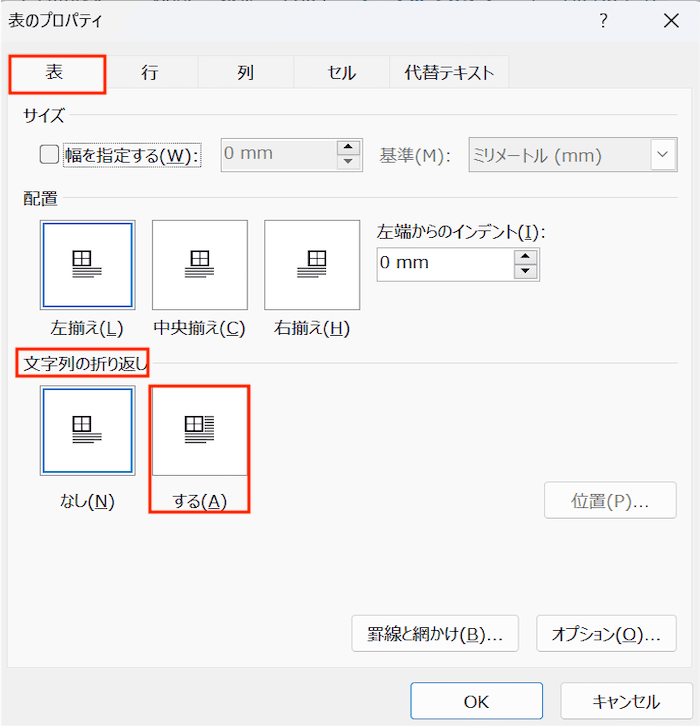

Wordで図の文字が表示されない時の対処法は?
文字の色が塗りつぶしになっていないか確認しよう!
文字色が背景の色と同化してしまっている可能性があるので文字の色を変更してみよう!








