
Googleドキュメントで文字起こしをスマホでサクッと設定したい!
こんな風にGoogleドキュメントで「文字起こしをスマホで設定したい!」と思っている人もいるのではないでしょうか?
Googleドキュメントの文字起こしはスマホからでも設定ができます!
スマホのアプリからだと1分程度で設定できますよ!
⬛︎Googleドキュメントで文字起こしができない時の対処法! (PC版)
Googleドキュメントで文字起こしのスマホでの設定について
・設定方法(画像付き)
・できないときの対処法
・Googleドキュメントで文字起こしのスマホでの設定についてスマホとPCでの設定方法の違い
・Googleドキュメントで文字起こしをスマホで設定するときのよくある質問
Googleドキュメントで文字起こしをスマホで設定する方法


Googleドキュメントで文字起こしをスマホで設定する方法は
- キーボードの「マイクのマーク」をタップ
- 入力したい内容を話す



これがGoogleドキュメントで文字起こしをスマホで設定する基本の方法になりますよ!
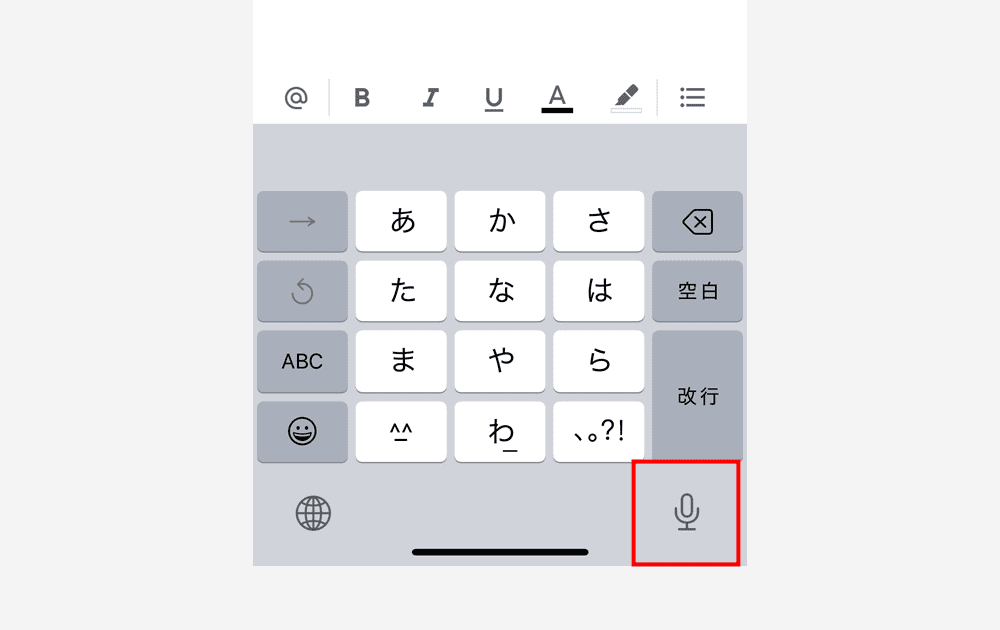

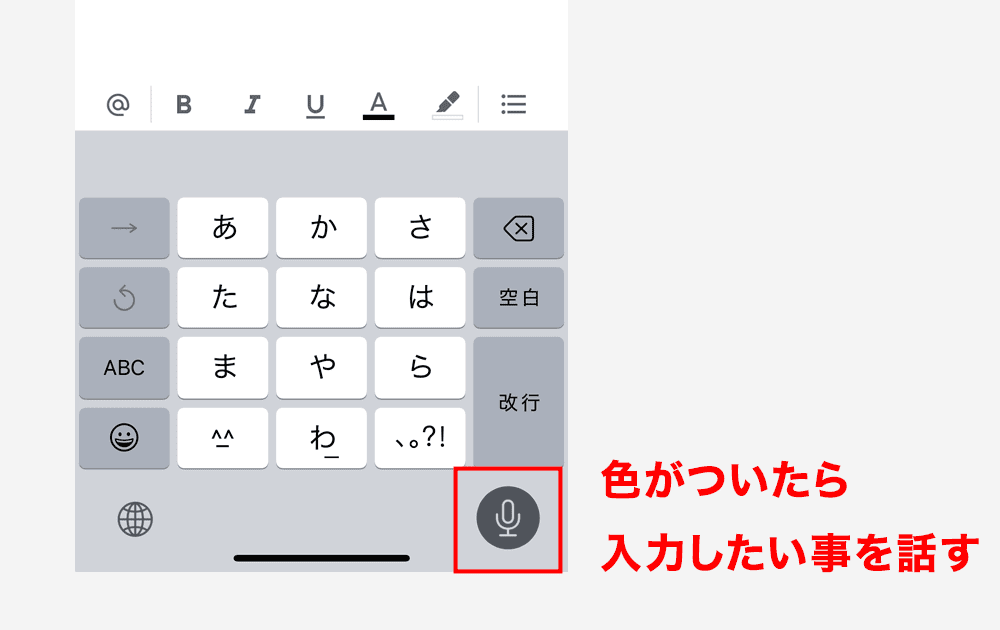

Googleドキュメントで文字起こしをスマホで設定できない時の原因と対処法


原因
Googleドキュメントで文字起こしをスマホで設定できない原因は次のとおり。
音声入力機能がオフになっている



次に対処法を紹介していくから試してみよう!
対処法:音声入力機能をオンにする



音声入力機能が使えない時に試してみてね
- 「設定」アプリをタップ
- 「一般」をタップ
- 「キーボード」の中にある「音声入力を有効にする」をオンにする
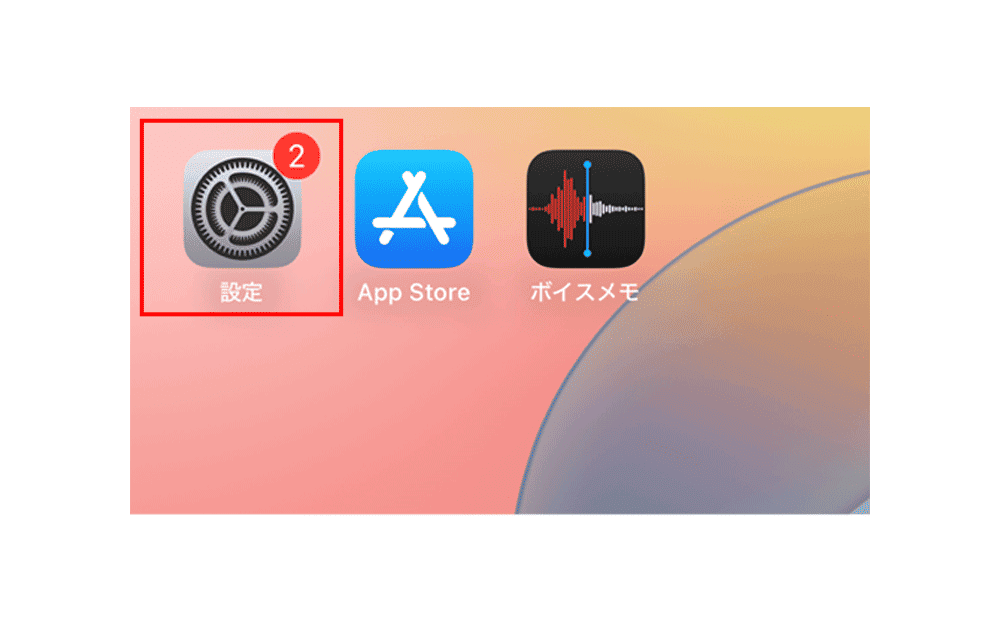

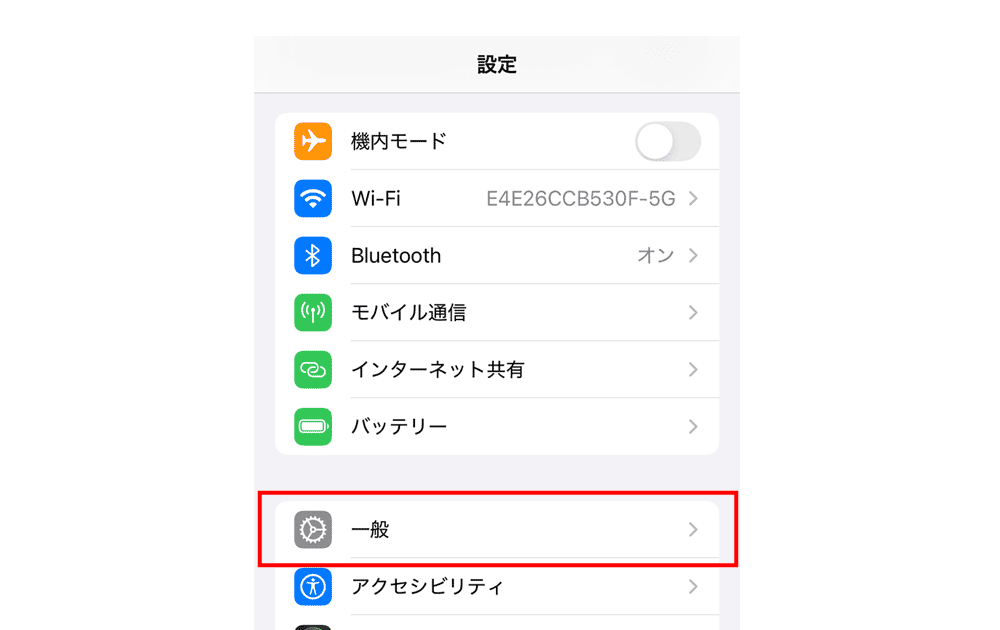

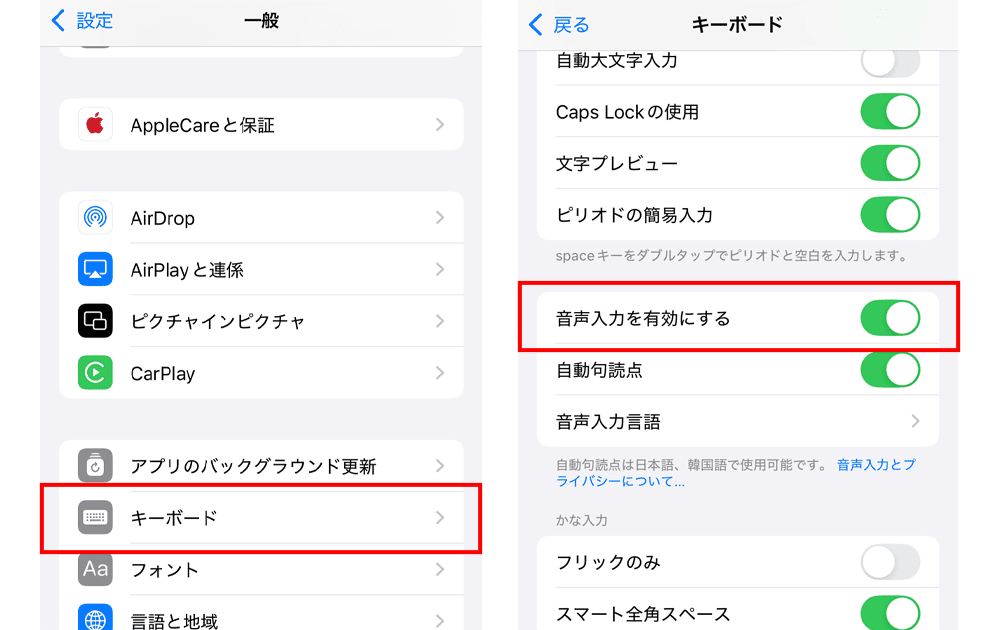

Googleドキュメントでの文字起こしの設定についてスマホとPCでの違い


Googleドキュメントでの文字起こしの設定について、スマホとPCでの違いは次の2つ
・スマホでは、基本の方法を使ってリアルタイムでの文字起こしのみ可能だが、パソコンでは、それ以外に録音した音声データを使って文字起こしすることもできる。
・パソコンでは、PDFデータや画像から文字を抽出することができるが、スマホではできない。



会議の議事録のような長い記録を文字起こししたい場合は、一度録音してパソコンで行う方が安心だけど、その瞬間の音声メモであれば、スマホでさっと文字起こしできて手軽だね。
Googleドキュメントで文字起こしをスマホでするときのよくある質問
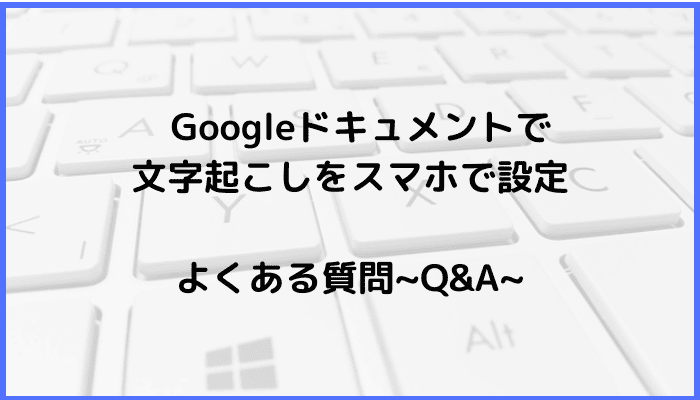

正しく文字起こしができない。
固有名詞や職場での専門用語は正確に変換できません。
音声入力の時、改行したい場合はどうしたらいい?
「新しい行」と言えば、改行されます。また、「新しい段落」と言うことで、二行改行され段落を作ることもできます。








