
Excelで画像や図形の挿入ができない・・・
こんな風にExcelで「画像や図形の挿入ができない」と悩んでいる人もいるのではないでしょうか?
この問題はシートの保護や複数選択や画像や図形の表示設定等で解決できます。
対処法は主に4つありますが、どれも1~2分程度で設定できますよ!
Excelで画像・図形挿入ができない時の
・基本・Windows版・Mac版の対処法(画像付き)
・ケースと原因
・Excelでの画像・図形挿入に関するよくある質問
Excelで画像・図形挿入できない時の基本の対処法:シートの保護の解除


Excelで画像・図形挿入できない時の基本のやり方は「シートの保護の解除」です。
手順は
- 「校閲タブ」の「保護」から「シート保護の解除」をクリックしパスワードを入力
- 画像・図形挿入のメニューが表示されるようになる



これが基本の対処法になりますよ!
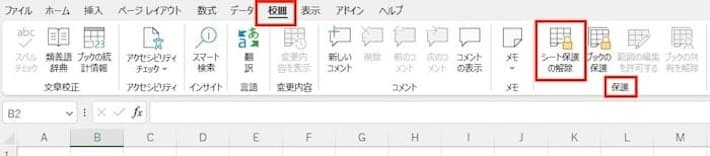

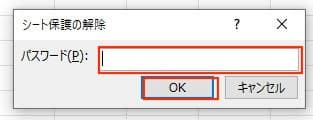

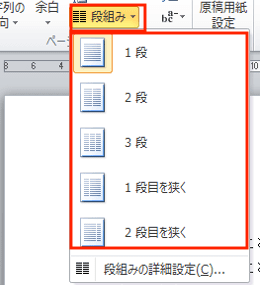

Excelで画像・図形挿入できないケースと原因


Excelで画像・図形挿入ができないケースは次の2つ。
・画像や図の挿入メニューが表示されない/
・オンライン画像を挿入できない→一時的な不具合
これらを見ると原因はシートの保護や複数シートの選択や画像・図形の表示しない設定、一時的な不具合です。



基本の対処法でできない時は次の対処法を試すといいですよ!
Excelで画像・図形挿入できない時の対処法3選


Excelで画像・図形挿入ができない時の対処法は3つ。
①シートの複数選択を解除
②Excelの設定で図面の表示を許可
③Excelのバージョンの更新



簡単な対処法から説明するから試してみてね!
対処法①:シートの複数選択を解除



画像挿入メニューが表示されない時に試してみてね



一番簡単な対処法だよ!
- シートのタブは複数選択された状態になっていることを確認
画面の左上に「グループ」と表示されていたらシートが複数選択されていることになっているのでここから確認もできる - 複数選択された「シートの見出しのどこか好きなところ」をクリックして複数選択を解除
- 画像挿入のメニューが表示される
画面の左上に「グループ」と表示されていたらシートが複数選択されていることになっているのでここから確認もできる
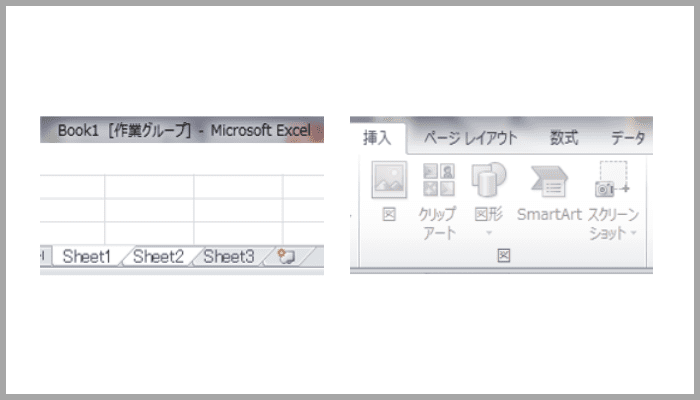

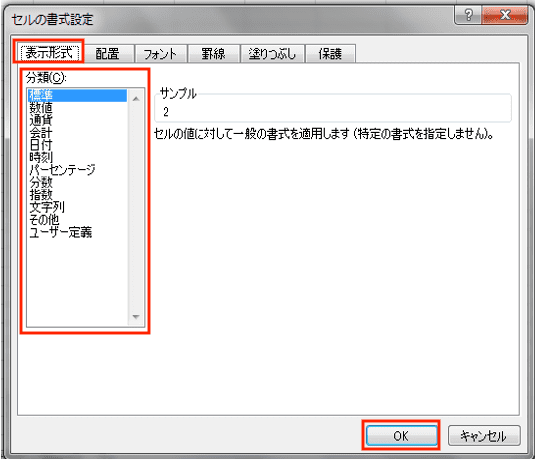

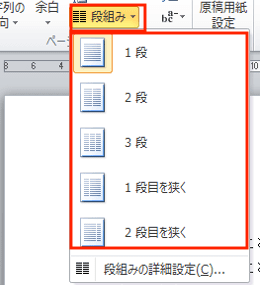

対処法②:Excelの設定で図面の表示を許可



画像挿入メニューが表示されない時に試してみてね
- 「ファイルタブ」の「オプション」から「詳細設定」をクリック
- 「次のブックで作業する時の表示設定」から「オブジェクトの表示」を「すべて」に変更しOKで完了
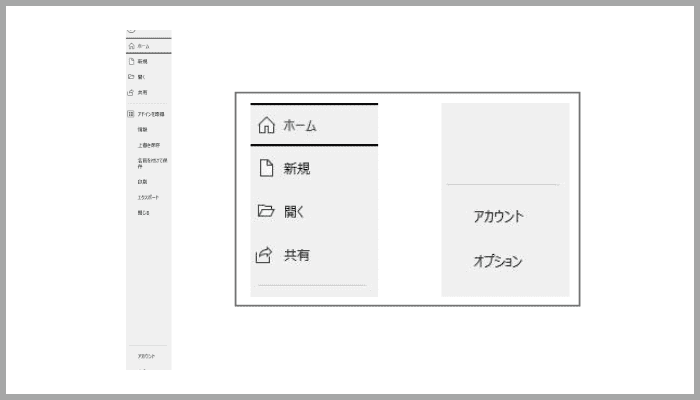

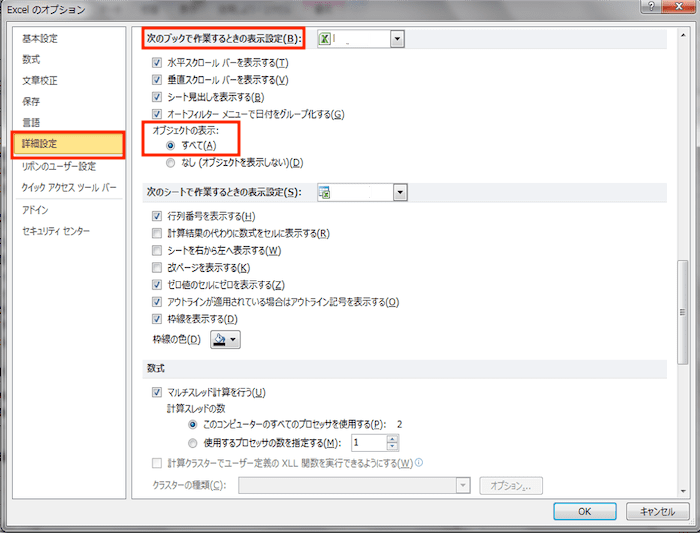




この画像や図形の表示設定はCtrlキ‐+ 6でも対処できる!
あまり使うことはないけれどExcel全体の設定が面倒な時は使ってみてね!
対処法③:Excelのバージョンの更新



古いバージョンのExcelを使っていてオンライン画像を挿入できない時に試してみてね



2022年にオンライン画像挿入でのエラーが報告されていました。



2024年現在はこのような問題がないようなので、もしエラーが発生したら下記の方法を試してみてね!
- 「ファイルタブ」の「アカウント」から「更新オプション」をクリック
- 今すぐ更新をクリックして更新作業をして完了
Excelで画像・図形挿入できない時の対処法【Mac編】


Mac版のExcelで画像・図形挿入ができない時の対処法は4つ。
①シートの保護の解除
②シートの複数選択を解除
③Excelの設定で図面の表示を許可
④Excelのバージョンの更新
対処法①:シートの保護の解除



Windows版と同じだし1分もかからず解決できるよ!
- 「校閲タブ」の「保護」から「シート保護の解除」をクリックしパスワードを入力
- 画像・図形挿入のメニューが表示されるようになる
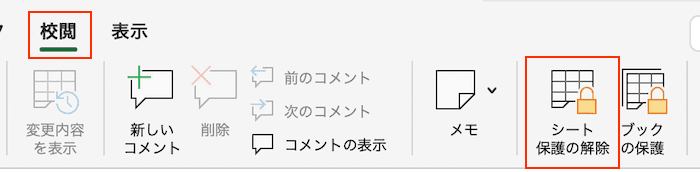

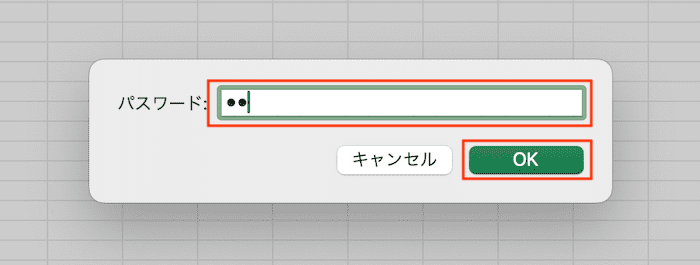

対処法②:シートの複数選択を解除



Windows版と全く同じやり方!
下の画像で確認してみてね!
- シートのタブは複数選択された状態になっていることを確認
画面の左上に「グループ」と表示されていたらシートが複数選択されていることになっているのでここから確認もできる - 「シートの見出しのどこか好きなところ」をクリックして複数選択を解除
- 画像挿入のメニューが表示される
画面の左上に「グループ」と表示されていたらシートが複数選択されていることになっているのでここから確認もできる
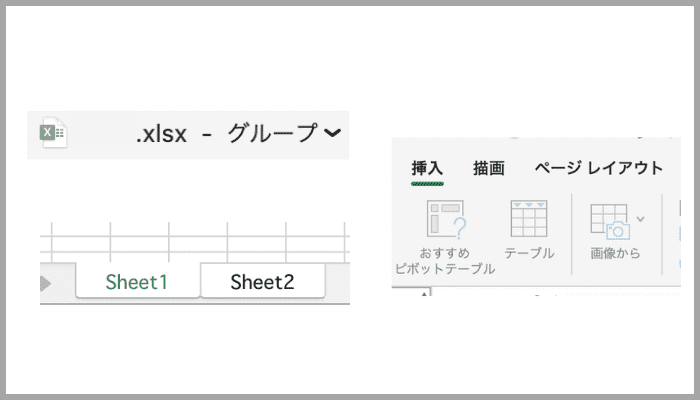

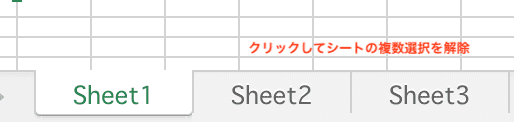

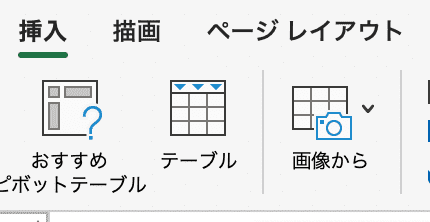

対処法③:Excelの設定で図面の表示を許可



画像挿入メニューが表示されない時に試してみてね
- 「Excel」の「環境設定」をクリック
- 「表示」をクリック
- 「オブジェクトの表示」を「すべて表示」にして完了
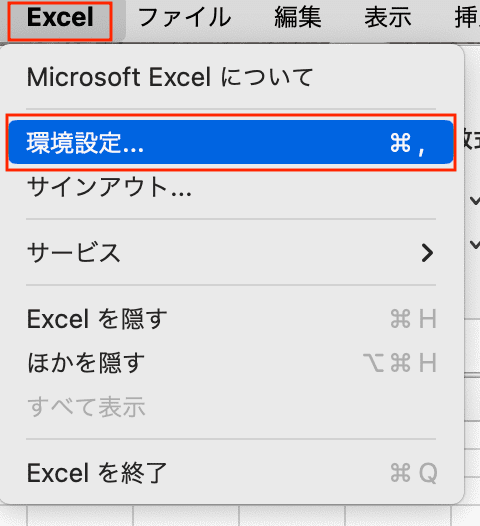

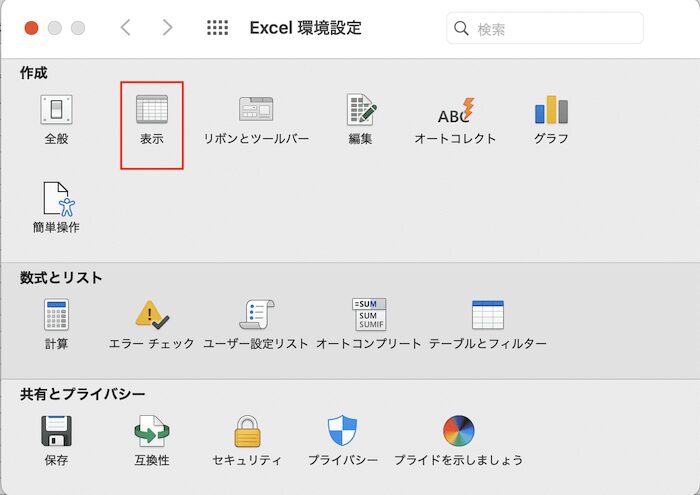

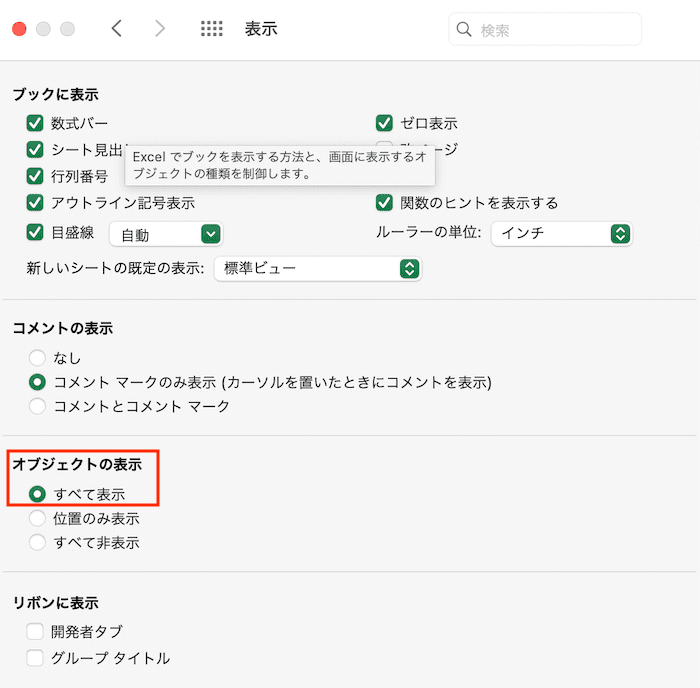




この画像や図形の表示設定はCtrlキー+ 6でも対処できる!
あまり使うことはないけれどExcel全体の設定が面倒な時は使ってみてね!
対処法④:Excelのバージョンの更新



バージョンが古くて図形挿入ができない時に試してみてね!
- 「ヘルプタブ」の「更新プログラムのチェック」をクリック
- 更新が終了したら完了
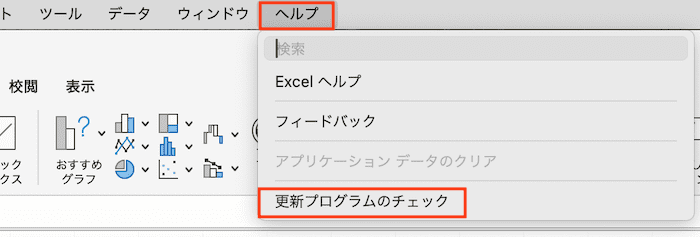

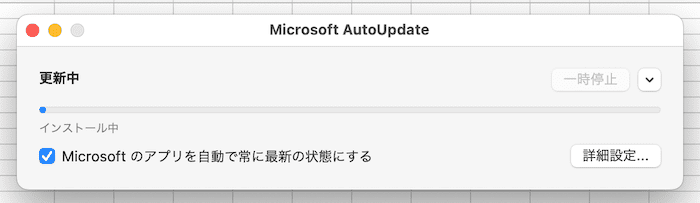

Excelでの画像・図形挿入に関するよくある質問〜Q&A〜


セルの大きさに合わせて画像挿入をする方法は?
質問に対する答え(例:インデントが原因!)
画像のサイズ変更の設定をすることで解決!
- サイズ調整をしたい図形を選択し右クリックから「図の書式設定」をクリック
- 「サイズとプロパティ」から「セルに合わせて移動やサイズ変更をする」を選択
- セルの大きさにあった画像の大きさにかわる
Excelの画像挿入で使えるショートカットキーは
「Ctrlキー + 6」で図面の表示設定のオン・オフを切り替えられる!
他には「Altキ + N + P」で図の挿入ダイアログボックスを開くことができる。








