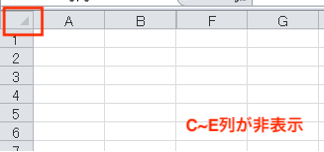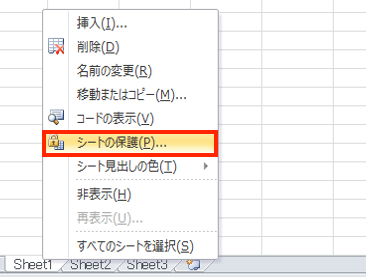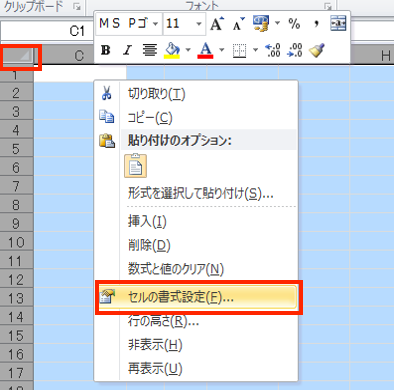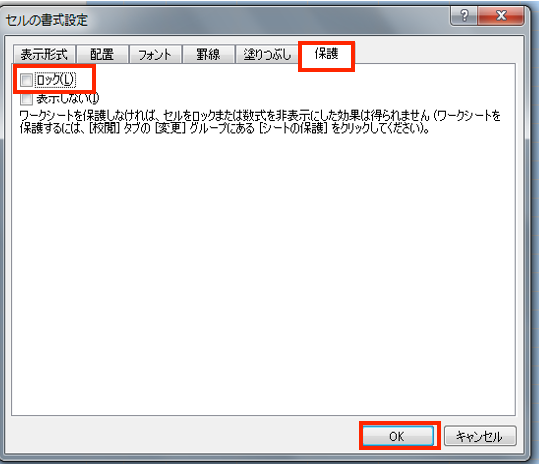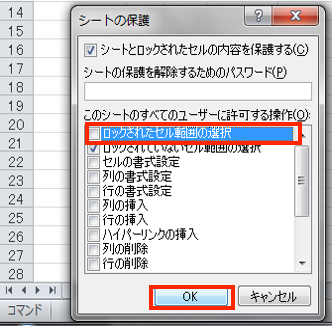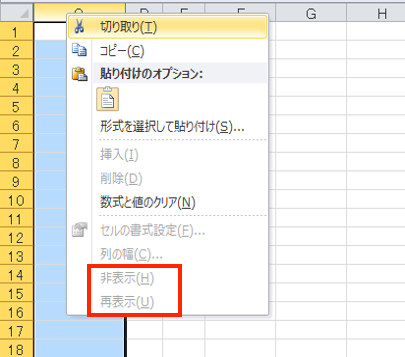【Excelの行・列が再表示できない時の基本の対処法やその他の原因を紹介!シートや行・列を選択して操作すれば解決できる!】
「Excelの行や列が隠れているのに再表示するやり方がわからない」や「一括で再表示させたい」時もありますよね。
他にも「再表示の操作をしたのにできないのはなんで?」なんてこともあります。
Excelの行・列が再表示はい複数ありますが、どれも簡単!
うまくできない時の原因も実は単純なもので選択してアクティブ状態にできてるかどうかだけなんです。
そこで、この記事では以下の内容を紹介します!
Excelの行・列の再表示できない時の基本の対処法
Excelの行・列の再表示できない時の基本のやり方は2つ
①セル全体を選択して非表示から再表示する
②手動でセルを再表示させる
対処法①セル全体を選択して非表示から再表示する
ここでは列を再表示する方法を紹介しますが、行の再表示も同じやり方でできるので試してください!
- 手順①
シートの左上にある全セル選択ボタンをクリックしてシート全体をアクティブ状態にする。 -


全セル選択は「Ctrl + A」のショートカットキーでもできるよ!
全て選択したい時に使えて便利だから覚えておこう! - 手順②
B列とF列の間で右クリックし再表示を選択すると非表示になっていた列が表示されて完了です -




-





シート全体をアクティブにしなくても再表示はできます!
その場合、B列とF列の両方をアクティブにしておきましょう!
対処法②:手動でセルを再表示させる
一括で全てのセルを再表示させることはできませんが、1列ずつなら表示することができます!
- 手順①
B列とF列の間にカーソルを持っていき横に動かす -


- 手順②
E列が表示される。順番に他の列も同じように表示させることもできる。 -





列の間で表示されるカーソルは上の画像のように2種類あるよ!
画像のカーソル表示にならないと列を再表示できないから注意してね!
Excelの行・列が再表示できない時の原因と対処法
ケース①:Excel 1 行目/A列(最初の行・列)から複数列・行の再表示が一括でできない
A列・1行目の1つずつであれば基本の対処法で対応できます。
しかし、A列から複数列や1行目から複数列・行を非表示から再表示させたいのに一括で表示できない場合があります。
原因:シート全体をアクティブにしていないから
1列目・1行目以外であれば隠れているところの前後の列・行をアクティブにしておけば再表示できます。
しかし、A列・1行目から複数行を非表示にしていて再表示するときは全体をアクティブにする必要があります。



全体をアクティブせずに再表示すると1列/1行ずつ表示されるよ
対処法:シート全体をアクティブ→再表示
先頭から複数行を一括表示するやり方は基本の対処法①のやり方ですればできます。
また、操作の数は増えますが、以下の方法でも最初の列・行から複数を再表示できるので合わせて紹介します!
- 手順①
アクティブのセルを表示する左上の枠内に非表示になっている列「A:C」と入力しEnterキーをクリック -


- 手順②
選択できるとD列の左に黒い太線が表示される。
行の数字も色がつき変わる。 -


- 手順③
ホームタブの書式をクリックし、「非表示/再表示」を選ぶ。
「列の再表示」をクリックするとA〜C列全てが再表示できる -


ケース②:非表示の行・列を一括で再表示できない
先頭列・行ではなく、間にある列・行の複数を非表示にしている時に一括で再表示できないことがある人もいます。
多くの列・行を作業のために非表示にしていたけど、作業が終わったので再表示したいこともありますね。
そんな時に1つずつ再表示させるのは大変ですが、簡単に一括で再表示できます



非表示の列・行が複数あっても一括で再表示できるので安心してね
原因:非表示になっている前後の列・行が選択されていない
一括表示させるには非表示になっている列・行の前後を両方選択しアクティブにしておく必要があります。
例えば、D・E列を非表示にしている時、C列だけをアクティブにして再表示させても一括ではできません。
D・E列を非表示にしている場合はC列とF列の両方を選択しアクティブにしましょう



C列とF列の両方をアクティブにすることで
C・D・E・F列全てを選択していることになるよ!
だから非表示になっている列を一括で再表示できるんです!
対処法:複数列・行かシート全体を選択する
やり方は「基本の対処法①」や「対処法:シート全体をアクティブ→再表示」と同じやり方で解決できます。



シート全体を選択しアクティブにしておいてもOK!
シート全体の選択はCtrl+Aでできるよ!
Excelの行・列の再表示に関するよくある質問〜Q&A〜
Q1:再表示の操作で行と列を表示できない
再表示で表示できるのは「列・行を非表示に設定した時」だけ。
再表示の操作で行と列を表示できないということは他の機能で行・列が非表示になっているからです。
考えられるのはこの3つ。
①ウィンドウ枠の固定
②シートの保護
③フィルタ
①ウィンドウ枠の固定についてはこちらの記事で解除のやり方を説明しているので参考にしてください。
②シートの保護についてはこちらの記事で解除のやり方を説明していますので参考にしてください。
③フィルタについては、フィルタで絞り込みがされていて非表示になっている行があることが原因です。
「フィルタの絞り込みを解除する」か「フィルタ自体」を解除すれば全ての行が表示されます。
③フィルタの対処法については以下2つの方法で解除できます。
- ・フィルタの絞り込みを解除する
データタブのクリアをクリックするとフィルタの絞り込みが解除され完了 -




- ・フィルタ自体を解除する
データタブのフィルターをクリック。
フィルターが解除されるので完了。 -







絞り込みを解除するショートカットキーは「Alt + D + F + S」
Q1:Excelの行・列の非表示/再表示ロックしたり解除したりできる?
Excelの行・列の非表示/再表示を自由にできないようにするにはこの2つの方法で解決できます。
- ・シートの保護/保護の解除はシート見出しの右クリックから設定します。
-


- ・セルの書式設定でロック・解除は以下の方法でできます。
- 手順①シート全体を選択し、右クリックでセルの書式設定をクリック
-


- 手順②保護タブの「ロック」にチェックを外す
-


- 手順③シートタブの上で右クリックし「シートの保護」を選択
-




- 手順④再表示と非表示のメニューが選択できなくなりロックがかかります。
また、手動で再表示させようとしてもカーソルが表示されないためロックが作動しているのがわかります。 -