【Wordの均等割り付けできないケースやそれぞれの原因・対処法を紹介!段落記号の有りで設定するのが原因!】
Wordの均等割り付けは文字の幅を前後で合わせるときに便利な機能です。
Wordでレターを作る時によく使う人もいるのではないでしょうか?
しかし、「均等割り付けがうまく設定できない」や「均等割り付けをするとずれる。や「行いっぱいに広がる」なんて人も。
原因は均等割り付けの設定前にしている文字の選択の時に問題があるからです。
そこでこの記事では次の内容をみていきます!
Wordの均等割り付けができないケース
Wordの均等割り付けができないケースは次の3つ。
・Wordの均等割り付けをすると広がる
・Wordの均等割り付けをすると右にずれる
・Wordの均等割り付けのメニュー表示されないためできない

実はどのケースも原因や対処法がとても簡単!
次から詳しくみていくね!
Wordの均等割り付けができない原因と対処法
Wordの均等割り付けをすると広がる
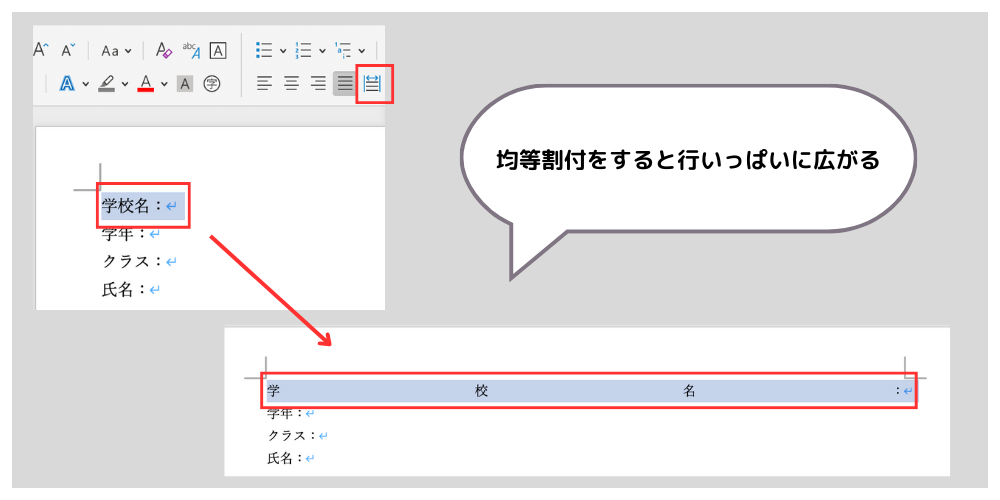

Wordの均等割り付けをすると広がるためうまくできない時の原因は
段落記号を含んで均等割付をすると行全体で均等割付をするため表いっぱいに広がります。
対処法①
- 手順①段落記号を含まず均等割付したい文字のみ選択し均等割付をクリック
-


段落記号なしで均等割付をすると行いっぱいに広がることはなくなりましたね。



複数の文字列を均等割付する時は全ての文字列を選択して均等割付をする
だけど、段落記号を含まないようにしましょう!
対処法②
- 手順①
均等割付したい文字のみ選択し「文字の均等割り付け」をクリックする
均等割り付けボックスに割り付け幅を入力してOKで完了 -


Wordの均等割り付けをすると右にずれる


均等割り付をけ設定した時に右にずれた行のインデントを確認するとインデントの場所が右に動いていますね。



「表示タブ → ルーラーにチェック」でルーラーが表示されるよ
対処法
Wordの均等割り付けをして右にずれる時の対処法は
どちらも簡単な方法なので自分がやりやすい方法を覚えておきましょう!
- ①「インデントを元に戻す」はカーソルで1行目のインデントを元に戻せば完了
-


- ②「段落の設定をクリアにする」は段落の設定をクリアにしたい箇所を選択
「Ctrlキー + Q」のショートカットキーで段落の設定をクリアにして完了 -


Wordの均等割り付けのメニュー表示されないためできない
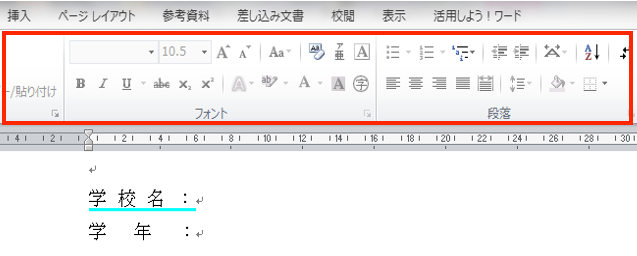

シートの保護がかかっていると機能に制限がかかるため、ツールバーのメニューが表示されない・グレーアウトされます。



保護を解除すればいいだけだから対処法が簡単!
対処法
- 手順①
校閲タブの保護メニューにある編集の制限をクリックする。
画面の右下に出る保護の中止をクリック -


- 手順②
パスワードを入力し、保護を解除する。
均等割り付けやその他のメニューも表示されてグレーアウトでなくなる。 -


Wordの表の均等割り付けができない時の原因と対処法


表の均等割り付けをすると設定をしたのに思ったような均等割り付けができないという人もいますよね。
じつは表の均等割り付けには2つ対処法があります。
そして、対処法によって仕上がりも異なります。



2つの対処法と均等割り付けの仕上がりの違いもみていくよ!
対処法①
- 手順①
均等割り付けをしたいセルを選択
レイアウトタブの表グループにあるプロパティをクリック
(右クリックで「表のプロパティ」をクリックでもOK) -


- 手順②
セルタブのオプションをクリック。
「文字列をセル幅に均等に割り付ける」にチェックを入れて完了 -





表に対して均等割り付けをするとセル内全体に文字がバランスよく表示されますよ
対処法②
- 手順①均等割り付けする文字を選択
ホームタブ → 段落の右下のボタンをクリックし、段落ダイアログボックスを表示 -


- 手順②
インデントと行間隔タブの
配置:均等割り付け
インデント:左1右1
を入力し、OKボタンを押して完了 -





段落に対する均等割り付けはセル内左右の余白も調整できる!
文字をセル内の中央によせる&バランスよく見せることができる!
Wordの均等割り付けに関するよくある質問〜Q&A〜
Q1:Wordの均等割り付けで使えるショートカットキーは?


均等割り付けのショートカットキーを覚えるのは大変なのでツールバーから設定するのがおすすめ。
その代わり、次のショートカットキー等を覚えておくと便利に使えます。⬇︎
Shiftキー + ← :文字の選択を1文字ずつ解除する
Ctrlキー + Q : 段落書式のみクリア


















