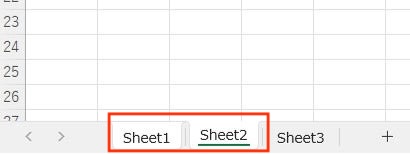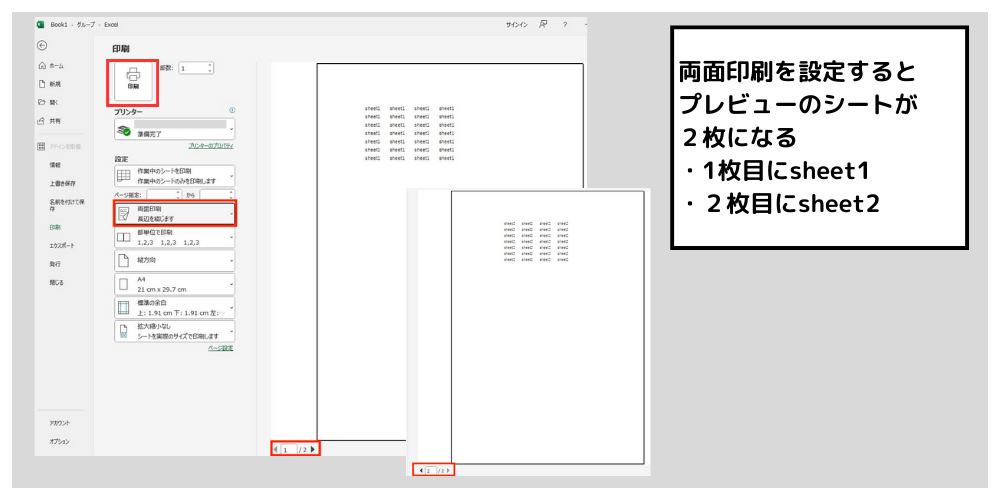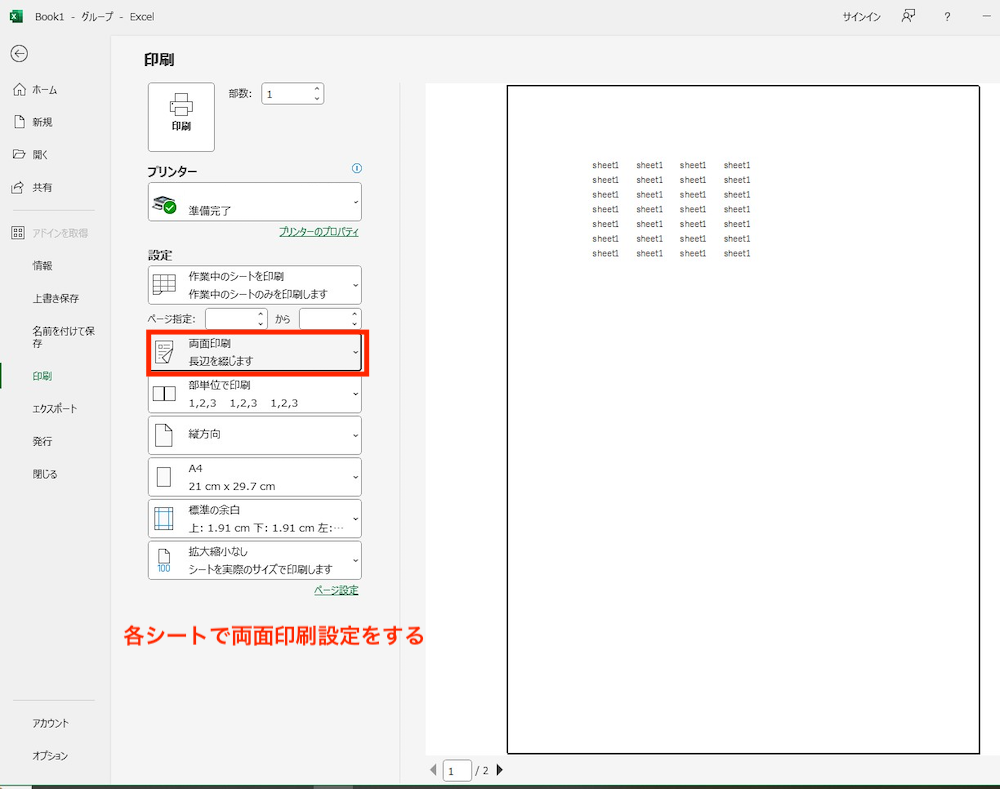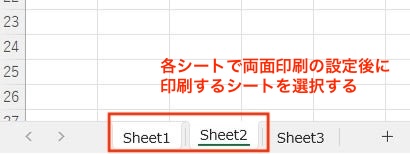【Excelで複数(別)シートの両面印刷ができないケースやそれぞれの原因・対処法を紹介!シートの選択方法やコピーの設定で簡単に解決できる!】
Excelで作業の内容によってはシートを分けることもありますよね!
だけでまとめて最後に印刷する時は複数(別)シートや全てのシートを一括で印刷したい時もあります。
しかし、「Excelで複数(別)シートの両面印刷の方法がわからない」や「設定したのに片面印刷になる」と言って困っている人もいますよね。
そんな時はシートの選択→印刷設定→印刷の順で行えば簡単です!
そこでこの記事では次の内容をみていきます!
Excelで複数(別)シートの両面印刷できないケース
Excelで複数(別)シートの両面印刷できないケースは次の2つ
・Excelで複数(別)シートを両面印刷するための印刷設定がわからずできない
・Excelで複数(別)シートを両面印刷にしたのに片面印刷になる

原因や対処法が違うのでそれぞれでみていくね!
どちらの対処法も3分あれば解決できるよ!
Excelで複数(別)シートの両面印刷できない時の原因と対処法
Excelで複数(別)シートを両面印刷するための印刷設定がわからずできない
シートの選択の仕方や印刷設定を目的に合わせて行えば簡単です!



複数(別)シートをまとめて印刷できれば時短にもなるので効率化のために覚えておきましょう!
対処法
- 手順①印刷したいシートを選択
-


- 手順②選択したシートのうち、どれでもいいので印刷画面に入り「両面印刷」に設定。
最後に印刷ボタンを押して完了 -


-
印刷が完了すると両面印刷になっていて1枚目にsheet1の内容が、2枚目にsheet2の内容となっています。



慣れたら3分もかからないね!
Excelで複数(別)シートを両面印刷にしたのに片面印刷になる
最新のバージョンでは両面印刷したい複数シートを選択した上でいずれかのシートの印刷設定をすればできました。
しかし、それでもできない場合は不具合か古いバージョンが原因となっていることがあります。



不具合やバージョンの違いがあっても複数(別)シートの両面印刷はできる
次から対処法を見てみよう!
対処法
シートごとに両面印刷を設定した上で複数シートを選択しないと両面印刷できないケースもあります。
- 手順①シートごとに両面印刷設定をする
-


- 手順②印刷したいシートを選択
-


- 手順③選択したシートのうち、どれでもいいので印刷ボタンをクリックして完了
シート選択後に両面印刷の設定にしたのに片面印刷になる時はこの方法でやってみましょう!
Excelで複数(別)シート一括で選び両面印刷するための対処法



シートを1つずつ選んでもいいけど、シート数が多いと大変。
全てのシートを一括で選択できる方法があるので紹介します!
- 手順①シートの見出しの上で右クリックし「全てのシートを選択」
- 手順②全てのシートが選択できたことを確認して印刷画面で両面印刷にして完了



複数(別)シートの一括選択も1つずつ選択もどっちも簡単!
都合がいい/やりやすい方法で覚えておこう!
Excelで複数シートを両面印刷に関するよくある質問〜〜Q&A
Q1:Excelで複数シートを両面印刷で2in1する方法は?
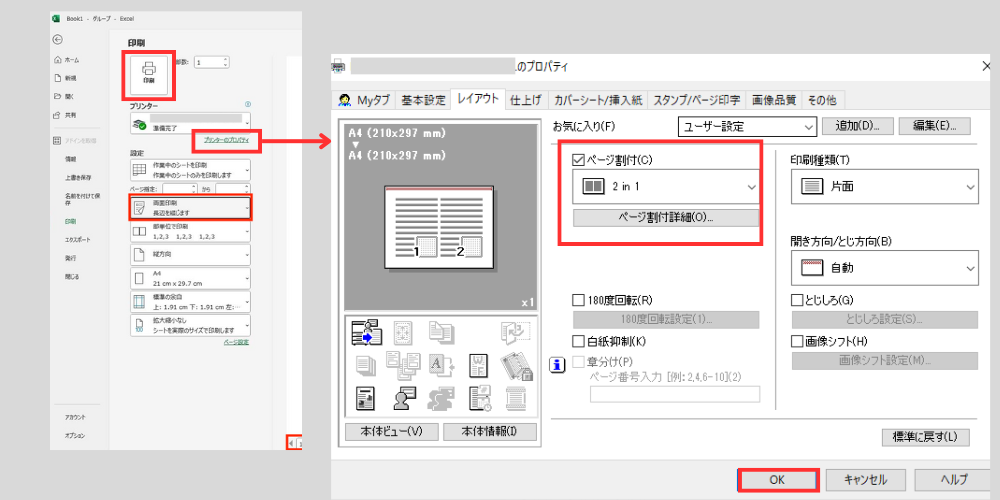

印刷ボタンを押す前に
・両面印刷設定
・ページ割付で2in1の設定
をすればExcelで複数シートを両面印刷で2in1にすることができます。