
Googleドキュメントで文字色が変更できない・・・
こんな風にGoogleドキュメントで「文字色が変更ができない」と悩んでいる人もいるのではないでしょうか?
この問題はテキストの表示設定を変更する事で解決できます。
対処法は主に3つありますが、どれも1分程度で設定できますよ!
⬛︎Googleドキュメントで手書き入力ができない時の対処法
この記事を読むとわかること
Googleドキュメントで文字色が変更できない時の
・基本・その他の対処法(画像付き)
・ケースと原因
・Googleドキュメントの文字色に関するよくある質問
目次
Googleドキュメントで文字色が変更できない時の基本の対処法


Googleドキュメントで文字色が変更できない時の基本のやり方は「テキストの色を変更」です。
手順は
- テキストの文字色を変えたい部分を選択する
- 「ツールバー」の中央部にある「テキストの色」をクリック
- 好きな色を選んでクリック



これが基本の対処法になりますよ!
STEP
テキストの文字色を変えたい部分を選択する
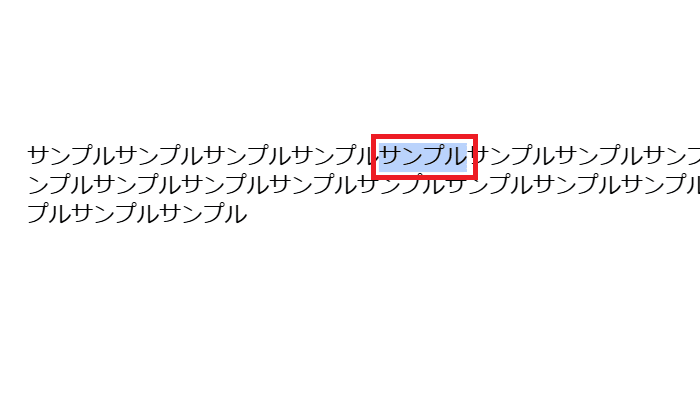

STEP
「ツールバー」の中央部にある「テキストの色」をクリック
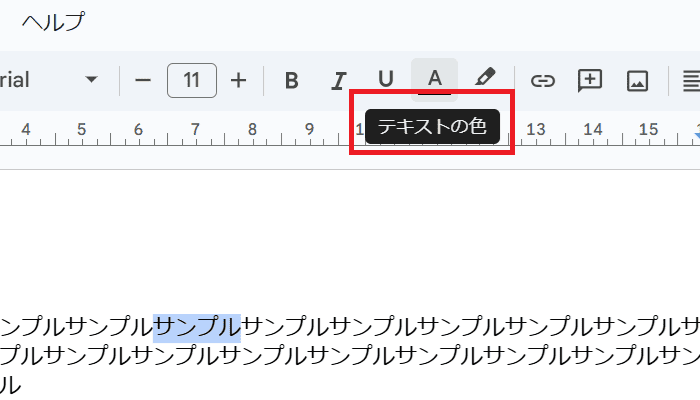

STEP
好きな色を選んでクリック
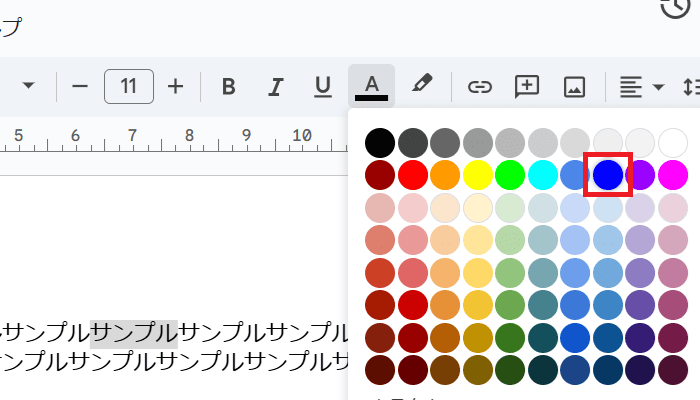

Googleドキュメントで文字色が変更できないケースと原因


Googleドキュメントで文字色が変更できないケースは次の3つ。
・色を変更する文字を選択していない
・テキストの色をうまく設定できない
・メニューが見当たらない
これらを見ると原因は文字や色の選択が出来ていないため、メニューが見つけられていないためです。



基本の対処法でできない時は次の対処法を試すといいですよ!
Googleドキュメントで文字色が変更できない時の対処法


Googleドキュメントで文字色が変更できない時のその他の対処法は
①メニューを検索



設定は簡単!1分もあれば設定できるよ!
対処法①:メニューを検索



うまく文字色が変わらない時に試してみてね
- 文字色を変えたいテキストを選択する
- 「ヘルプ」の一番上「メニューを検索」をクリック
- 「メニュー(Alt+/)」と書かれている部分に「テキストの色」と入力
- 希望の色をクリック
STEP
文字色を変えたいテキストを選択する
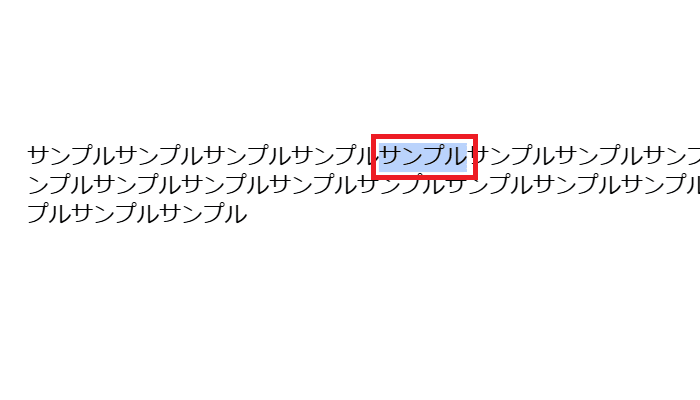

STEP
「ヘルプ」の一番上「メニューを検索」をクリック
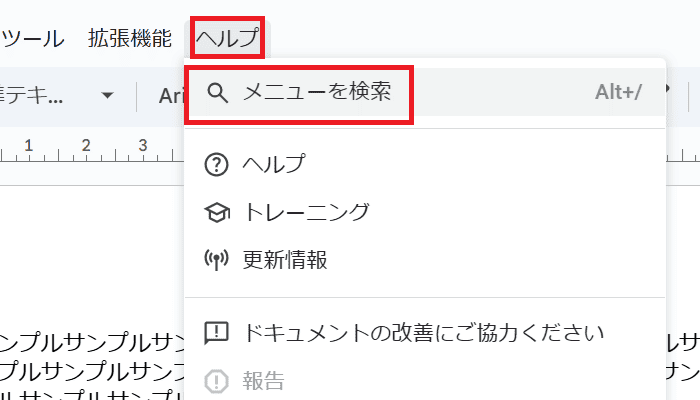

STEP
「メニュー(Alt+/)」と書かれている部分に「テキストの色」と入力
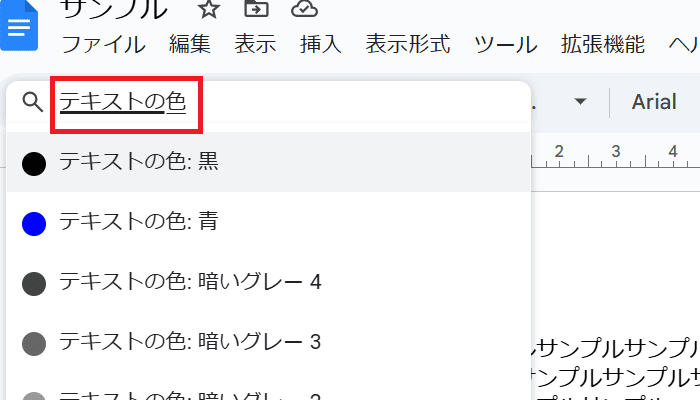

STEP
希望の色をクリック
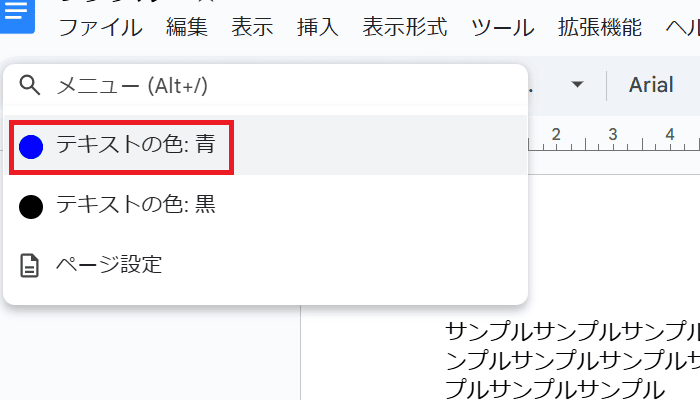

Googleドキュメントの文字色に関するよくある質問〜Q&A〜


色の選択欄の中に希望の色がありません
プリセット色に希望の色がない場合、カスタム機能を使えば希望の色を探し出す事ができます!
目的の色の16進数コードやRGB値を入力する事もできます!
STEP
「メニューバー」の「テキストの色」をクリック
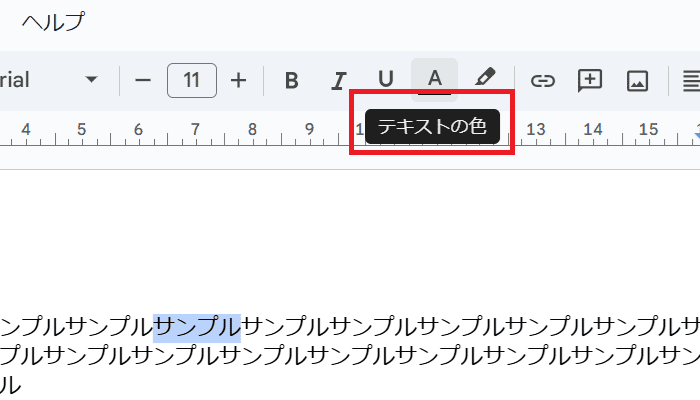

STEP
プリセット色一覧の下にある「カスタム」をクリック
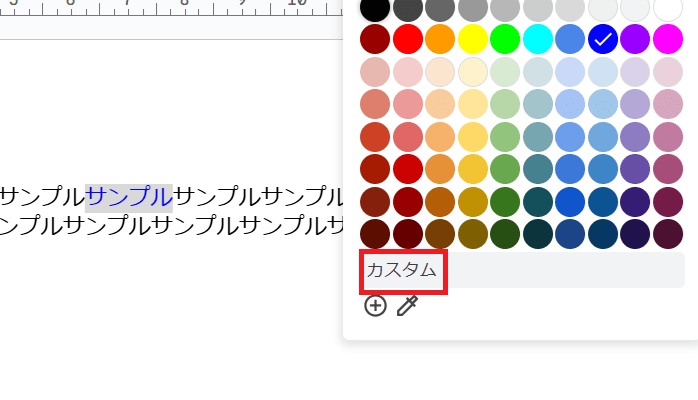

STEP
目的の色を選択し「OK」をクリック
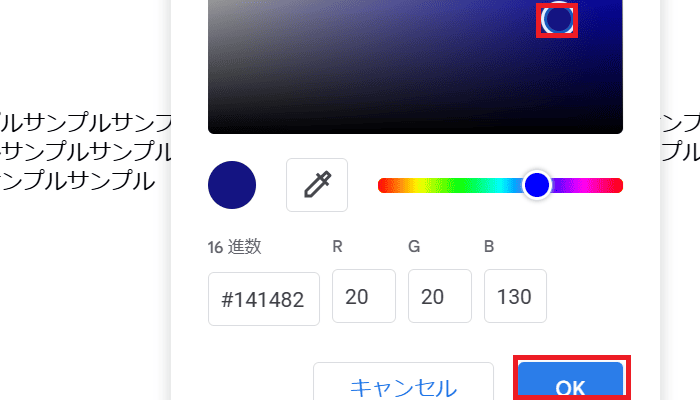

テキストのある部分の色が気に入ったので、それと同じ文字色にしたいです
スポイトツールを使います!
STEP
「メニューバー」の「テキストの色」をクリック
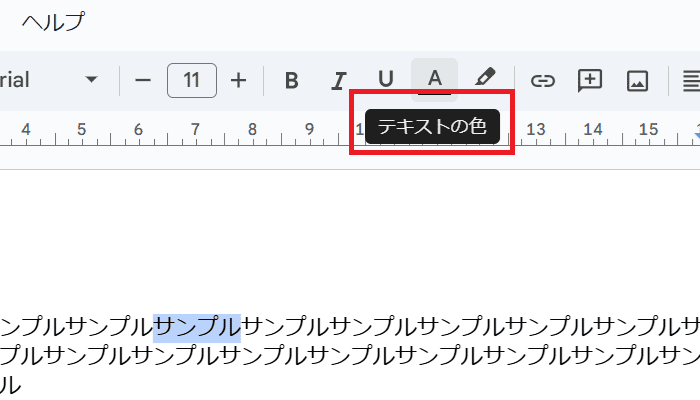

STEP
プリセット色一覧の下にある「カスタム」をクリック
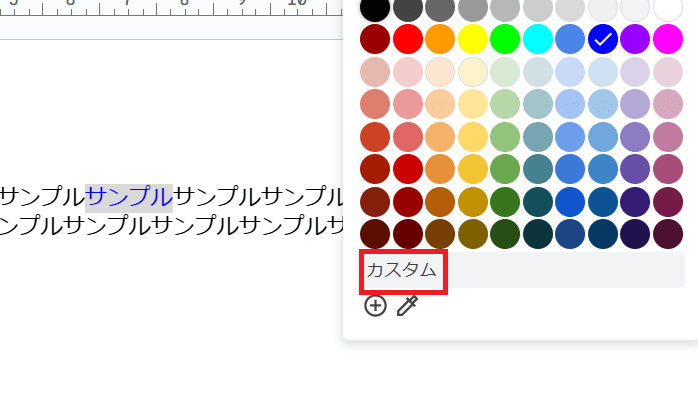

STEP
カスタム画面の「カスタムの色を選択」(スポイトの形のアイコン)をクリック
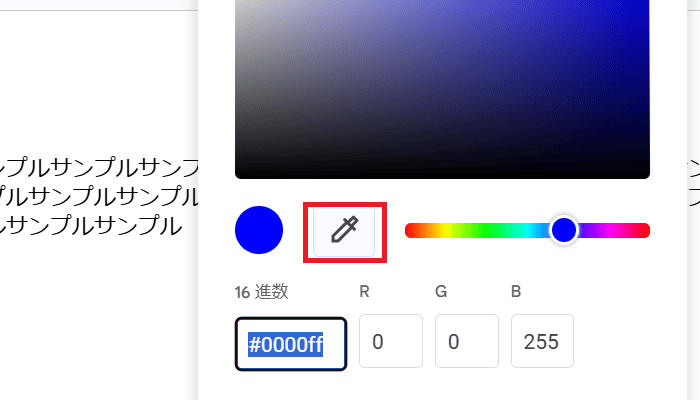

STEP
スポイトツールを利用して、画面上の任意の色をクリック
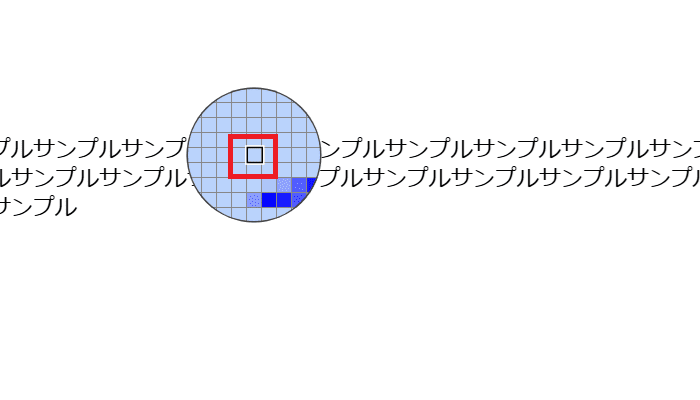

STEP
「OK」をクリック
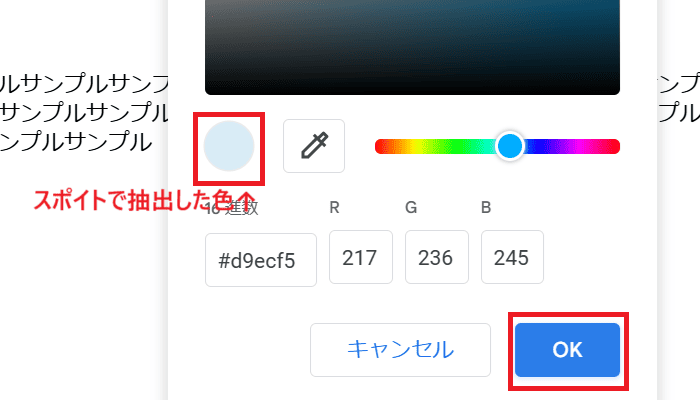

⬛︎Googleドキュメントで文字起こしができない時の対処法
⬛︎Googleドキュメントでコメントが表示されない時の対処法








