
Googleドキュメントで見出しを設定できない・・・
こんな風に「Googleドキュメントで見出しを設定できない」と悩んでいる人もいるのではないでしょうか?
この問題はスタイル機能から見出しを設定すること等で解決できます。
対処法は主に3つありますが、どれも1分程度で設定できますよ!
⬛︎Googleドキュメントで見出し折りたたみができない時の対処法
この記事を読むとわかること
Googleドキュメントで見出しを設定できない時の
・基本・その他の対処法(画像付き)
・ケースと原因
・Googleドキュメントの見出し設定に関するよくある質問
目次
Googleドキュメントで見出しを設定できない時の基本の対処法
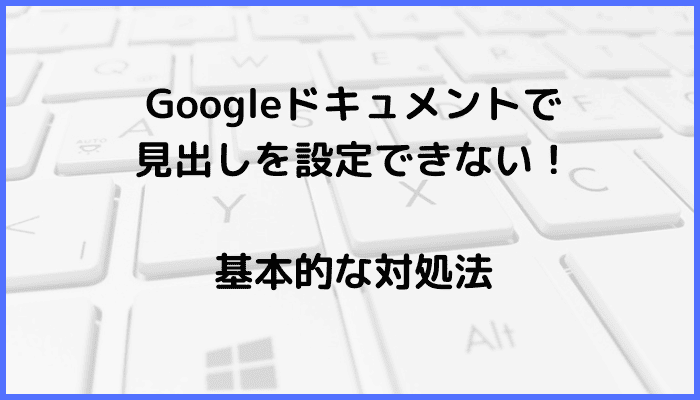

Googleドキュメントで見出しを設定できない時の基本のやり方は「スタイル機能から見出しを設定すること」です。
手順は
- 見出しを設定したい位置にカーソルを置き、ツールバーにある「スタイル」から「見出し」をクリック
- 設定したい見出しのレベル(見出し1~見出し3)を選択
- 見出しが設定される



これが基本の対処法になりますよ!
STEP
見出しを設定したい位置にカーソルを置き、ツールバーにある「スタイル」から「見出し」をクリック
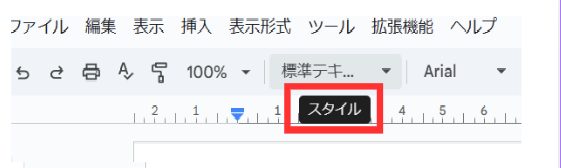

STEP
設定したい見出しのレベル(見出し1~見出し3)を選択
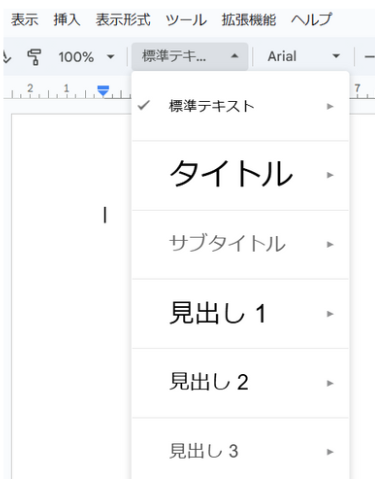

STEP
見出しが設定される
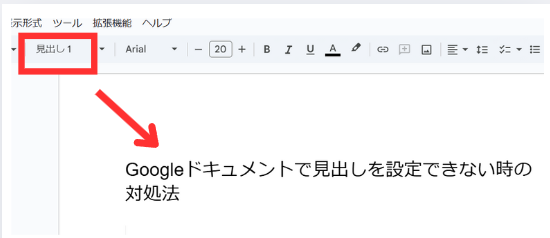

Googleドキュメントで見出しを設定できないケースと原因
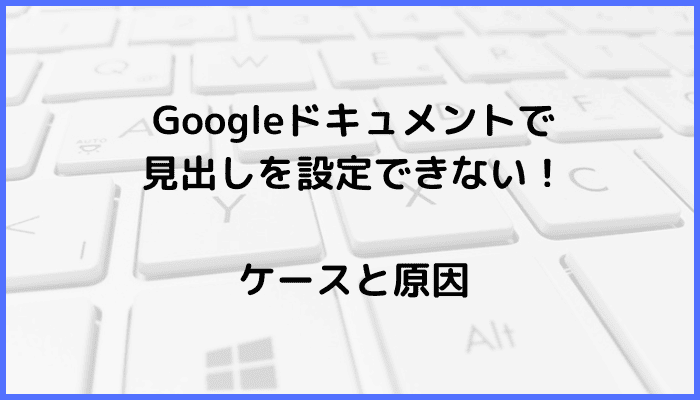

Googleドキュメントで見出しを設定できないケースは次の2つ。
・見出し設定をしたのにできていない
・ツールバーが非表示になっていて見出し設定ができない
これらを見ると原因はスタイル設定の誤り等です。



基本の対処法でできない時は次の対処法を試すといいですよ!
Googleドキュメントで見出しを設定できない時の対処法2選
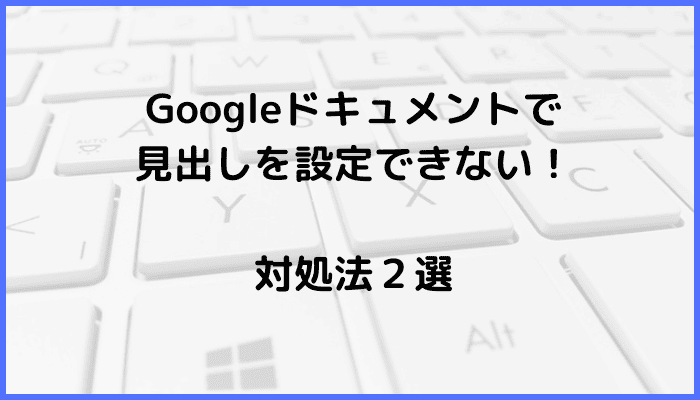

Googleドキュメントで見出しを設定できない時の対処法は2つ。
①スタイル設定の確認
②ツールバーの表示



設定は簡単!1分もあれば設定できるよ!
対処法①:スタイル設定の確認



見出し設定をしたのにできない時に試してみてね!



これが一番簡単な方法だから最初に試してみてね!
- Googleドキュメント内で見出しにしたいテキストにカーソルを置き、メニューバーにある「表示形式」から「段落スタイル」を設定
- 「段落スタイル」から設定したい見出しレベルを選択(見出し1~見出し6)
STEP
Googleドキュメント内で見出しにしたいテキストにカーソルを置き、メニューバーにある「表示形式」から「段落スタイル」を設定
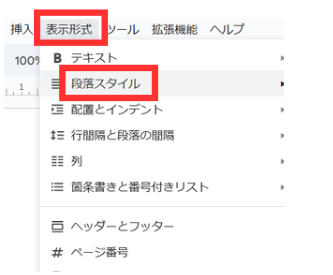

STEP
「段落スタイル」から設定したい見出しレベルを選択(見出し1~見出し6)
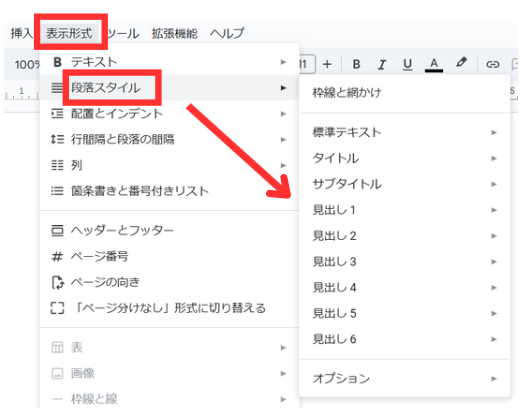

対処法②:ツールバーの表示



ツールバーが非表示になっていて見出し設定ができない時に試してみてね!
- Googleドキュメントを開きマウスを右クリックし、「全画面表示を終了」を選択
- または、「Escキー」を押して全画面表示を終了
STEP
Googleドキュメントを開きマウスを右クリックし、「全画面表示を終了」を選択
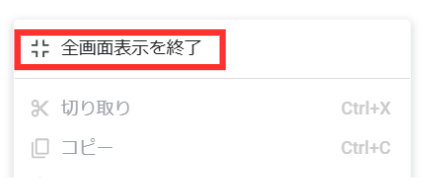

STEP
または、「Escキー」を押して全画面表示を終了
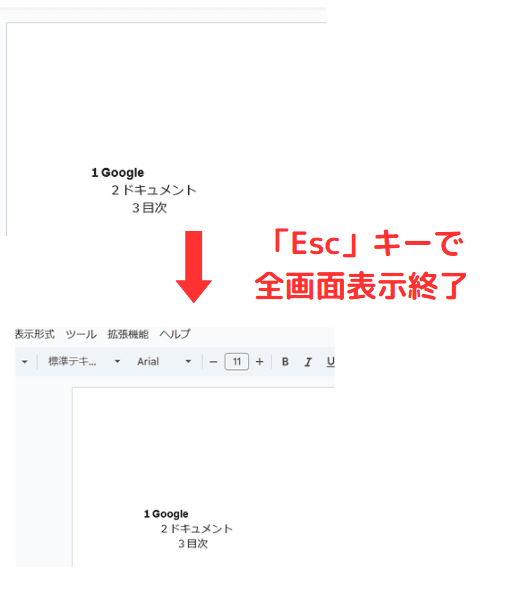

Googleドキュメントの見出し設定に関するよくある質問〜Q&A〜


見出しは適用されたが目次に反映されていないのはどうして?
目次を最新の状態に更新しよう!
手順は「目次」から「目次を更新」ボタンをクリック
STEP
「目次」から「目次を更新」ボタンをクリック
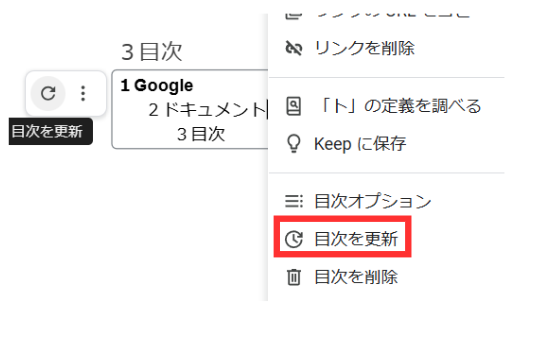

見出しのスタイルを変更したいがどうすればよい?
変更したい見出しを選択し、ツールバーの「書式設定」から「テキスト」を選択しスタイルを変更
STEP
変更したい見出しを選択し、ツールバーの「書式設定」から「テキスト」を選択しスタイルを変更
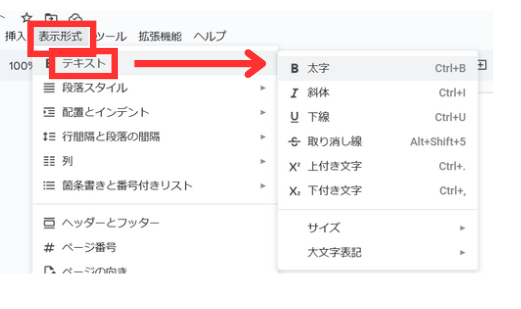

⬛︎Googleドキュメントでテキストの両端揃えができない時の対処法
⬛︎Googleドキュメントで文字色を変更できない時の対処法








