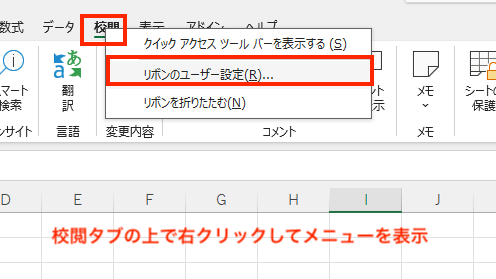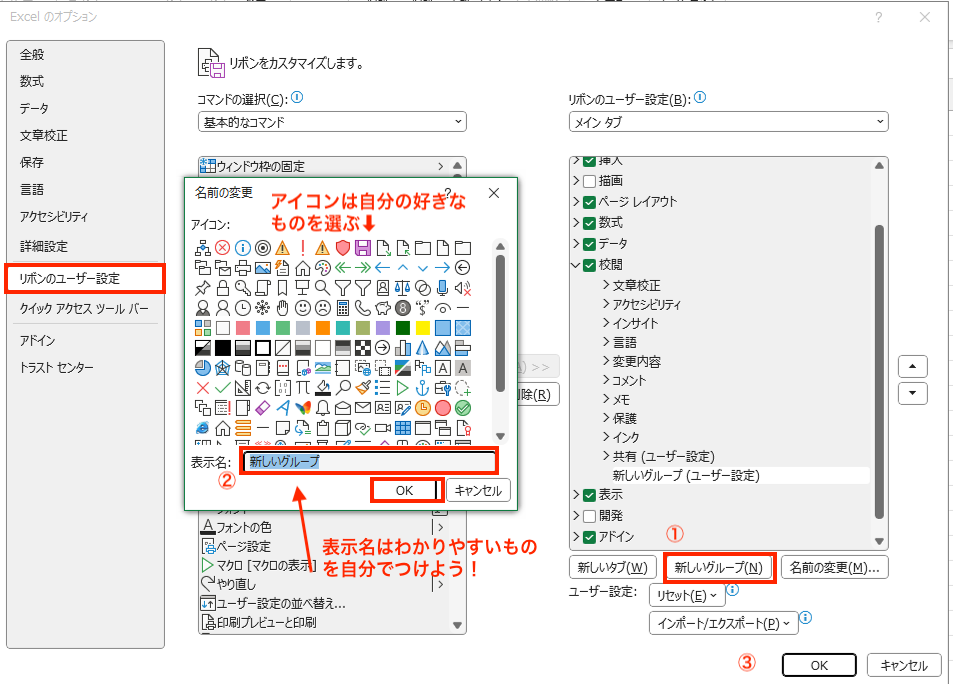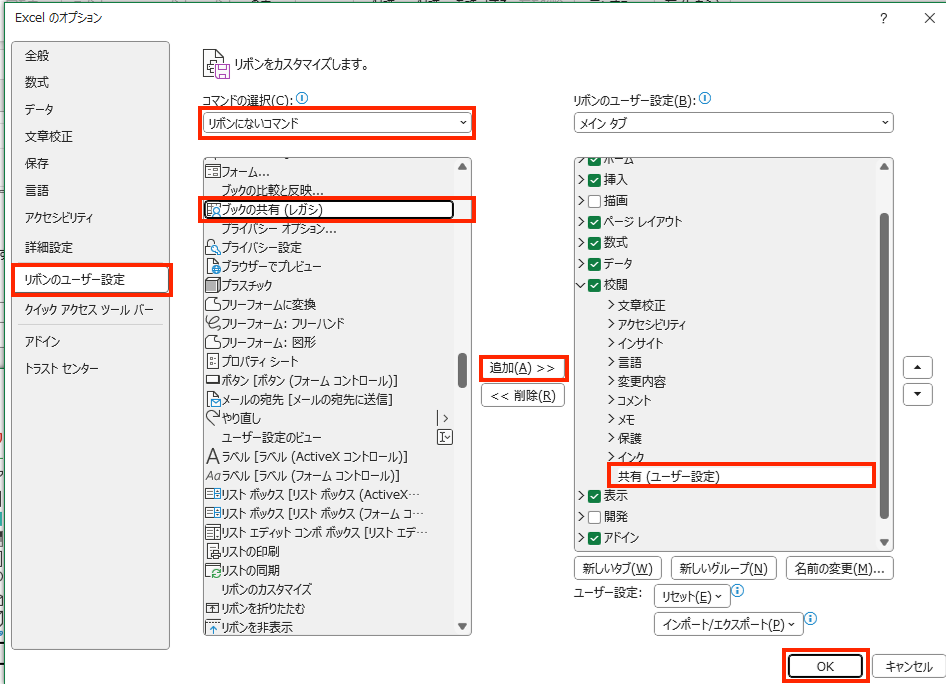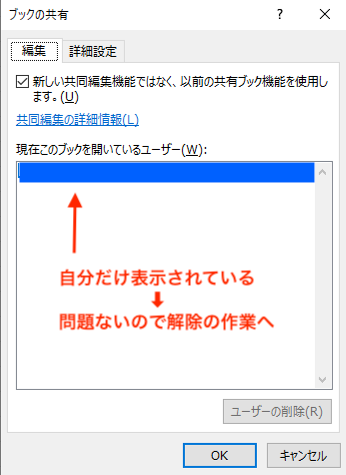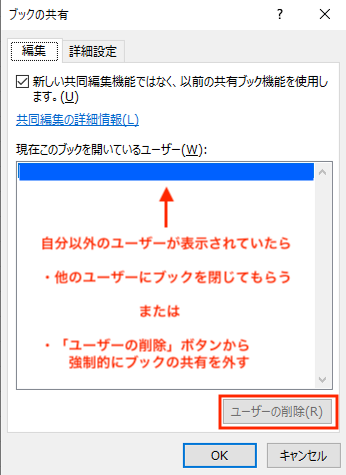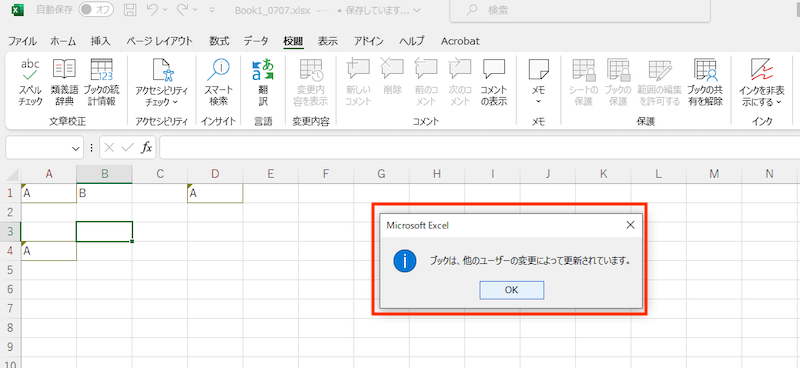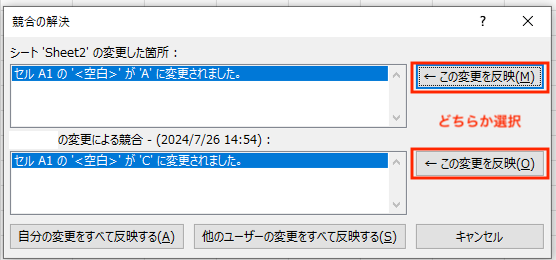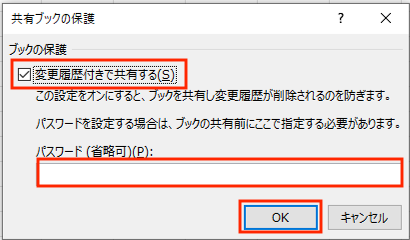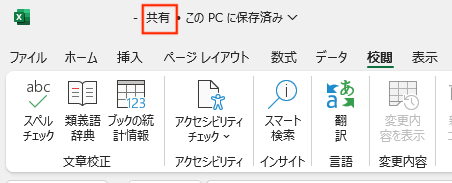【Excelでブックの共有ができない時の時の原因や対処法、基本のやり方を紹介!使えない機能があるとブックの共有はできないので注意】
「Excelでブックの共有をしたいのにグレーアウトになってできない!この前はできたのに」と困る時もありますよね!
在宅勤務をすることも多くなった現在、ブックの共有を使いたい人も多いのではないでしょうか?
Excelでブックの共有には制限があり、使えない機能があります。
使えない機能をブックのどこかで使っているため、ブックの共有ができないことも原因の1つになっているんです。
そこで、この記事では以下の内容を紹介します!
Excelでブックの共有ができないケース
Excelでブックの共有ができないケースとしてよくあるものは
①Excelでブックの共有のメニューがグレーアウトになりできない
②Excelでブックの共有のメニューが表示されない

それぞれで原因や対処法も違ってくるので次からそれぞれの原因と対処法を見ていくね!
Excelでブックの共有ができない時の原因や対処法
①Excelでブックの共有のメニューがグレーアウトになりできない
Excelでブックの共有のメニューがグレーアウトになっていてできない時の原因は
ブックの共有では一部の機能が制限されているため、その機能を1つでも使っていると共有できません。
そのため、ブックの共有のメニューがグレーアウトされてしまい、共有できなくなっています。
対処法:ブックの共有で使えない機能を削除する
Excelのブックの共有で使えない機能はMicrosoft公式のサポートで案内がされていますので確認しましょう!
サポートされていない項目 サポートされていない操作 表の作成または挿入 セルのブロックの挿入または削除 条件付き書式の追加または変更 ワークシートの削除 データの入力規則の追加または変更 セルの結合または結合されたセルの分割 グラフやピボットグラフ レポートの作成または変更 書式による並べ替えまたはフィルタリング 図やその他のオブジェクトの挿入または変更 描画ツールの使用 ハイパーリンクの挿入または変更 パスワードの割り当て、変更、削除 シナリオの作成、変更、表示 ワークシートやブックの保護または保護の解除 自動集計の挿入 データのグループ化またはアウトライン化 データ テーブルの作成 マクロの記述、記録、変更、表示、割り当て ピボットテーブル レポートの作成または変更 配列数式の変更または削除 スライサーの作成または適用 XML マップの追加、名前の変更、削除 スパークラインの作成または変更 XML 要素へのセルの対応付け Microsoft Excel 4 ダイアログ シートの追加または変更 [XML ソース] 作業ウィンドウ、[XML] ツール バー、[データ] メニューの [XML] の使用 データ フォームを使用した新規データの追加 スレッドコメントの追加 スレッドコメントの編集または削除 出典:Microsoft サポート



ブックの共有で制限されている機能の中に普段からとく使う機能も!
ブックの共有では「全ての機能は使えない」と覚えておきましょう!
使えない機能はわからなくなったら上の表を参考にしてくださいね
②Excelでブックの共有のメニューが表示されない
機能が変更されたのは2016年以降でこのようになっています。⬇︎
Excel2016以前のバージョン:ブックの共有
⬇︎
Excel2016以降のバージョン:共同編集
対処法:「ブックの共有」をツールバーに表示させる



ブックの共有は古いバージョンで使われていた機能ですが、2016年以降のバージョンでも使うことができます。



2016年以降のバージョンで「ブックの共有」を使う方法は、
ツールバーにメニューを追加し表示させればいいだけ!
対処法は
- 手順①
校閲タブの上で右クリックし「リボンのユーザー設定」をクリック -


- 手順②
「リボンのユーザー設定」から「新しいグループ」ボタンをクリック
表示名をつけて任意のアイコンを選んでOKをクリック -


- 手順③
コマンドの選択を「リボンにないコマンド」に設定
「ブックの共有(レガシ)」を選ぶ
手順②で作ったグループ(ここでは「共有(ユーザー設定)」)をクリックしておく
最後に追加ボタンをクリックしてOKボタンで完了 -


ブックの共有(レガシ)を追加する時は下のメニューもよく一緒に使います!
上にあるやり方で同じように追加しておきましょう!
共有ブックの保護(レガシ)
変更履歴の記録(レガシ)
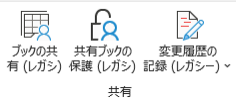




クイックアクセスツールバーに表示したい場合は
リボンユーザー設定の下にある
「クイックアクセスツールバー」から同じ様に設定できます!



これでクイックアクセスツールバーに
2016年以前にあった「ブックの共有」が追加され使えるようになった!
Excelエクセルブックの共有を解除できない時の対処法
解除前の確認事項



ブックの共有の基本のやり方の前に
解除前の確認をしましょう!
エクセルブックの共有を解除する前に以下の点を必ず確認しましょう!
共有しているブックを開いて作業しているユーザーがいるか
確認方法は
- 手順①
ブックの共有ボタンをクリックし「ブックの共有」ダイアログボックスを開く -


- 手順②−1
「現在このブックを開いているユーザー」を確認し、自分のユーザー情報のみであればOK -


- 手順②−2
「現在このブックを開いているユーザー」を確認 → 自分以外のユーザーがいる時はファイルを閉じてもらう。 - もしくは「ユーザーの削除」ボタンで強制的に共有を外すこともできる!
-





強制的に共有を外す場合は相手が変更した内容が上書きされない時も!
もし、更新したデータの保存が気になる場合は使用ファイルを閉じるよう伝えてみましょう!
解除の方法
Excelのブックの共有の解除ができないという人は下にある基本のやり方で簡単に解除ができます!
- 手順①
校閲タブにある「ブックの共有の解除」をクリックして完了! -





手順はたった1つだけ!
解除は簡単にできますね
Excelの「ブックの共有」と「共同編集」の違い
Excelの「共有ブック」と「共同編集」には主な違いは
表で比較してみるとこうなります。
| ブックの共有 | 共同編集 | |
| ファイルの保存場所 | ネットワーク上 | One Drive |
| 共有できる人 | ブックを開ける人全員 | 登録した人のみ |
| データの反映 | 誰かが上書き保存した時 | リアルタイムで保存 |
| マクロ | 可 | 使用不可 |



Excelの「ブックの共有」はExcel2016から「共同編集」に変わったため似た機能と思う人が多いです。
代替の機能になりますが、使い勝手が全く違うので別の機能と思って
おくといいかもしれませんね!
Excelのブックの共有に関するよくある質問〜Q&A〜
Q1:他の人が作業している時に自分も作業したらどうなる?
他の人が作業している時に自分も同じブックで作業することができます。
しかし、保存については自分と相手のデータの変更箇所によって保存の仕方が変わると覚えておきましょう!
- 自分と相手が異なるセルを編集していた場合
-
「ブックは、他のユーザーの変更によって更新されています。」と表示される。
また、他の人が変更した箇所も表示される -


- 自分と相手が同じセルを編集していた場合
-
「競合の解決」が表示され、自分の相手のどちらの変更を優先して保存するかを決める。
-





保存するデータは選べる!
だけど事前に作業や保存が被らないようにするといいよ!
Q2:知らない間にブックの共有を解除されるのを防ぎたい
「ブックの保護と共有」機能を使うと簡単に作業ができます!
これは旧バージョンの機能となります。
クイックツールバーにメニューを追加していない場合はExcelのオプションから追加しましょう!
やり方はこの記事の「対処法:「ブックの共有」をツールバーに表示させる」から確認できます
ブックの共有の保護のやり方
- 手順①
校閲タブに追加した共有ブックの保護をクリック -


- 手順②
ダイアログボックスが表示
「変更履歴付きで共有する」にチェックをつけて、
パスワードを入力しOKボタンで完了 -


- 手順③
パスワードの確認ボックスが表示されるので、パスワードをもう一度入力しOK - 手順④
「この操作を行うとブックはいったん保存されます。よろしいですか」に対しOK - 手順⑤
ファイル名の横に[共有]と表示され、ブックの共有と保護が完了 -


Q3:ブックの共有はリアルタイムでデータは更新されないのか?
ブックの共有は上書き保存された時にデータが反映されます。



もしリアルタイムでデータを反映させたい人はExcel2016以降にできた「共同編集」機能を使いましょう!