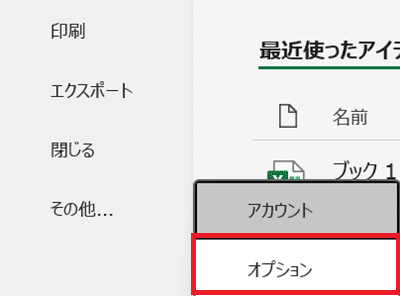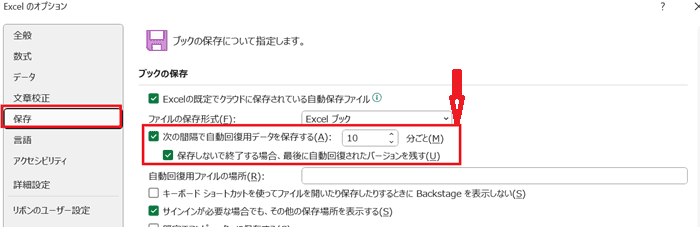Excelでファイルが破損し修復できない・・・
こんな風にExcelで「ファイルが破損し修復できない」と悩んでいる人もいるのではないでしょうか?
この問題はExcelやWindowsでのバージョンの復元等で解決できます。
対処法は主に3つありますが、どれも2分もあればできる簡単なものばかり!
Excelでファイルが破損し修復できない時の
・基本・Windows版・Mac版の対処法(画像付き)
・ケースと原因
・Excelでのファイルの修復に関するよくある質問
Excelでファイルが破損し修復できない時の基本の対処法:以前のバージョンの復元


Excelでファイルが破損し修復できない時の基本のやり方は「以前のバージョンの復元」です。
手順は
- 破損したファイルを「右クリック」して「プロパティ」をクリック
- 「以前のバージョンタブ」の「ファイルのバージョン」に以前の記録が残っていれば選択し復元ボタンをクリックすると、最新でバックアップが取れているファイルを復元できる



これが基本の対処法になりますよ!
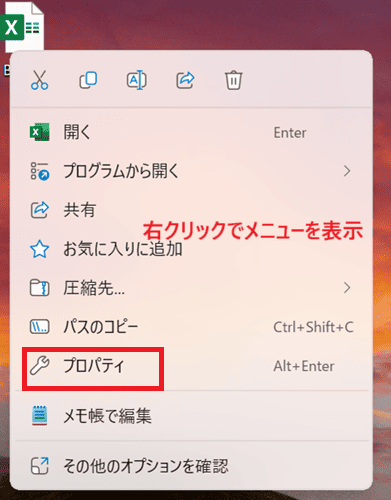

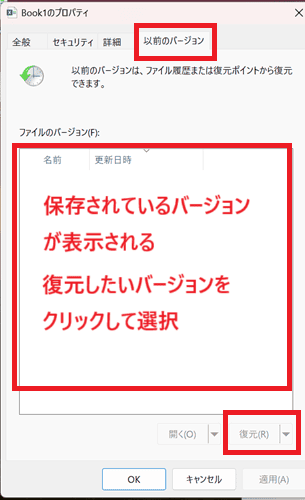

Excelでファイルが破損し修復できないケースと原因
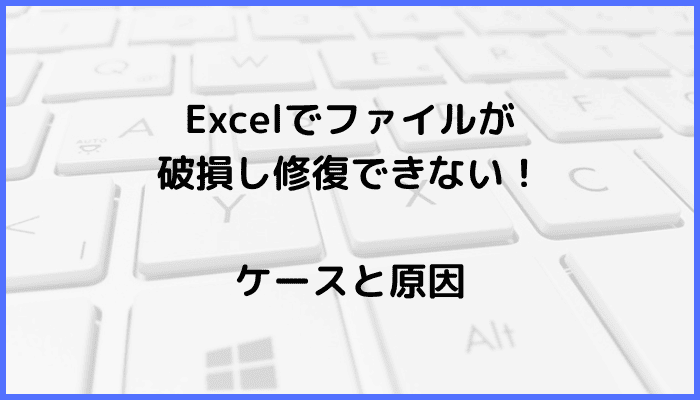

Excelでファイルが破損し修復できないケースは次の2つ。
・ファイルの修復をどこから行うかわからない
・破損したファイルを開けないから修復できない
これらを見ると原因はどこから修復作業をするのか、また破損したファイルの開き方がわからないからです。



基本の対処法でできない時は次の対処法を試すといいですよ!
Excelでファイルが破損し修復できない時の対処法2選


Excelでファイルが破損し修復できない時の対処法は2つ。
①バージョンから復元
②開いて修復



設定は簡単!2分もあれば設定できるよ!
対処法①:バージョンから復元



どこから修復作業をすればいいかわからない時に試してみてね!



一番簡単な対処法だよ!
だけどOneDrive等のバックアップをしていないと使えないから注意!
- 「ファイルタブ」の「情報」をクリック
- 「バージョン履歴」をクリック
- バージョンの履歴が一覧で表示されるので必要な履歴を選ぶとファイルが開かれるので「復元ボタン」をクリック
- 「ファイルタブ」の「コピーを保存」をして完了


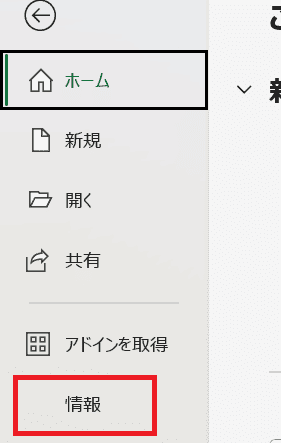

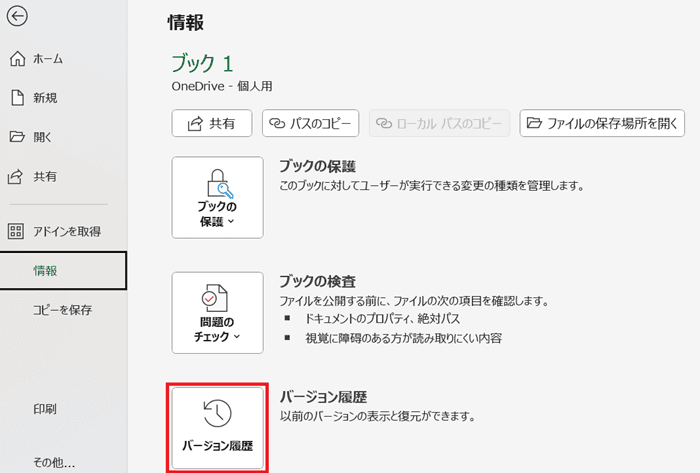

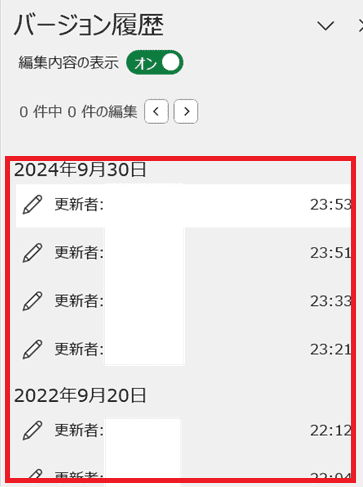

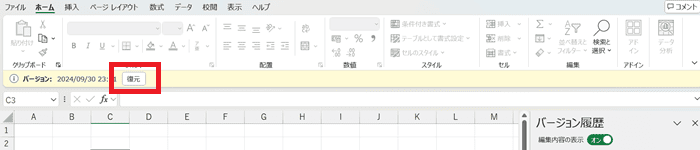

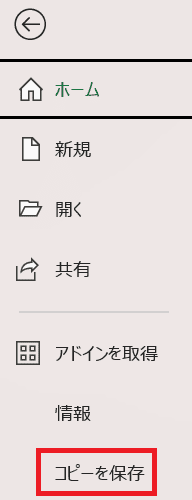

対処法②:開いて修復



破損したファイルを開けない時に試してみてね!
- 「ファイルタブ」の「開く」をクリック
- 「ファイルを開くダイアログボックス」の「開く」から「ファイルを開いて修復する」をクリック


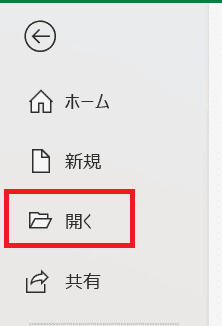

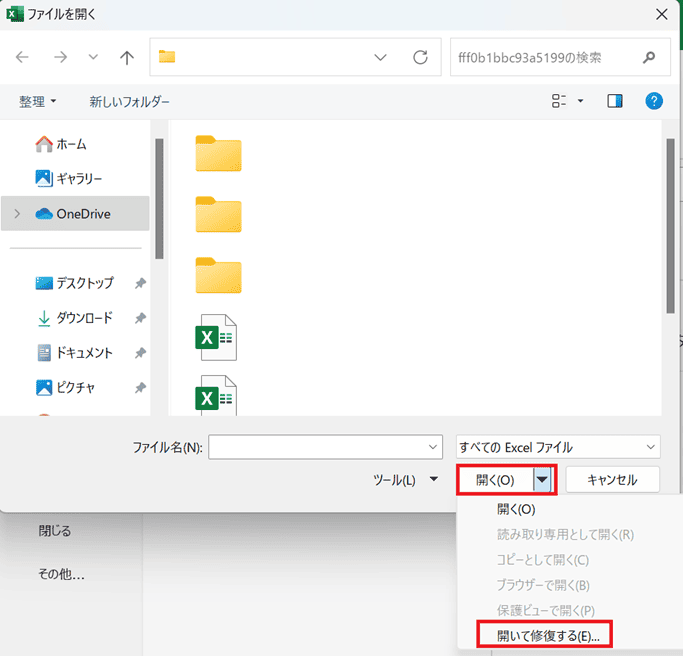

Excelでファイルが破損し修復できない時の対処法【Mac編】


Mac版のExcelでファイルが破損し修復できない時の対処法は1つ。
①バージョンから復元
対処法①:バージョンから復元



Windows版とほぼ同じ!メニューの位置が少し違うので確認しよう



ファイルはOneDriveに入れているものに限りできるよ!
バックアップなしでデスクトップに保存しているだけのものはできないよ
- 「ファイル」から「バージョンの履歴」をクリック
- 「バージョン履歴」が編集画面の右側に表示されるので「復元したいバージョンをクリック」
- 必要な履歴を選ぶとファイルが開かれるので「復元ボタン」をクリック
- 選んだバージョンのファイルが開かれて完了
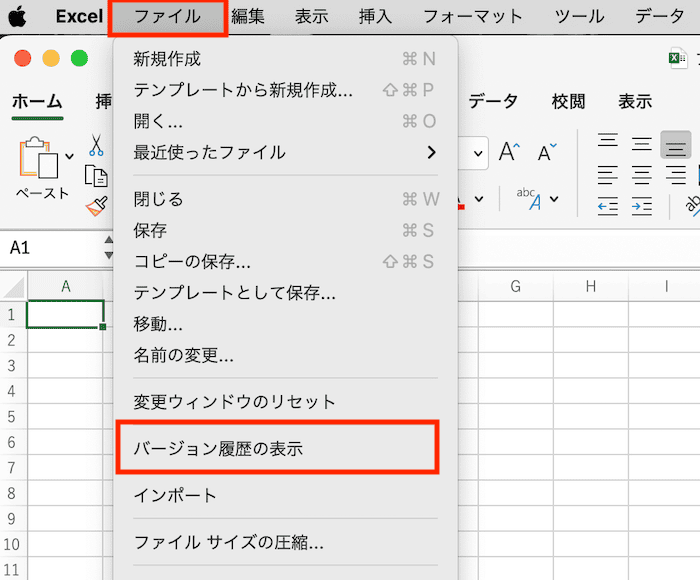

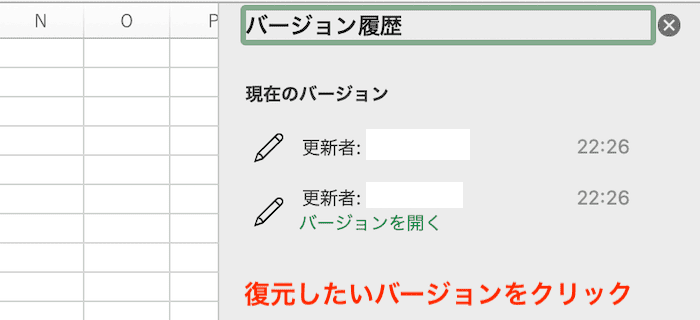

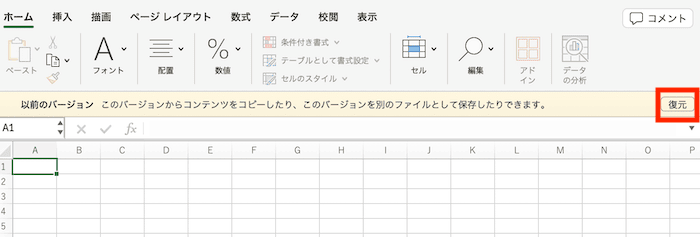

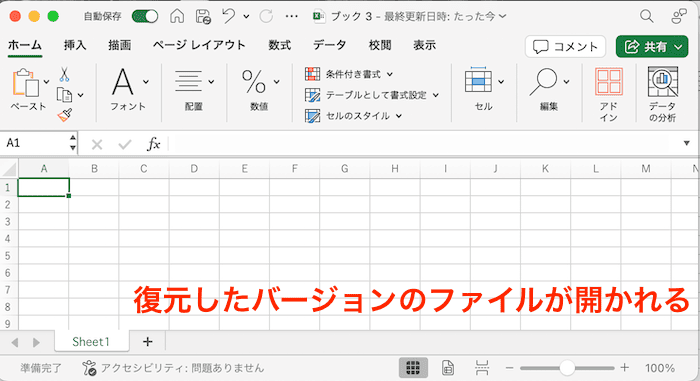

Excelでのファイルの修復に関するよくある質問〜Q&A〜


ファイルを修復できるようにするための設定は?
自動回復用のデータを作成する設定にしておくこと!
設定方法は次のやり方でできるよ!