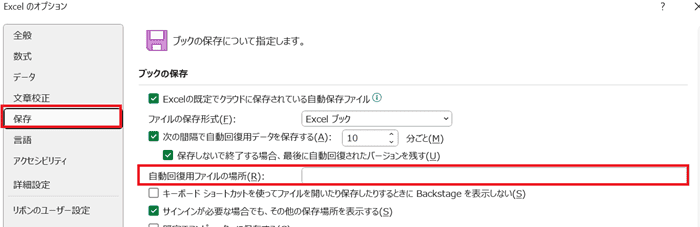Excelで自動保存できない・・・
こんな風にExcelで「自動保存できない」と悩んでいる人もいるのではないでしょうか?
この問題はOneDriveへの保存後に自動保存設定する等で解決できます。
対処法は主に4つありますが、どれも1分あればで設定できますよ!
Excelで自動保存できない時の
・基本・Windows版・Mac版の対処法(画像付き)
・ケースと原因
・Excelでの自動保存に関するよくある質問
Excelで自動保存できない時の基本の対処法:画面左上の自動保存をオン


Excelで自動保存できない時の基本のやり方は「画面左上の自動保存をオン」です。
手順は
- 事前にOneDriveにファイルを保存する
- 画面左上にある「自動保存」をクリックしてオンにして完了



これが基本の対処法になりますよ!
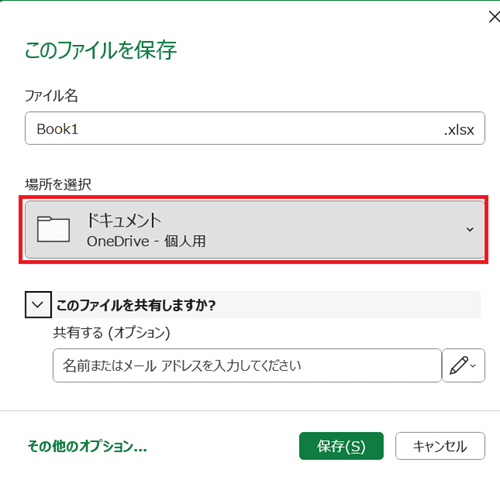



Excelで自動保存できないケースと原因


Excelで自動保存できないケースは次の3つ。
・自動保存をオンにできない
・自動保存のボタンがない
・自動保存の設定方法がわからない
これらを見ると原因はOneDriveへの保存やバージョンの確認、自動保存設定が有効になっていない等です。



基本の対処法でできない時は次の対処法を試すといいですよ!
Excelで自動保存できない時の対処法3選


Excelで自動保存できない時の対処法は3つ。
①OneDriveへ保存
②バージョンやファイルの種類を確認
③自動回復用データの設定



設定は簡単!1分程度で設定できるよ!
対処法①:OneDriveに保存



自動保存ができずOneDriveに保存していないファイルの時に試してみてね



一番簡単な対処法を紹介するよ!
- 「ファイルタブ」から「上書き保存」をクリック
- 保存先に「OneDrive」を選択し、「ファイル名」や「ファイルの形式」を選択し「保存」で完了


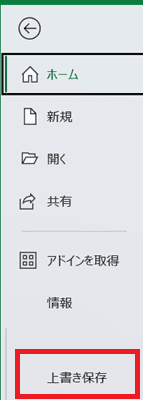

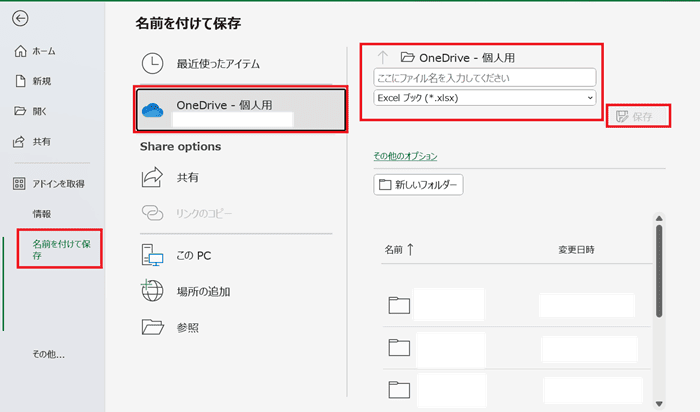

対処法②:バージョンやファイルの種類を確認



自動保存の設定ができない・ボタンがない時に試してみてね
- バージョンは「ファイルタブ」の中にある「アカウント」から確認できる
- 拡張子は「名前を付けて保存ボックス」の「ファイルの種類」で変更できる
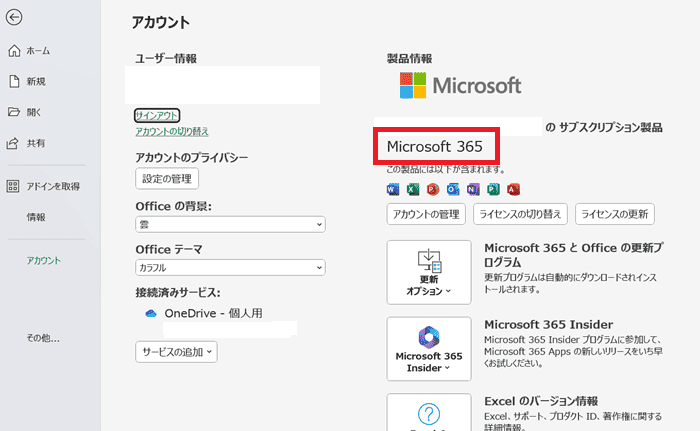

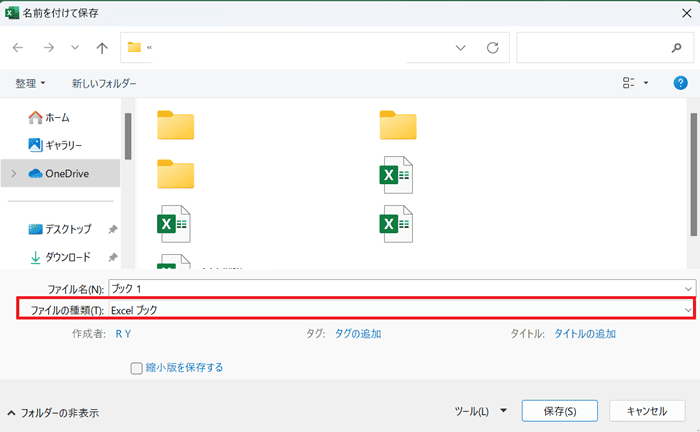

対処法③:自動回復用データの設定



自動保存がないバージョンの人は自動回復の設定をしておくといいよ!
- 「ファイルタブ」の「オプション」をクリック
- 「保存」の項目の中にある「次の間隔で自動回復用データを保存する」と「保存しないで終了する場合、最後に自動開封されたバージョンを残す」の2つにチェックをいれてOKで完了
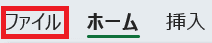

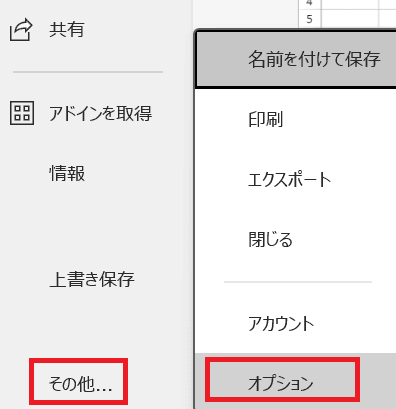

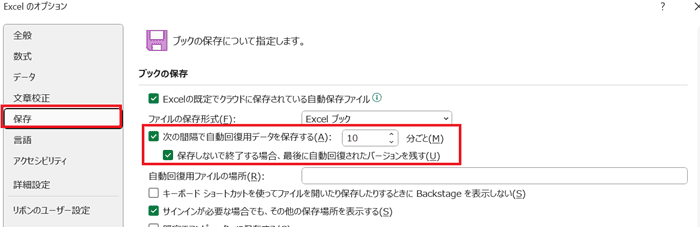

Excelで自動保存できない時の対処法【Mac編】


Mac版のExcelで自動保存できない時の対処法は4つ。
①画面左上の自動保存をオン
②OneDriveへ保存
③バージョンやファイルの種類を確認
④自動回復用データの設定
対処法①:画面左上の自動保存をオン



確認する内容はWindows版の時と同じだよ
- 事前にOneDriveにファイルを保存する
- 画面左上にある「自動保存」をクリックしてオンにして完了
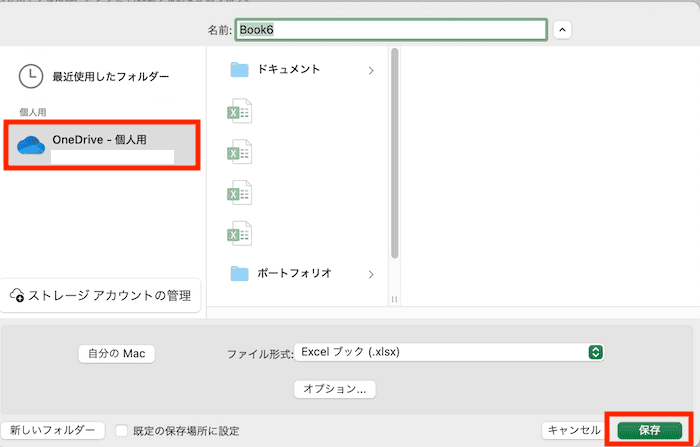



対処法②:OneDriveへ保存



Windows版とほぼ同じでメニューの表示の場所が少し違うだけだよ
- 「ファイル」の「名前をつけて保存」をクリック
- 保存画面で「保存先:OneDrive」に設定し保存する「ファイルの種類」と「ファイル名」を設定して保存して完了
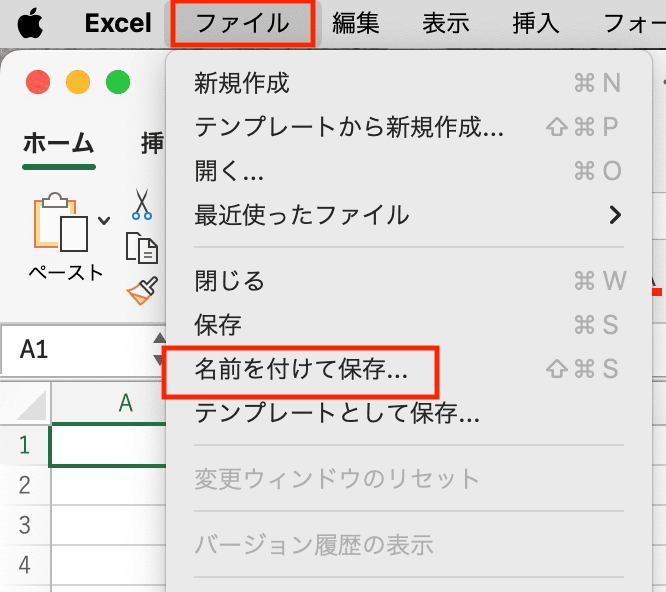

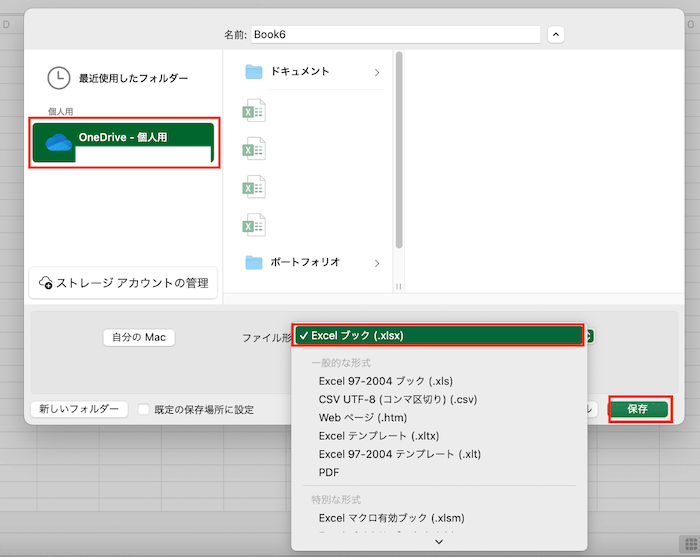

対処法③:バージョンやファイルの種類を確認



バージョンの確認はWindows版と違うから下にある画像で確認してみてね
- Microsoft365であれば自動保存の機能が使える。
「Excel」の「Microsoft Excelについて」からどのバージョンを使っているか確認できる - 古い拡張子を使っている場合は最新の「.xlsx」に合わせてみる
拡張子は「名前をつけて保存ボックス」の「ファイル形式」から変更できる
「Excel」の「Microsoft Excelについて」からどのバージョンを使っているか確認できる
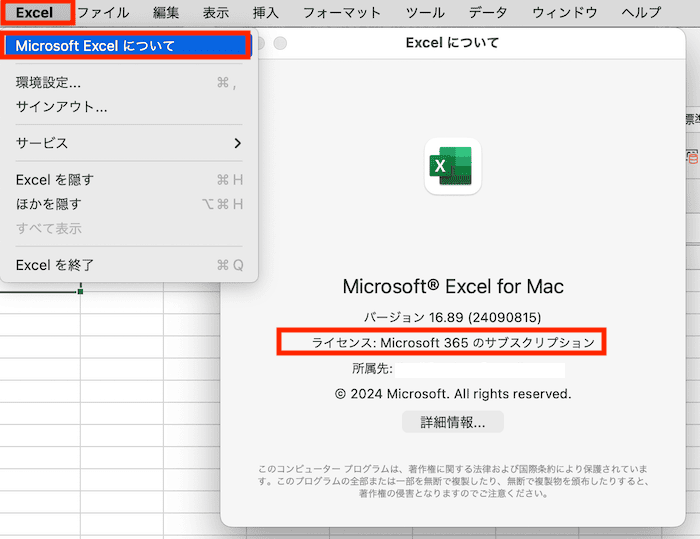

拡張子は「名前をつけて保存ボックス」の「ファイル形式」から変更できる
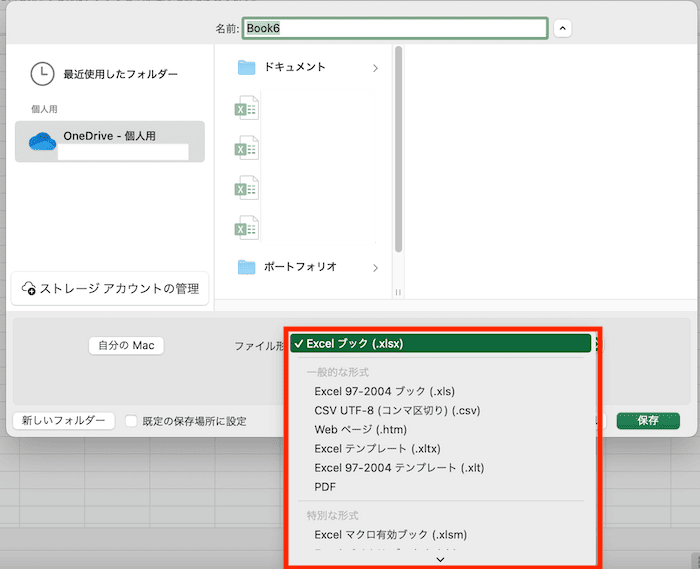

対処法④:自動回復用データの設定



Windows版とはメニューの場所が違うので確認してね
- 「Excel」の「環境設定」をクリック
- 「Excel環境設定ボックス」の中から「保存」をクリック
- 保存の中から「既定で自動保存を有効にする」と「自動回復を有効にする」にチェックを入れて完了
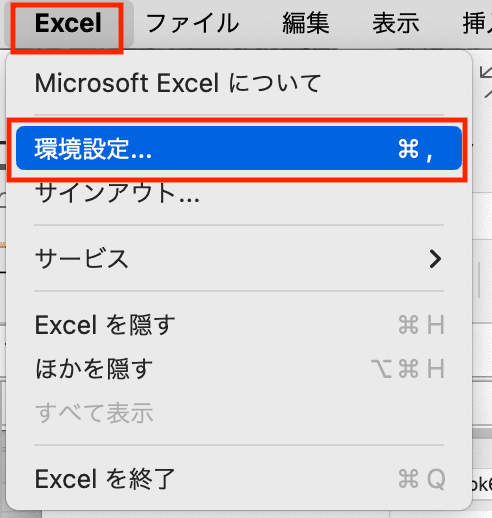

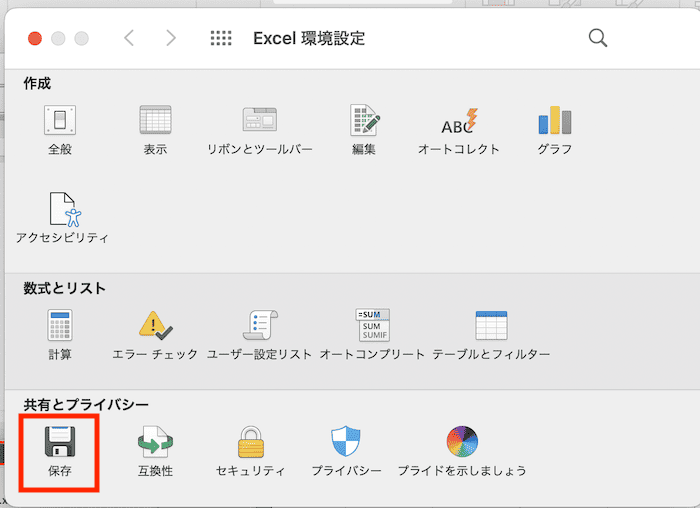

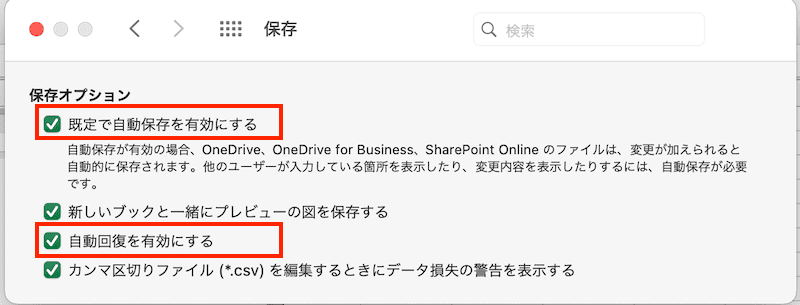

Excelでの自動保存に関するよくある質問〜Q&A〜


自動保存したデータはどこにある?
オプション設定の保存の項目で自動保存のデータの場所を確認できる!