
Excelで検索がうまくできない・・・
こんな風にExcelで「検索ができない」と悩んでいる人もいるのではないでしょうか?
この問題は検索条件・検索範囲やセル内の表示形式やデータのスペースや改行の確認等で解決できます。
対処法は主に5つありますが、どれも1分程度で設定できますよ!
⬛︎Excelで改行の置換をCtrl+Jでできない時の対処法
Excelで検索できない時の
・基本・Windows版・Mac版の対処法(画像付き)
・ケースと原因
・Excelの検索に関するよくある質問
Excelで検索できない時の基本の対処法:検索条件の確認


Excelで検索できない時の基本のやり方は「検索条件の確認」です。
手順は
- 「ホームタブ」の「編集メニュー」の中にある「検索と選択」をクリックし、メニューから「検索」をクリック
- 「検索と置き換えボックス」で検索場所や検索対象、検索の詳細を確認・設定して「次を検索」をクリック



これが基本の対処法になりますよ!
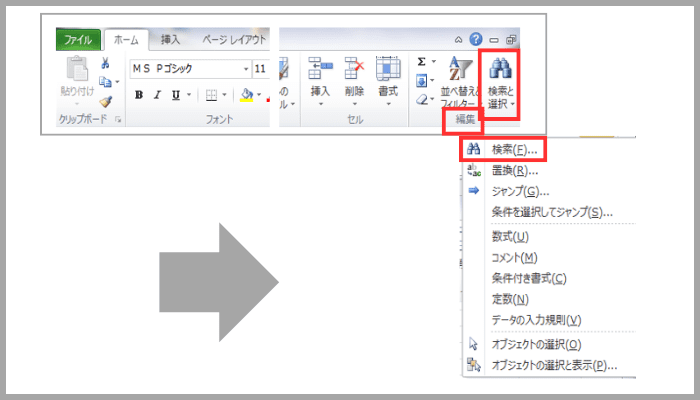

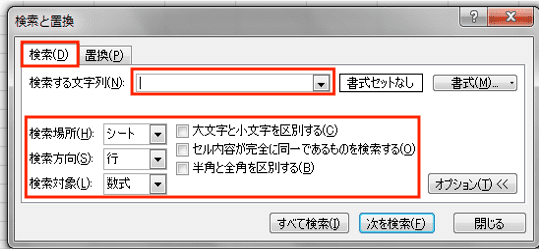




数式や関数を検索したい時には検索対象を「数式」に
数式や関数の値を検索する時は「値」に設定しよう!
Excelで検索できないケースと原因


Excelで検索できないできないケースは次の3つ。
・Excelで検索すると「検索対象が見つかりません」と表示される
・Excelで関数/数式の検索ができない
・Excelであるはずの文字列等が検索で出てこない
これらを見ると原因は検索条件が間違っていることや検索範囲です。
また、文字列にスペースや目に見えない改行コードが含まれていたり、セルの表示形式ががユーザー定義になっているとうまく検索で出てこないことも。
さらに、フィルター機能の使用中に検索すると、表示されているデータのみ検索されるため全てのデータ検索ができないため検索できない原因にもなっています。



基本の対処法でできない時は次の対処法を試すといいですよ!
Excelで検索できない時の対処法4選


Excelで検索できない時の対処法は4つ。
①スペース/改行コードの確認
②セルの範囲指定を解除
③セルの表示形式をユーザー定義以外にする
④フィルター機能の解除
⑤「Ctrlキー + J」で改行された文字列を検索



簡単な対処法から説明するから試してみてね!
設定はどれも簡単!1分もあれば設定できるよ!
対処法①:スペースの確認



あるはずの文字列等が検索で出てこなくて「検索対象が見つかりません」と表示される時に試してみてね!
- 検索したい文字列等に「全角か半角かでスペースを入れる、または削除する」
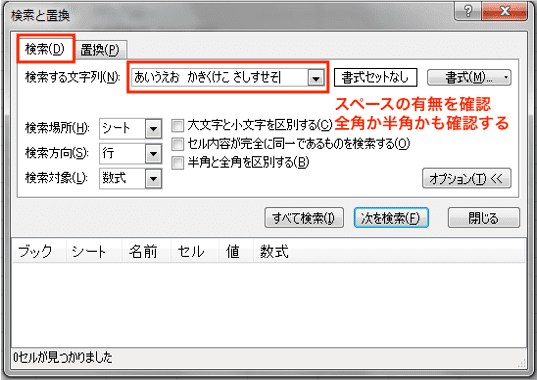

対処法②:セルの範囲指定を解除



あるはずの文字列等が検索でひっかからない時に試してみよう!
- 検索したいシートやブックで「特定のセルだけ範囲指定」されていないか確認
- 特定のセルだけ「範囲指定されていれば解除」して完了
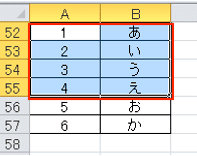

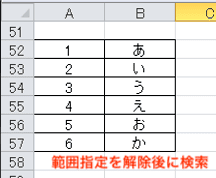

対処法③:セルの表示形式をユーザー定義以外にする



あるはずの文字列等が検索でひっかからない時に試してみよう!
- 検索したいセルを選択し、右クリックの「セルの書式設定」をクリック
- 表示形式タブの分類から「ユーザー定義」以外を指定しOKをクリック
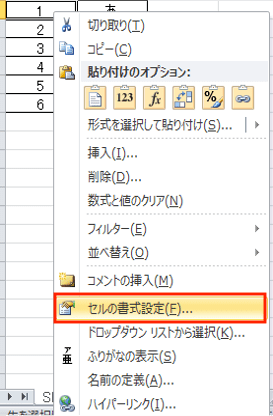

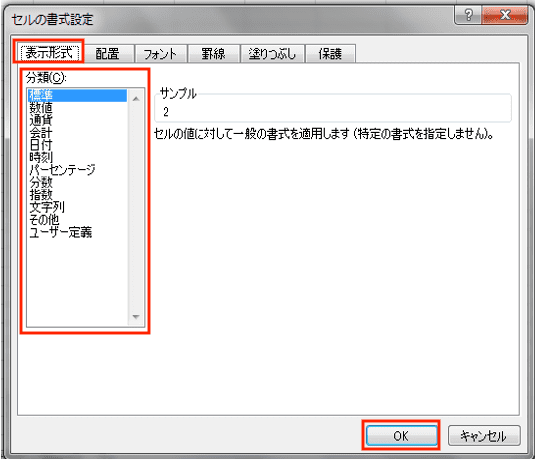

対処法④:フィルター機能の解除



文字列等が検索でひっかからない時に試してみよう!
- 「データタブ」の「並び替えとフィルターメニュー」の中にある「フィルター」をクリックして解除
- フィルターが外れた状態で再度検索すると検索したいデータが全て出てくる
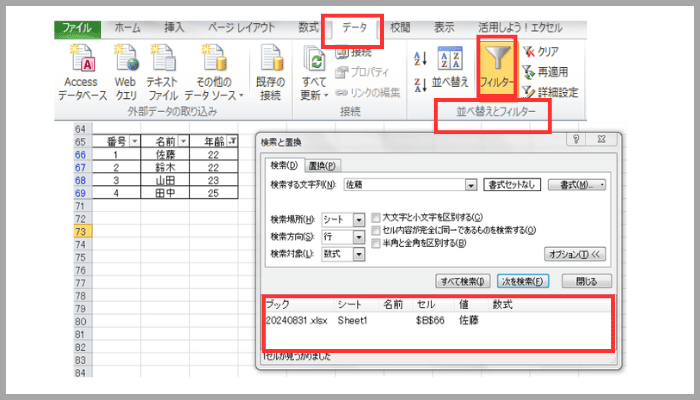



対処法⑤:「Ctrlキー + J」で改行された文字列を検索



改行されたセルに文字列等が検索でひっかからない時に試してみよう!
- 「検索と置き換えボックス」で「検索する文字列」に「Ctrlキー + J」を入力。ボックスには何も表示されない状態で「全て検索」をクリック
- 改行されたセルが全て検索される
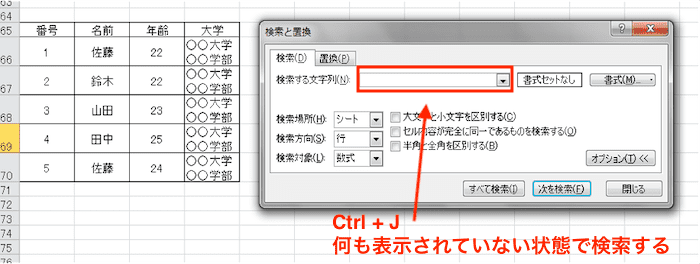

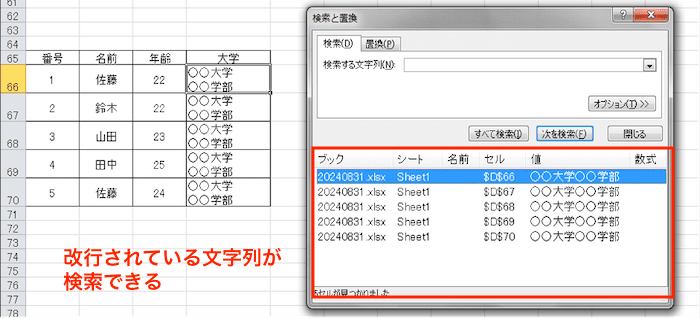

Excelで検索できない時の対処法【Mac編】


①検索条件の確認



Windows版とほぼ同じだよ!
メニューの場所などを確認していこう!
- 「ホームタブ」の「検索と選択」をクリックし、メニューから「検索」をクリック
- 「検索と置き換えボックス」で検索場所や検索先、検索の詳細を確認・設定して「次へ」をクリック
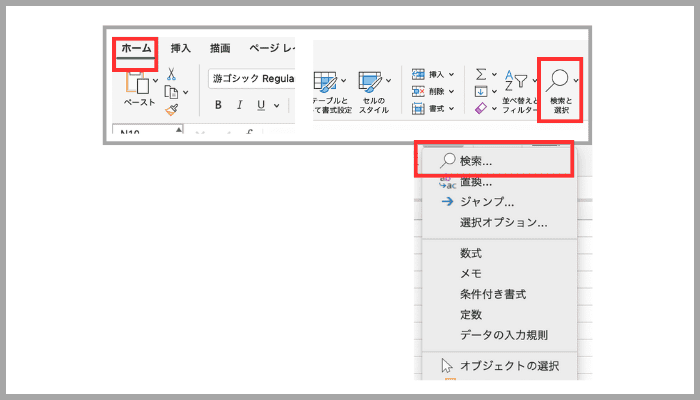

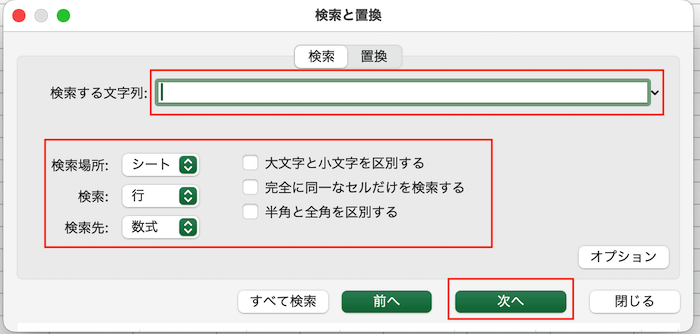

対処法①:スペースの確認



あるはずの文字列等が検索で出てこなくて「検索対象が見つかりません」と表示される時に試してみてね!



一番簡単な方法だから最初に試してみよう!
- 検索したい文字列等に「全角か半角かでスペースを入れる、または削除する
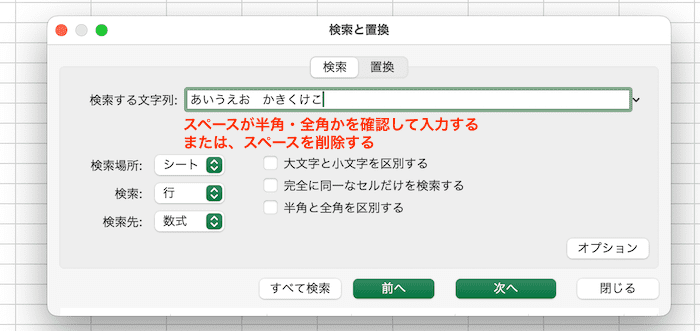

対処法②:セルの範囲指定を解除



Windows版の対処法と同じだよ!
メニューの位置を確認していくね!
- 検索したいシートやブックで「特定のセルだけ範囲指定」されていないか確認
- 特定のセルだけ「範囲指定されていれば解除」して完了
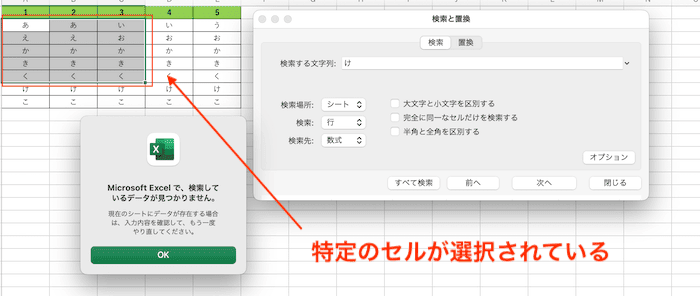

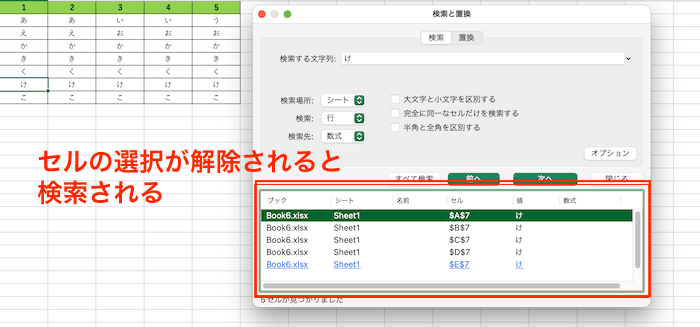

対処法③:セルの表示形式をユーザー定義以外にする



Windows版と同じだから簡単だよ!
- 検索したいセルを選択し、右クリックの「セルの書式設定」をクリック
- 「表示形式タブ」の「分類」から「ユーザー定義」以外を指定しOKをクリック
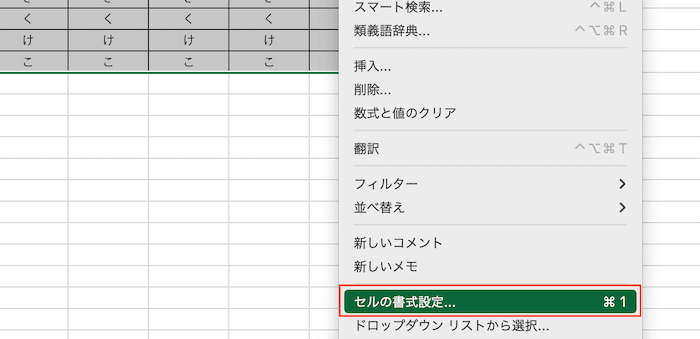

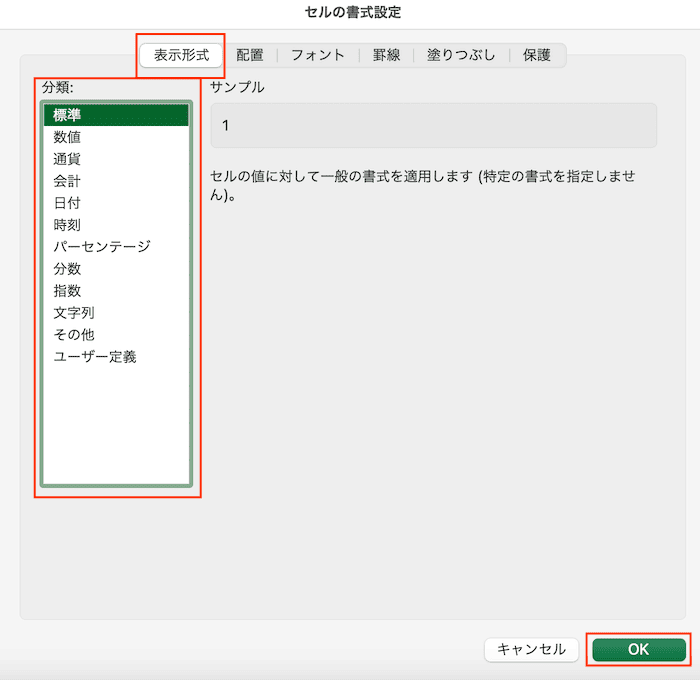

対処法④:フィルター機能の解除



Windows版の対処法と同じだからメニューの位置だけ確認しよう!
- 「データタブ」の「フィルター」をクリックして解除
- フィルターが外れた状態で再度検索すると検索したいデータが全て出てくる
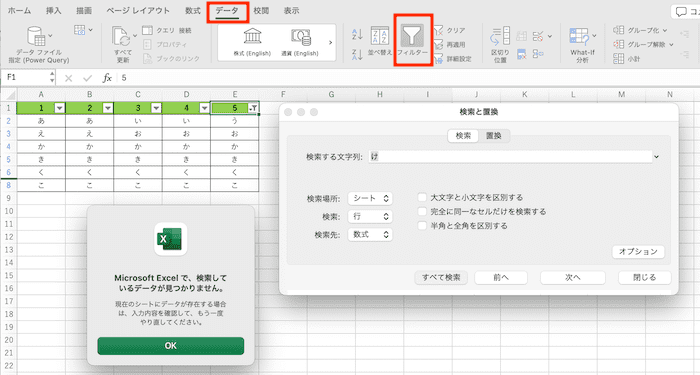

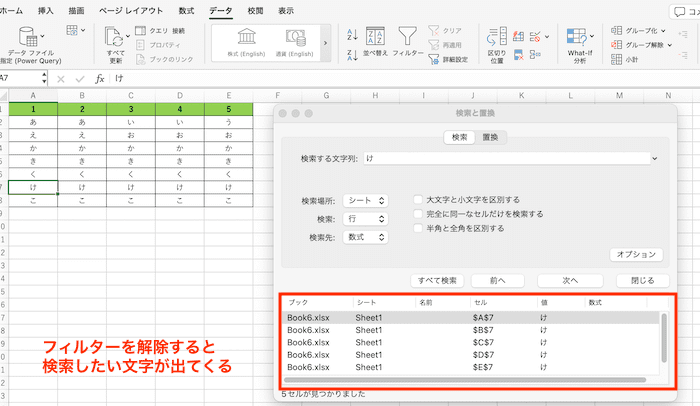

Excelで検索に関するよくある質問〜Q&A〜


Excelで検索で「?」等の記号を検索する方法は?
「~ ?」というように検索したい記号の先頭に半角で「~」を入れると検索できる!
Excelの検索で使えるショートカットキーは?
Windowsは「Ctrlキー + F」、Macは「commandキー + F」で検索ボックスを表示できる!








