
Excelで急に文字入力できない・・・
こんな風にExcelで「急に文字入力ができない」と悩んでいる人もいるのではないでしょうか?
この問題はシート保護の解除や入力規則の変更等で解決できます。
対処法は主に6つありますが、どれも1分程度で設定できますよ!
Excelで文字入力が急にできない時の
・基本・Windows版・Mac版の対処法(画像付き)
・ケースと原因
・文字入力に関するよくある質問
Excelで文字入力が急にできない時の基本の対処法:入力規則の変更


Excelで文字入力が急にできない時の基本のやり方は「入力規則の変更」です。
手順は
- 該当のセルをアクティブにして「右クリック」のメニューから「セルの書式設定」をクリック
- 「表示形式タブ」で入力したい文字や数字に合わせて「分類」から「入力規則」を選ぶ
(ホームタブ→セルメニュー→書式からも設定できる!)
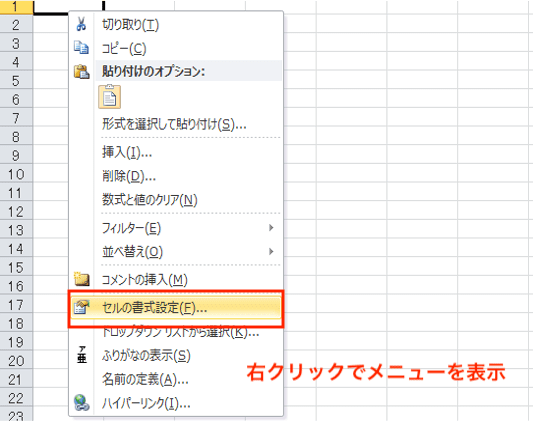

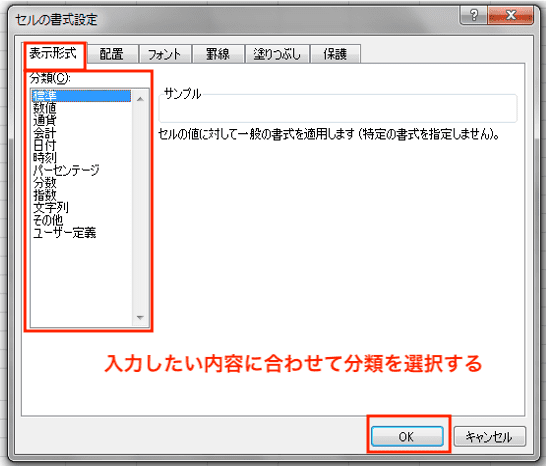




これが基本の対処法になりますよ!
Excelで文字入力が急にできないケースと原因


Excelで文字入力が急にできないケースは次の3つ。
・Excelで文字入力しても表示されない
・Excelで文字入力をすると消える
・Excelで数式バーが表示されず文字入力ができない
これらを見ると原因はシートの保護や上書き設定(等)です。



基本の対処法でできない時は次の対処法を試すといいですよ!
Excelで文字入力が急にできない時の対処法5選


Excelで文字入力が急にできないない時の対処法は5つ。
①シートの保護を解除
②上書き設定の解除
③数式バーの表示
④行・列の非表示を解除
⑤文字色の変更



簡単な対処法から説明するから試してみてね!
対処法①:シートの保護を解除



急ではないけど文字入力ができない時に試してみてね



1分あればできるよ!
これが一番簡単だからまずは確認してみてね!
- 「校閲タブ」にある「シートの保護解除」をクリック
(「シート見出し」の上で「右クリック」して「シート保護の解除」でも解除できる!) - パスワードを入力すると解除でき完了
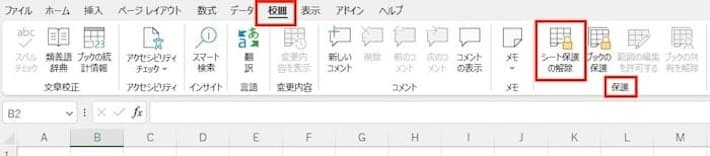

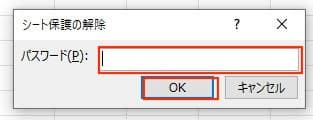

対処法②:上書き設定の解除



文字入力をしても消えてしまう時や入力した文字が上書きされる時に試してみてね!
- 「Isnキー(Insertキー)」を押し上書き設定を解除する



Insertキーの場所はキーボードによって違うよ!
自分のキーボードではどこにあるか確認しよう!
ちなみにMacではInsertキーがないから上書き設定はない!
対処法③:数式バーの表示



入力したいのに数式バーが表示されない時に試してみてね!
- 「表示タブ」の「表示メニュー」にある「数式バー」にチェックを入れて表示
- 数式バーが表示されて完了
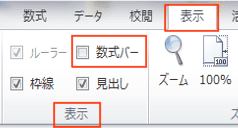



対処法④:行・列の非表示を解除



どんなトラブルの時に試すといいか簡単に説明
例)セルの中の空白が広すぎる時に試してみてね!
- シート左上の「全セル選択ボタン」をクリックして、シート全体をアクティブ状態に変更する
- B列とF列の間で右クリックし再表示を選択する
非表示の列が表示される
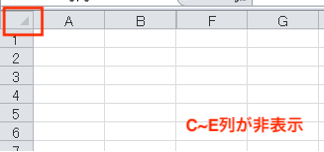

非表示の列が表示される




対処法⑤:フォントの色を変更



入力はできているはずなのに表示されない時に試してみてね!
- 「ホームタブ」の「フォントメニュー」から「フォントの色のアイコン」をクリック
- 色を「白から色付きに変更」する
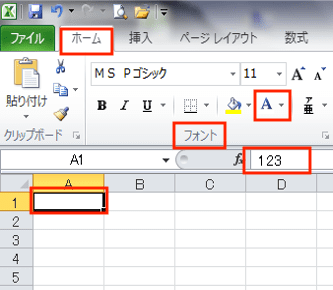

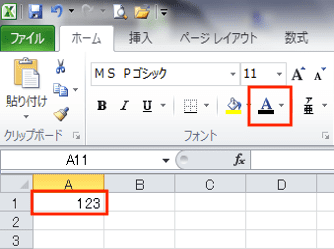

Excelで文字入力が急にできない時の対処法【Mac編】


Mac版のExcelで急に文字入力ができない時の対処法を紹介していきます。
①シートの保護を解除
②数式バーの表示
③行・列の非表示を解除
④文字色の変更



ちなみにWindows版の対処法にある上書き設定はMacにはないよ!
理由はMacにInsertキーがないため、上書きすることがないからだよ
対処法①:入力規則の変更



Windowsと全く同じやり方だよ!
- 該当のセルをアクティブにして「右クリック」のメニューから「セルの書式設定」をクリック
- 「表示形式タブ」で入力したい文字や数字に合わせて「分類」から「入力規則」を選ぶ
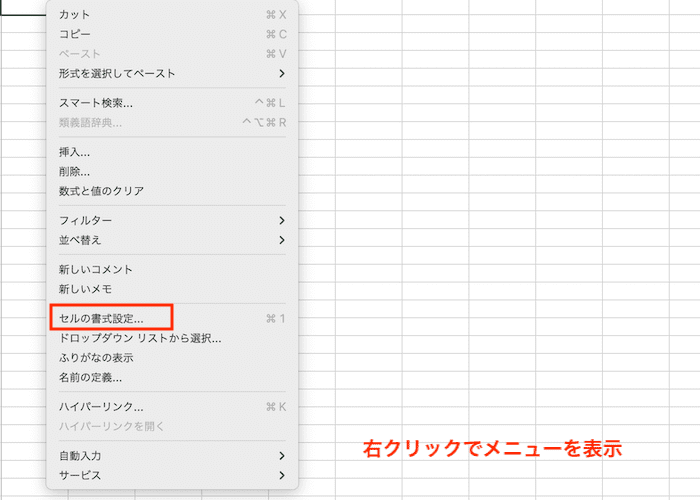

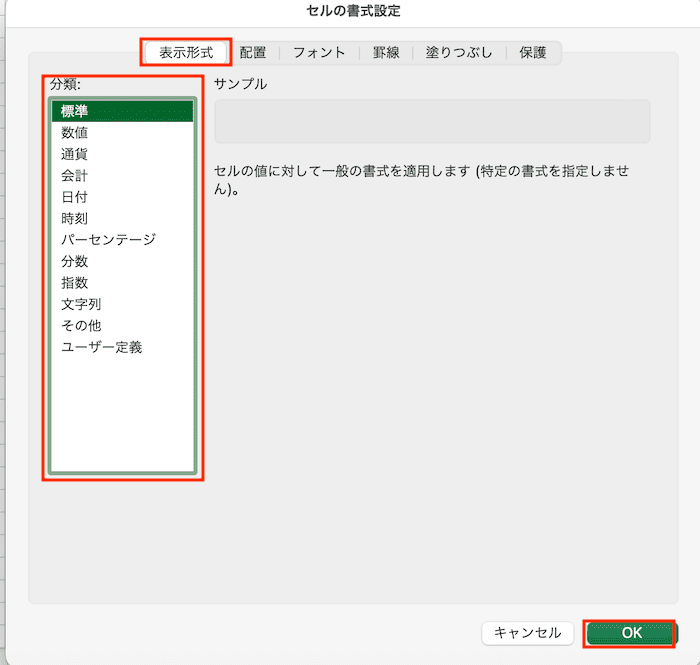

対処法②:シートの保護を解除



Mac版のシートの保護解除もWindowsと全く同じやり方だよ!
- 「校閲タブ」の「シート保護の解除」をクリック
- 「パスワード」を入力してOKで解除
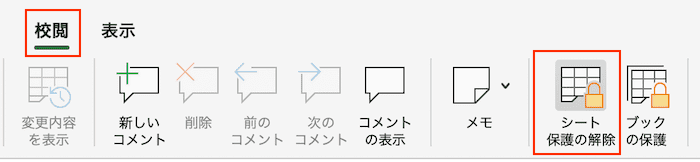

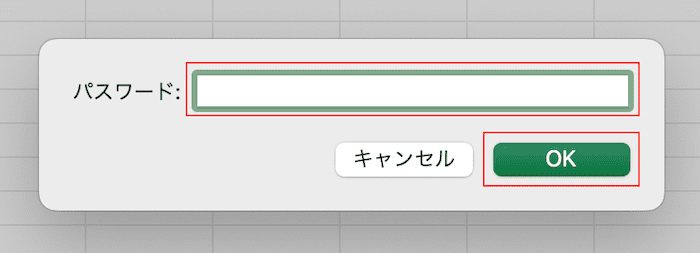

対処法③:数式バーの表示



数式バーの表示もWindowsと全く同じやり方だよ!
メニューの位置や見え方が少し違うから見てきましょう!
- 「表示タブ」の「表示メニュー」にある「数式バー」にチェックを入れて表示
- 数式バーが表示されて完了
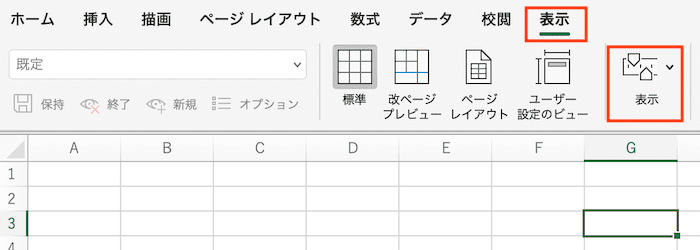

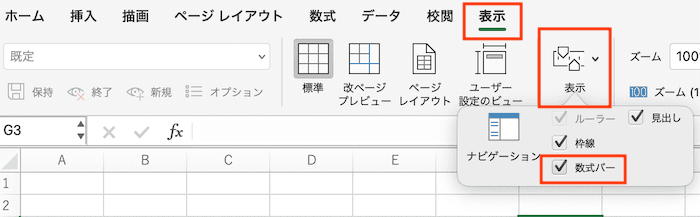

対処法④:行・列の非表示を解除



数式バーの表示もWindowsと全く同じやり方だよ!
メニューの位置や見え方が少し違うから見てきましょう!
- シート左上の「全セル選択ボタン」をクリックして、シート全体をアクティブ状態に変更する
- B列とF列の間で右クリックし再表示を選択する
非表示の列が表示される
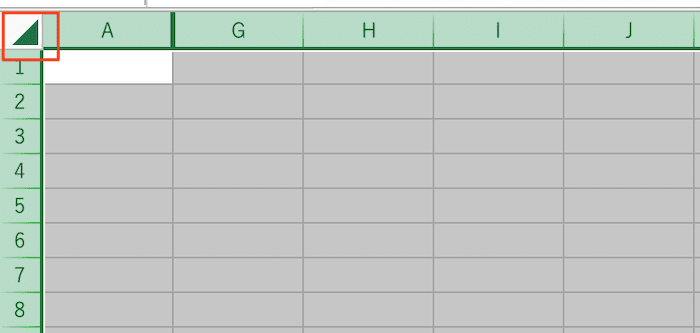

非表示の列が表示される
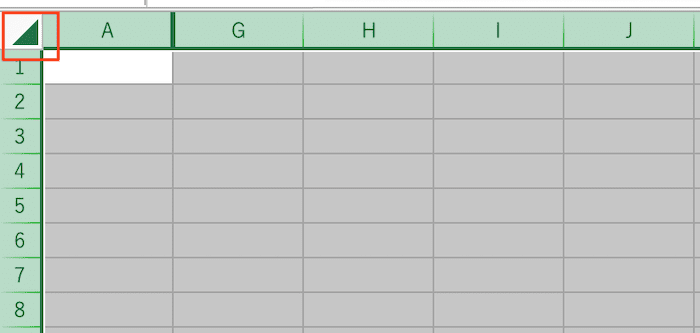

対処法⑤:フォントの色を変更



フォントの色変更もWIndows版と同じだよ!
- 「ホームタブ」の「フォントの色のアイコン」をクリック
- 色を「白から色付きに変更」すると文字入力したもの表示される
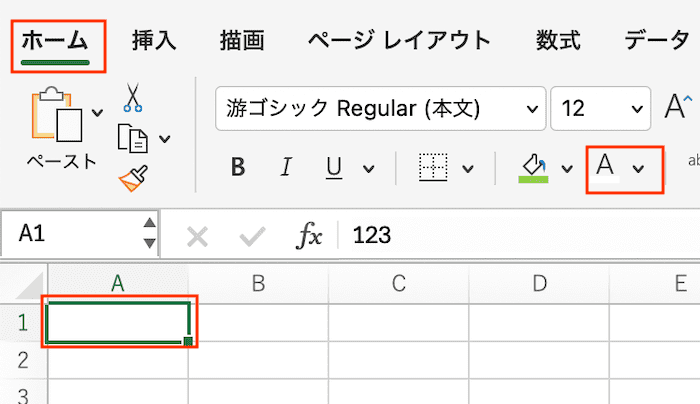

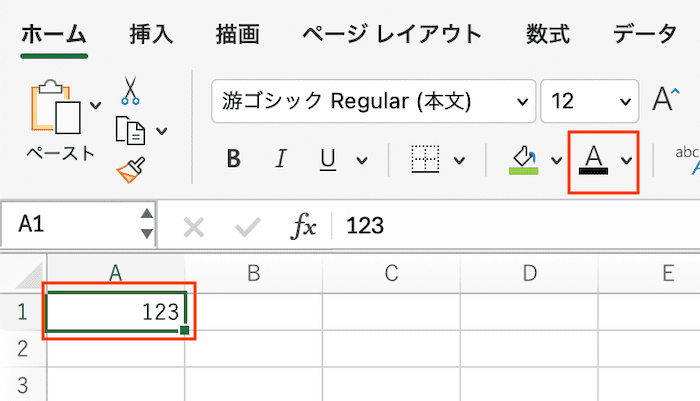

Excelでの文字入力に関するよくある質問〜Q&A〜


Excelで文字入力の改行のやり方は?
Windowsは「Altキー + Enterキー」、Macは「optionキー + Enterキー」でそれぞれ改行できる!








