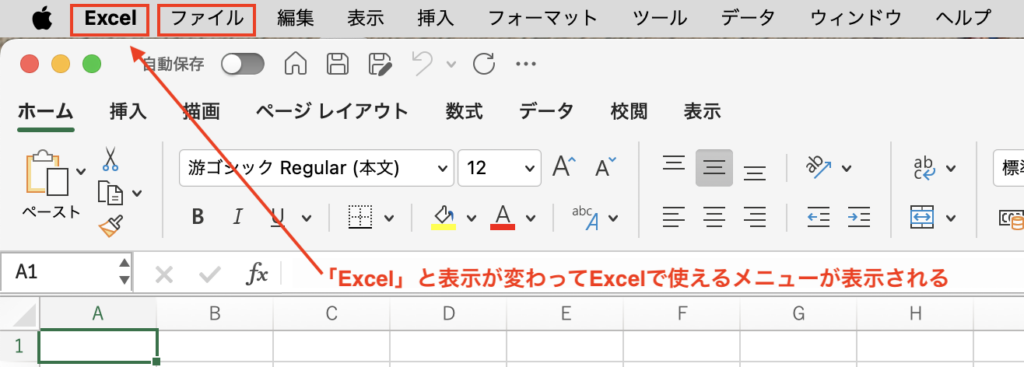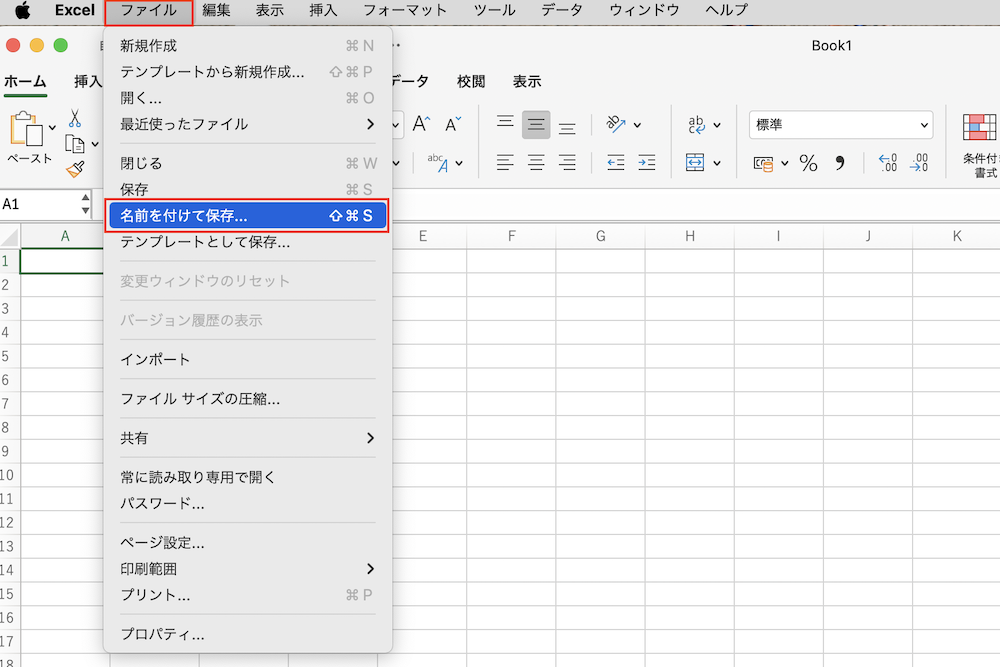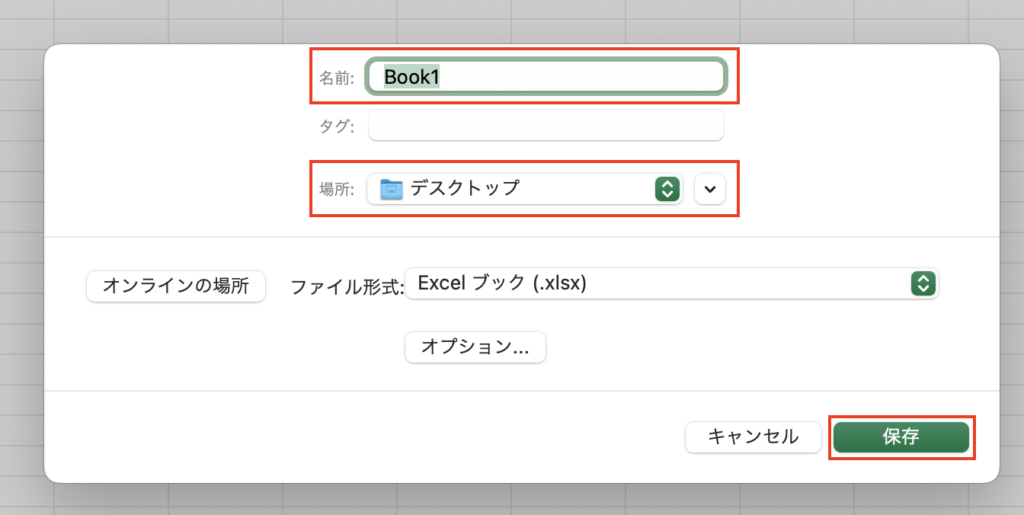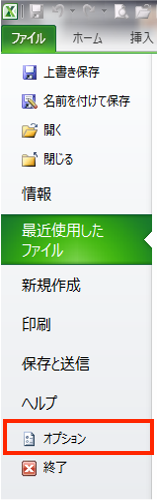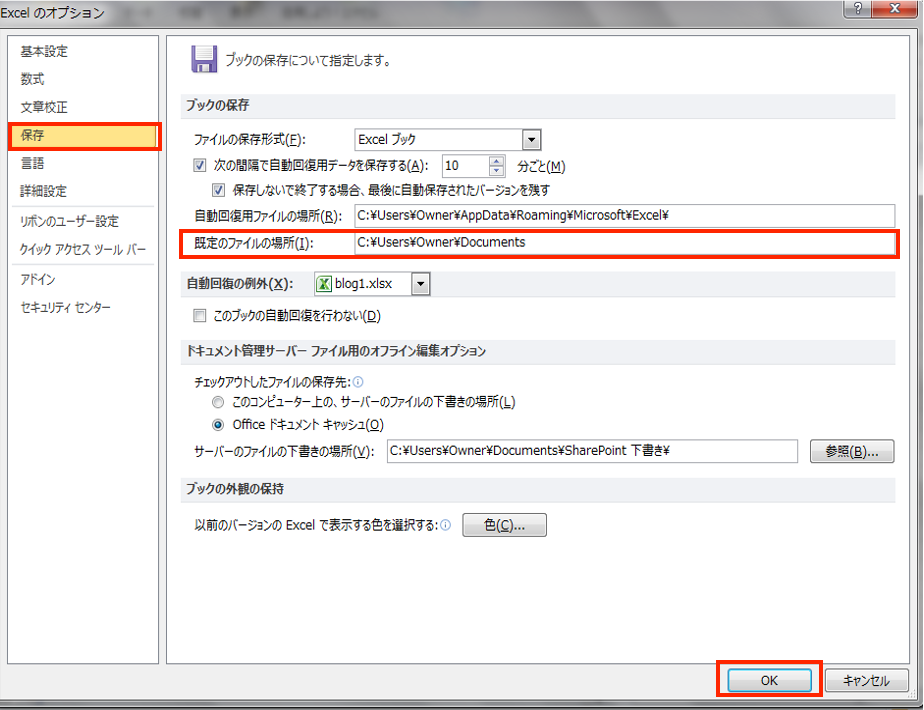【Excelで名前を付けて保存できない時の基本の対処法や原因を紹介!自動保存がオンになっていることが原因も】
「Excelで名前を付けて保存ができないんだけど、Macではどうやるの?」とPCの違いで悩むこともありますよね。
他にも「Excelで名前を付けて保存が出てこなくなった」なんてケースも。
Excelで名前を付けて保存ができない時はやり方がわからない場合や自動保存の機能が原因のこともあります。
そこで、この記事では以下の内容を紹介します!
Excelで名前を付けて保存ができない時の基本の対処法
まずはExcelで名前を付けて保存できない時の基本の対処法を
・Windows
・Mac
の2パターンで見ていきます!
Windows
- 手順①
ファイルタブの名前を付けて保存をクリック -

- 手順②ファイル名とファイルの保存先を選択し保存ボタンをクリックして完了
-


「F12キー」や「Ctrl+S」で名前を付けて保存もできるよ!
Mac



MacでExcelの名前を付けて保存ができない!
どこに「名前を付けて保存」があるの?
と困っている人も多いですが対処法は簡単です!
- 手順①
Excelファイルを開けて、ファイル内のツールバーではなくMacのデスクトップの上に表示されているメニューバーにある「ファイル」を選択 -


- 手順②
ファイルをクリックすると「名前を付けて保存…」と出てくるのでクリック -


- 手順③
名前と保存する場所を選択して保存ボタンをクリック -





ファイル内だけでなくMacのデスクトップの上に表示されるメニューも使うのがMacの特徴だよ!
Excelで「名前を付けて保存」が出てこない原因と対処法
自動保存がオンの状態だと「コピーを保存」と表示されるようになりました。
自動保存がオンになっていると編集中に一定の間隔で自動的に上書き保存されます。
そのため、編集後に別のファイルとして名前を付けて保存することができないため、「名前を付けて保存」が出てこないのです。



編集後に名前を付けて保存したい時や名前を付けて保存を表示させたい時の対処法もあるよ!
対処法:自動保存の設定をオフにする
やり方も簡単で
- 手順①
ファイルの左上に「自動保存」をオフにする
だけです。



こまめに保存が必要な時は自動保存をオンにして
それ以外はオフにするといいよ!
オンオフの切り替えが簡単なので使い分けよう!
Excelで名前を付けて保存に関するよくある質問〜Q&A〜
Q1:Excelで名前を付けて保存する時のショートカットキーは?
F12キーが使えない時は「Ctrl + S」で名前を付けて保存できます。
しかし、これは上書き保存でも使えるショートカットキーです。
「Ctrl + S」は上書きしたくないファイルに対しては使わないように注意してください。
Macでは「Command + ⇧ + S」だよ!
Q2:Excelで名前を付けて保存する時の既定の保存先を変更したい
対処法は
- 手順①
ファイルタブのオプションをクリック -


- 手順②
「保存」をクリックし「ブックの保存」の中にある「既定のファイルの場所」(またあg「既定のローカル ファイルの保存場所」)からファイルの保存先を変更してOKをクリックして完了 -





既定の設定を変更する時にはオプションから設定することが多いよ!
覚えておこう!