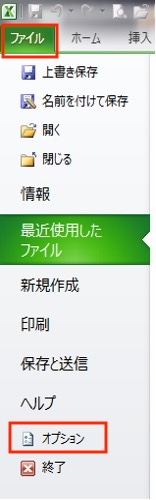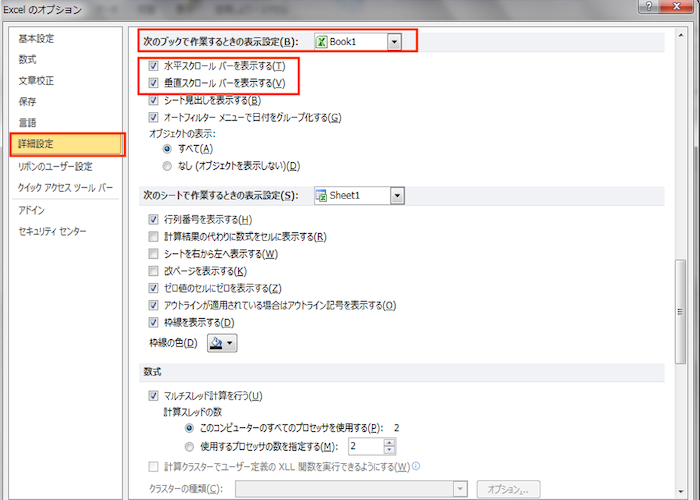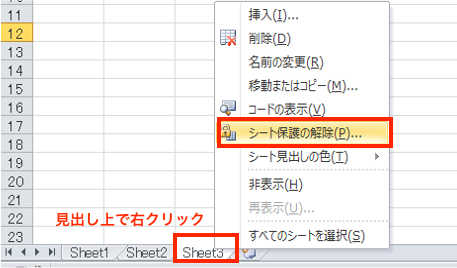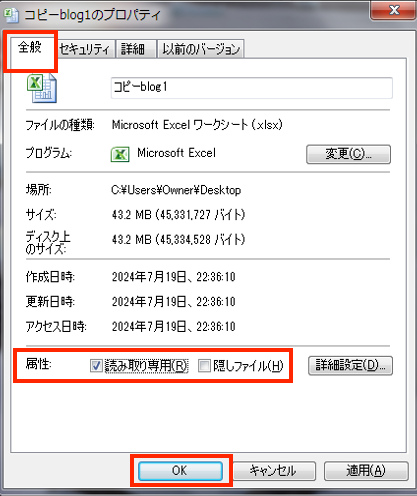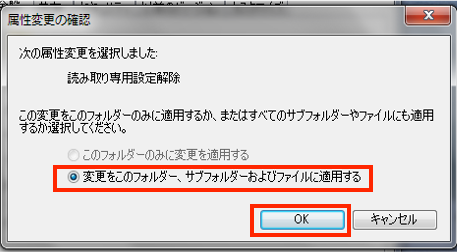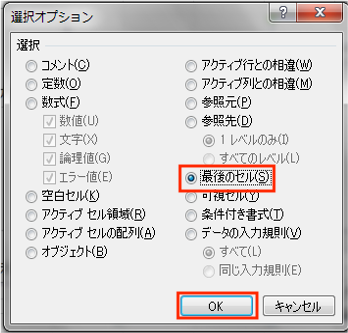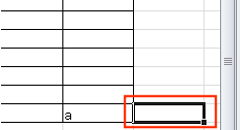【Excelでスクロールできない時の基本の対処法やその他の原因を紹介!文書に付番したページ番号が原因なことが多い】
「Excelでスクロールしたいのにスクロールバーがない!」や「スクロールしたいのに画面が固まってできない」ため作業が進まないこともありますよね。
そこで、この記事では以下の内容を紹介します!
Excelでスクロールできない時の基本の対処法

Excelにスクーロールが表示されずできない時の対処法を見ていきます!
スクロールの表示方法は基本的な操作なのでぜひ覚えておきましょう!
- 手順①
ファイルタブのオプションをクリック -


- 手順②
「詳細設定」の中にある「次のブックで作業する時の表示設定」
その中にある「水平/垂直スクロールバーを表示する」にチェックを入れて「OK」をクリック -


Excelでスクロールできない時の原因とその対処法
原因①ウィンドウ枠/先頭行/先頭列の固定
理由はウィンドウ枠/先頭行/先頭列を固定することで指定したところが動かずスクロールできなくなるからです。
ウィンドウ枠/先頭行/先頭列の固定はExcel自体の機能なのでこの設定を解除すればスクロールできるようになります。



ウィンドウ枠の固定とは?
行や列を固定して見出しを表示させたままデータのみをスクロールできる機能だよ!
対処法
- 手順①
表示タブの「ウィンドウ枠の固定」をクリック -


- 手順②
ウィンドウ枠/先頭行/先頭列の固定の解除のいずれか該当するものをクリック -





固定が解除されるので固定された場所がなくなりスクロールできるようになりますよ!
原因③データの重さ
理由はマクロや関数を入れていると、Excelを開くたびに再計算をかけるからです。
そのためスクロールしようとすると、データが重いためビジーカーソル(待機中に出るくるくるしたもの)が出るためスクロールできない!となります。



図面やグラフや表が多いとこの現象になりやすいよ!
画面をスクロールするだけで再計算されるようになっているものもあるから設定を見直そう!
対処法
- 手順①
「数式タブ」の「計算方法」内にある「計算方法の設定」 -


- 手順②
「自動」から「手動」に切り替える -





自動から手動に切り変えた場合は必要に応じて再計算を忘れず行いましょう!
Excelでスクロールに関するよくある質問~Q&A~
Q1:スクロールバーのサイズが短いのはなぜ?直せる?
データがあるセルが多いければ左上の先頭セルから遠く離れた位置に最終セルができます。
スクロールは最終セルの位置に合わせて長さが変わります。
最終セルの位置が先頭セルより遠いほどスクロールの長さは短くなるようになっています。



いらないデータが入っていたら削除してスクロールを短くすることができることもあるよ!
対処法を見ていくよ!
対処法
対処法は「最終セルの位置を変更する(最終セルを削除する)」ことです。
- 手順①
「ホームタブ」の「編集」にある「検索と選択にある「ジャンプ」をクリック(Ctrl+G) -




- 手順②
「セルの選択」 -


- 手順③
「最後のセル」を選択し「OK」 -


- 手順④
最後のセルにカーソルが移動されるので不要な行と列を削除して完了! -


Q2:スクロールロックとは何?
「Scroll Lock」
「ScrLock」
「ScrLK」
と記載されていることが多いです。



キーボードによってはスクロールロックのキーがないことも!
その場合、キーボードのメーカーと型番で
スクロールキーのショートカットキーを調べましょう!



お出かけ先でマウスを持っていないときに
矢印キーでスクロールできたら楽だし便利だよね!
まだ試してない人はぜひ試してね!