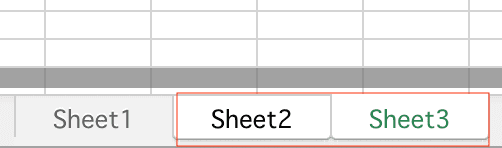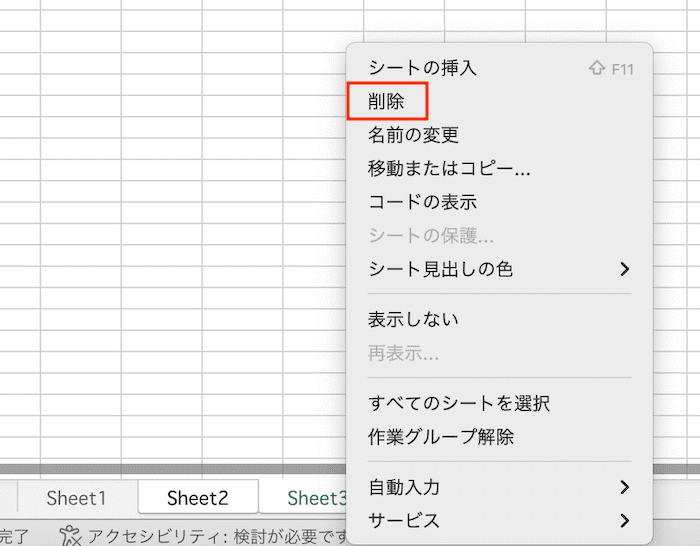Excelでシート削除ができない
こんな風にExcelで「シート削除ができない」と悩んでいる人もいるのではないでしょうか?
この問題は共有や共同編集の解除、シートの保護解除等で解決できます。
対処法は主に4つありますが、どれも簡単なものばかりです!
⬛︎Excelで複数(別)シートの両面印刷ができない時の対処法
Excelでシート削除できない時の
・基本・Windows版・Mac版の対処法(画像付き)
・ケースと原因
・Excelでのシート削除に関するよくある質問
Excelでシート削除ができない時の基本の対処法


Excelでシート削除ができない時の基本のやり方は「シート・ブックの保護の解除」です。
手順は
- 「校閲タブ」の「変更メニュー」にある「シートの保護解除」または「ブックの保護解除」をクリック
(シートの保護に関しては「シート見出し」の上で「右クリック」して「シート保護の解除」でも解除か可能!やりやすい方で試してみましょう) - シートもブックもパスワードを入力すると解除でき完了



これが基本の対処法になりますよ!
(シートの保護に関しては「シート見出し」の上で「右クリック」して「シート保護の解除」でも解除か可能!やりやすい方で試してみましょう)


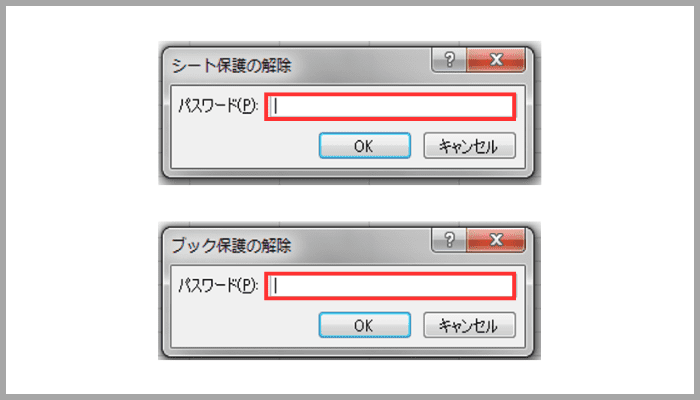

Excelでシート削除ができない時ケースと原因


Excelでシート削除ができないケースは次の2つ。
・保護されていないのにExcelのシートが削除できない
・Excelでシートを削除しようとしても反応しない
これらを見ると原因はブックの共有やブック・シートの保護等です。



基本の対処法でできない時は次の対処法を試すといいですよ!
Excelでシート削除ができない時の対処法3選


Excelでシート削除ができない時の対処法は3つ。
①ブックの共有の解除(旧バージョンのExcel用)
②共同編集の解除(新バージョンのExcel用)
③名前を付けて保存で別ファイルを作成しシートを削除



簡単な対処法から説明するから試してみてね!
対処法①:ブックの共有の解除(旧バージョン)



シートを削除しようとしても反応しない時に試してみてね



簡単な対処法だよ!
- 「校閲タブ」にある「ブックの共有」をクリック
- 「ブックの共有ボックス」の「編集タブ」にある「複数のユーザーによる同時編集と、ブックの結合を許可する」のチェックをはずす
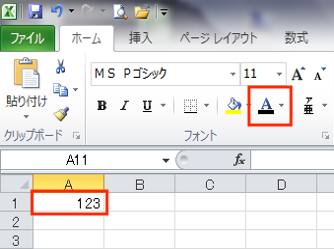



対処法②:共同編集の解除(新バージョン)



シートやブックを保護していないのにシート削除ができない時に試してみてね
- 画面右上の「共有」をクリックし「アクセス許可の管理」をクリック
- 「アクセス許可の管理」の画面にある「リンクタブ」をクリック
- 「指定したユーザーが編集できます」の下にある矢印をクリックし、解除したい「ユーザーの名前の横にある×印」をクリック
- 「〜さんのアクセス許可を削除しますか?」に対して「削除ボタン」を押して完了


対処法③:名前を付けて保存で別ファイルを作成しシートを削除



シートを削除しようとしても反応がない時やシートの保護をかけていないのに削除できない時に試してみてね!
- シートを削除したいブックを「名前を付けて保存」することで新しいExcelファイルを作る
- 新しいExcelファイルで「削除したいシートの上で右クリック」しメニューを表示し「削除」を選択し完了
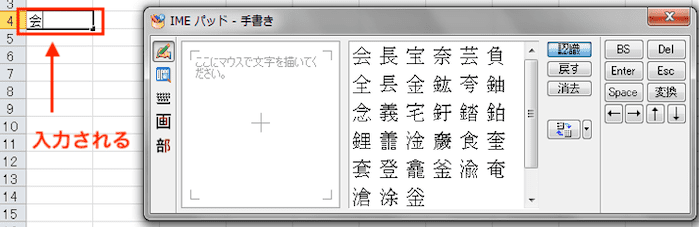



Excelでシート削除ができない時時の対処法【Mac編】


Mac版のExcelでシート削除ができない時の対処法は3つ。
①共同編集の解除(新バージョンのExcel用)
②名前付けて保存で別ファイルを作成しシートを削除
対処法①:共同編集の解除(新バージョン)



シートやブックを保護していないのにシート削除ができない時に試してみてね
- 画面右上の「共有」をクリックし「共有相手」の中から「共有を解除したい人の名前の上で右クリック」
- 「共有の停止」をクリックして解除完了
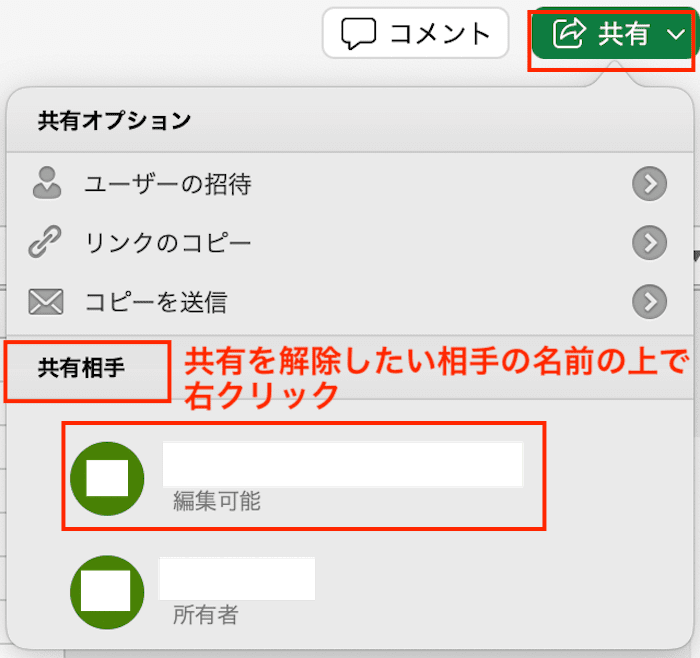

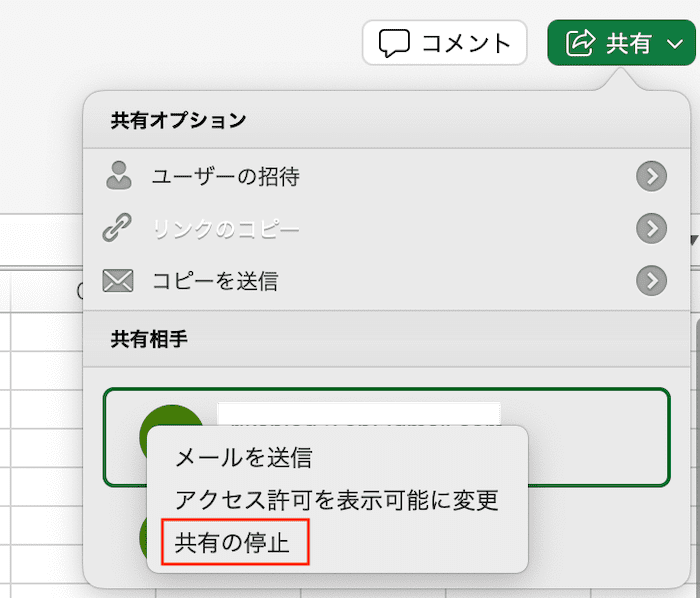

対処法②:名前を付けて保存で別ファイルを作成しシートを削除



シートを削除しようとしても反応がない時やシートの保護をかけていないのに削除できない時に試してみてね!
- シートを削除したいブックの「ファイルタブ」から「名前を付けて保存」することで新しいExcelファイルを作る
- 新しいExcelファイルで「削除したいシートの上で右クリック」しメニューを表示し「削除」を選択し完了
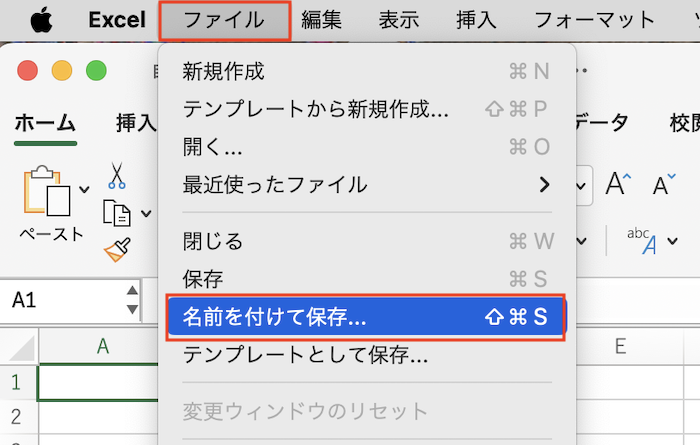

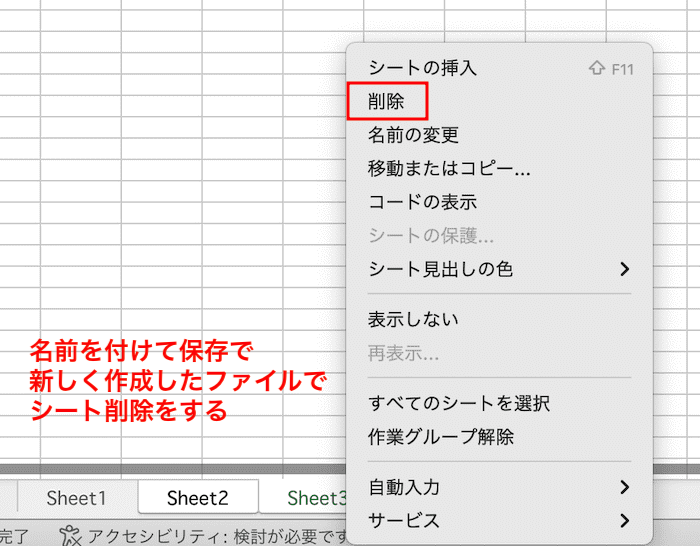

Excelのシート削除に関するよくある質問〜Q&A〜


Excelでまとめてシート削除する方法は?