
Excelで書式をそのまま貼り付けできない・・・
こんな風にExcelで「書式をそのまま貼り付けできない時の対処法」と悩んでいる人もいるのではないでしょうか?
この問題は形式を選択して貼り付ける時に「元の書式を保持」や「すべて」等で解決できます。
対処法は主に3つありますが、どれも1~2分程度で設定できますよ!
Excelで書式をそのまま貼り付けできない時の
・基本・Windows版・Mac版の対処法(画像付き)
・ケースと原因
・Excelで書式をそのまま貼り付けに関するよくある質問
Excelで書式をそのまま貼り付けできない時の基本の対処法


Excelで書式をそのまま貼り付けできない時の基本のやり方は「元の書式を保持して貼り付け」です。
手順は
- コピーしたものをExcelのシートに「Ctrlキー+V」でペースト
- ペーストすると「貼り付けのオプション」が表示されるので「元の書式を保持」をクリックして完了



これが基本の対処法になりますよ!


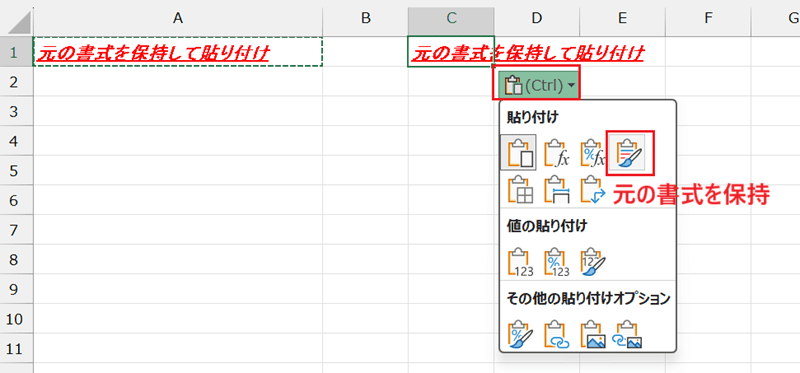

Excelで書式をそのまま貼り付けできないケースと原因


Excelで書式をそのまま貼り付けできないケースは次の2つ。
・コピーした表の書式や列幅等そのまま貼付けできない
・数式を貼り付けると計算ができずそのまま貼り付けできない
これらを見ると原因は貼り付け形式の指定ができていないことです。



基本の対処法でできない時は次の対処法を試すといいですよ!
Excelで書式をそのまま貼り付けできない時の対処法2選【Windows版】


Excelで書式をそのまま貼り付けできない時の対処法は2つ。
①「すべて」貼り付けを選択
②「元の列幅を保持」を選択



簡単な対処法から説明するから試してみてね!
対処法①:「すべて」貼り付けを選択



列幅や数式等の全てをそのまま貼り付けしたい時にはこの対処法がおすすめだよ!



一番簡単な方法だから最初に試してみてね!
- コピー後に「ホームタブ」から「貼り付けの下矢印」をクリックして「形式を選択して貼り付け」をクリック
- 形式を選択して貼り付けボックスから「すべて」または「コピー元のテーマを使用してすべて貼り付け」を選択
- コピー元と同じものが貼り付けされていれば完了
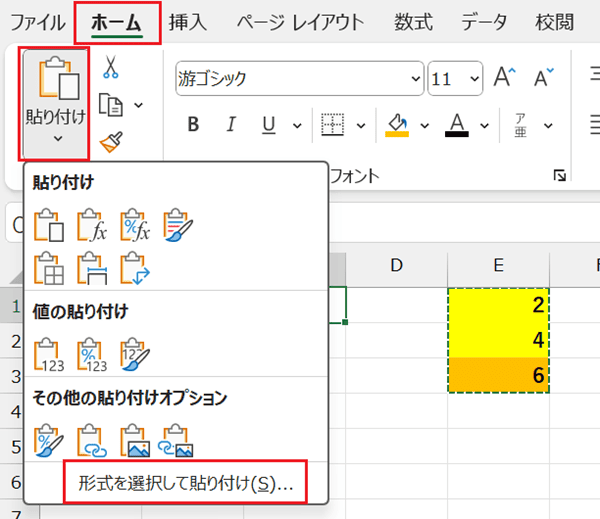

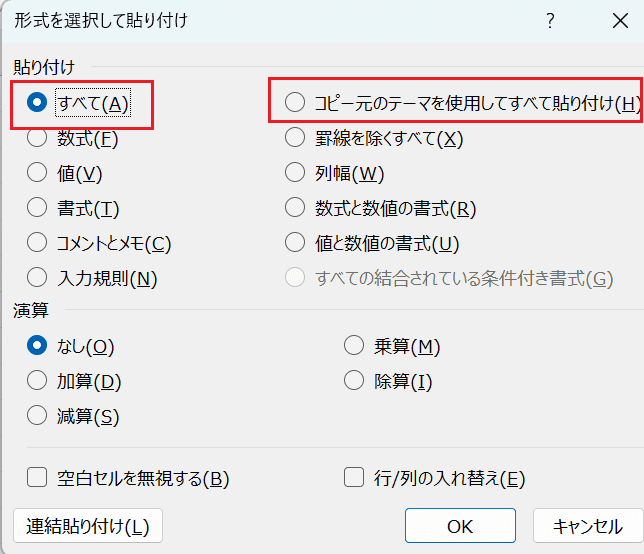

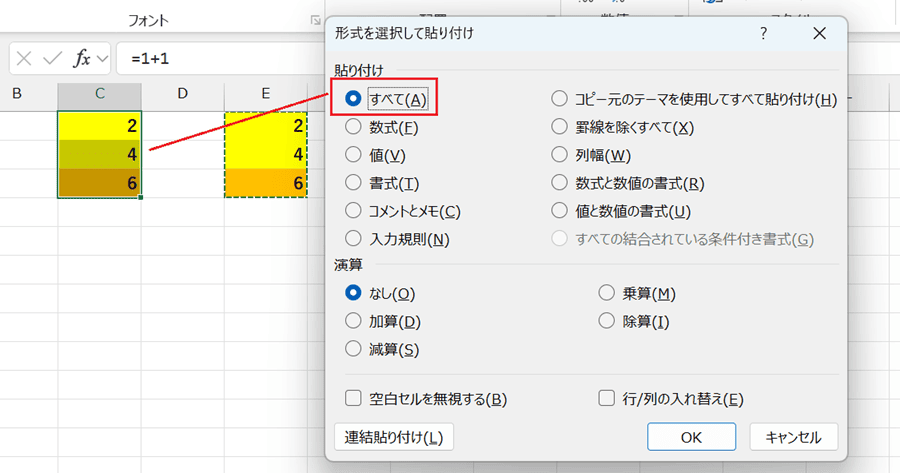

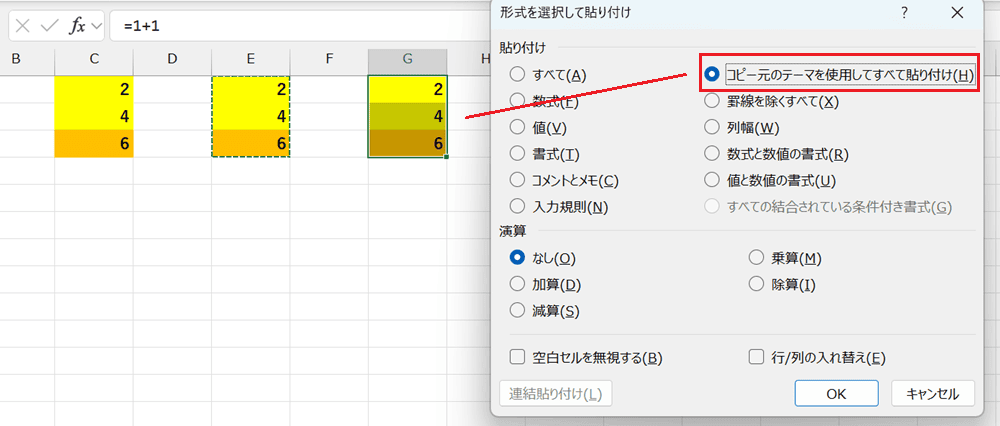

対処法②:「元の列幅を保持」を選択



表の書式や列幅をそのまま貼付けできない時に試してみてね
- 表をコピーし「ホームタブ」の「貼り付け」から「元の列幅を保持」を選択
- 表の列幅が変更されることなく貼り付けができる
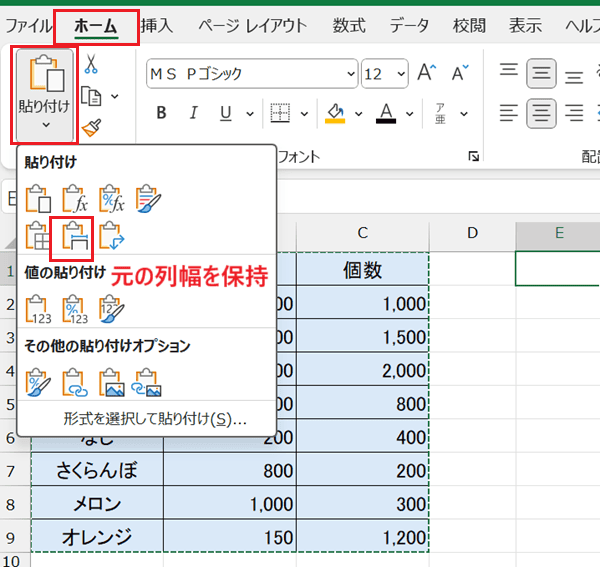

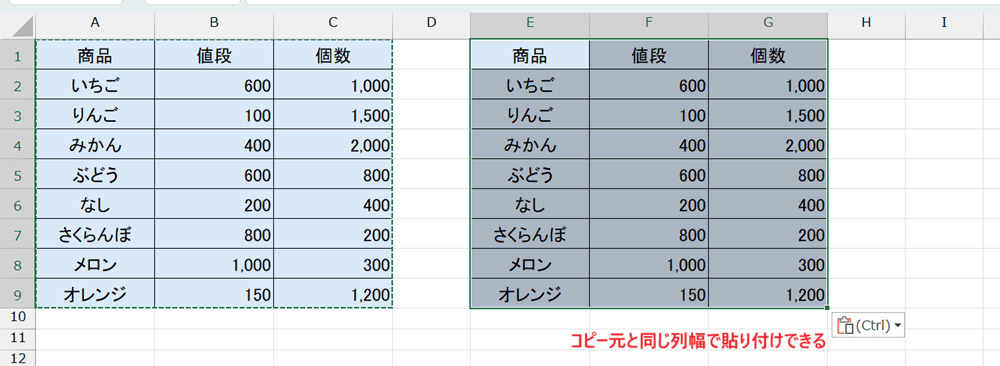

Excelで書式をそのまま貼り付けできない時の対処法3選【Mac編】


Mac版のExcelで書式をそのまま貼り付けできない時の対処法は3つ。
①元の書式を保持して貼り付け
②「すべて」貼り付けを選択
③「元の列幅を保持」を選択
対処法①:元の書式を保持して貼り付け



Windows版で紹介した同じ設定方法でできる!



設定方法が同じなので、ここでは右クリックのメニューからコピーしたものをそのまま貼り付ける方法を紹介しておくね!
- コピーした後貼り付けたいセルをアクティブにした状態で右クリックして「形式を選択してペースト」から「元の書式を保持」をクリック
- ペーストすると元の書式と同じ状態でペーストできる
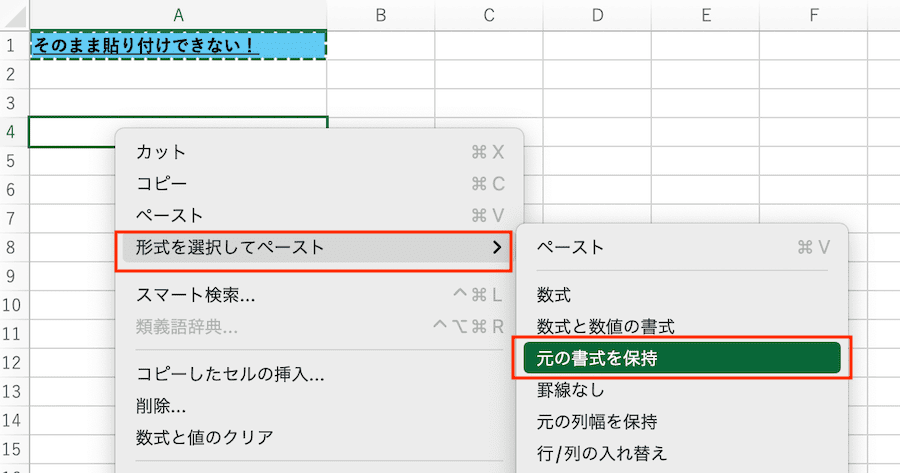

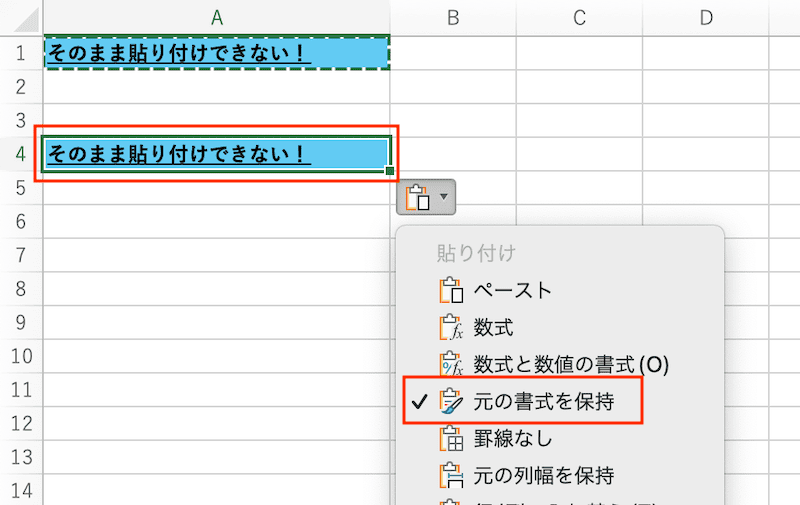

対処法②:「すべて」貼り付けを選択



メニューの名称が違うだけで設定はWindows版とほぼ同じだよ!
- コピー後に「ホームタブ」から「ペーストの下矢印」をクリックして「形式を選択して貼り付け」をクリック
- 形式を選択して貼り付けボックスから「すべて」または「コピー元のテーマを使用して全て貼り付け」を選択
- コピー元と同じものが貼り付けされていれば完了
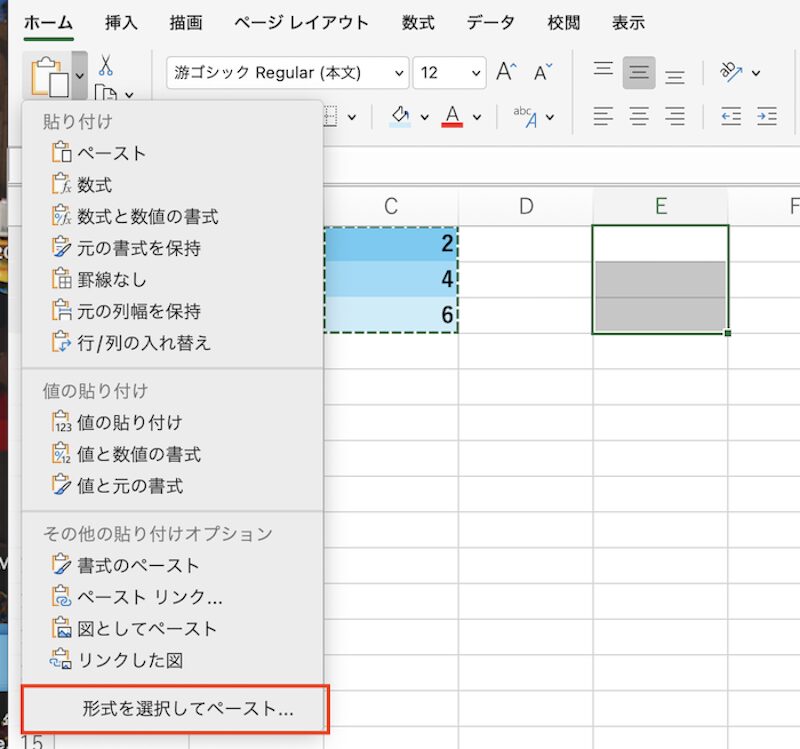

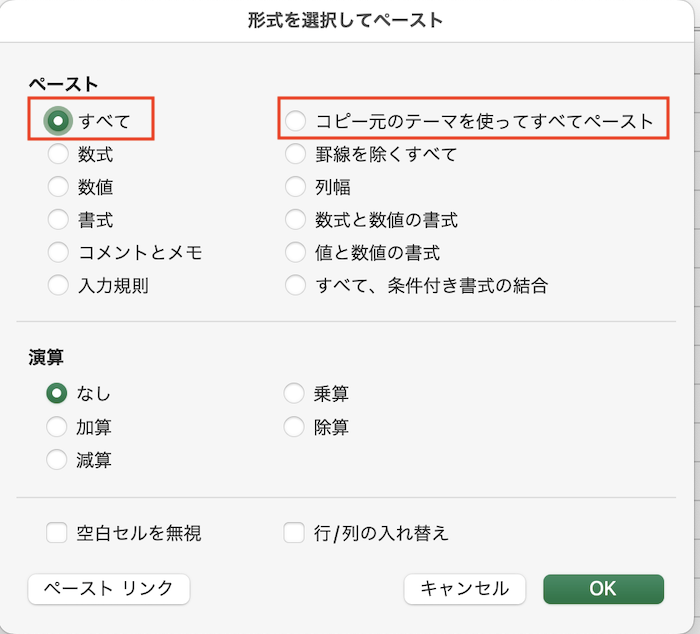

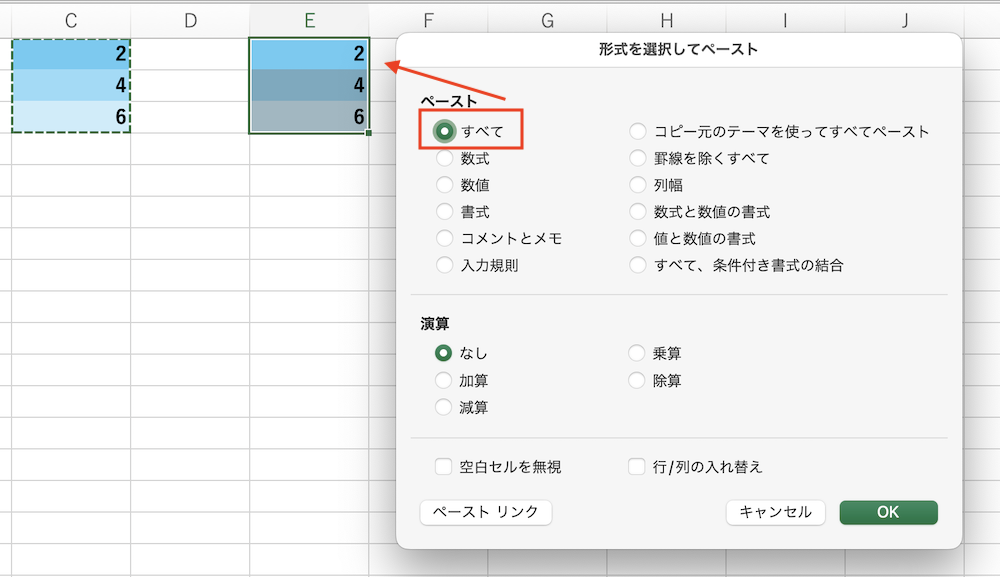

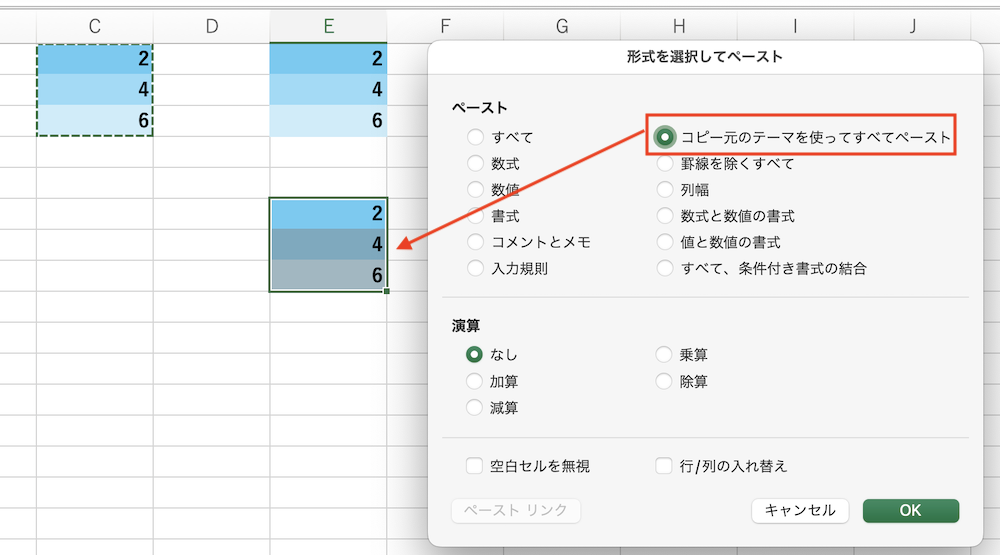

対処法③:「元の列幅を保持」を選択



Windows版と同じだからわかる人は次に進んでみよう!
- 表をコピーし「ホームタブ」の「ペースト」から「元の列幅を保持」を選択
- 表の列幅が変更されることなく貼り付けができる
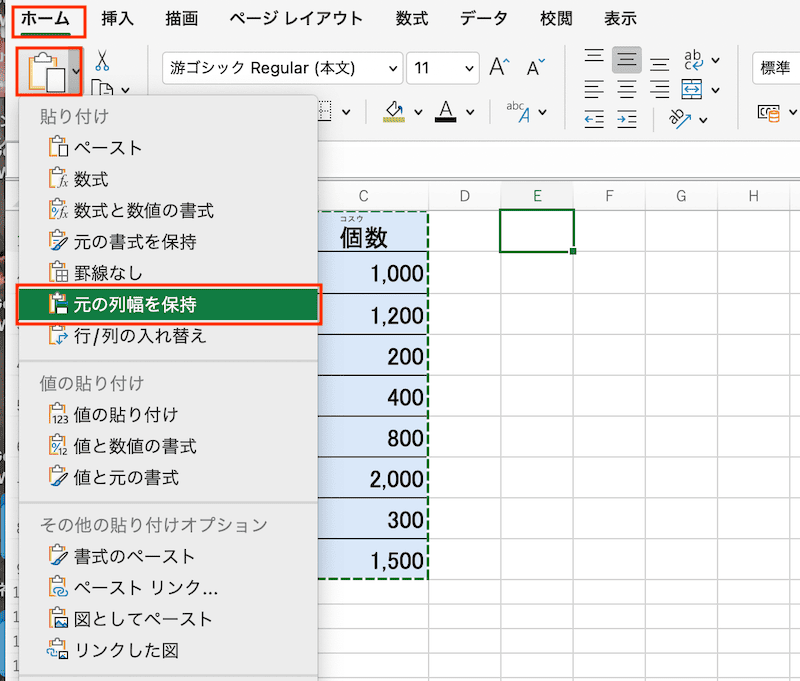

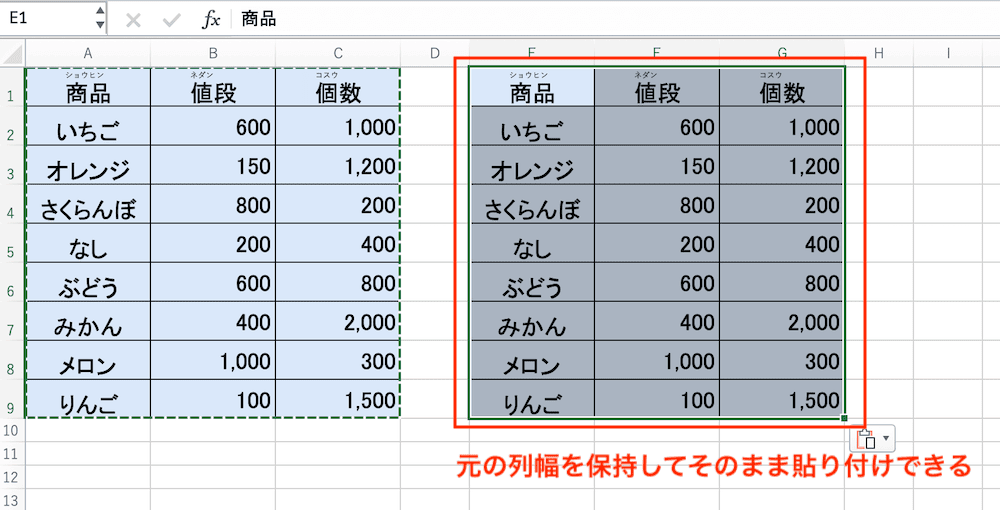

Excelで書式をそのまま貼り付けに関するよくある質問〜Q&A〜


コピーしたExcelで数式がある箇所は強制的に値のみをそのまま貼り付けたい。
貼り付ける時に「形式を選択して貼り付け」から「値」をクリックすると値のみ貼り付けができる!



数式が変更されるの防ぎたい、値だけ貼り付けたらいい時はこの対処法がおすすめだよ!








