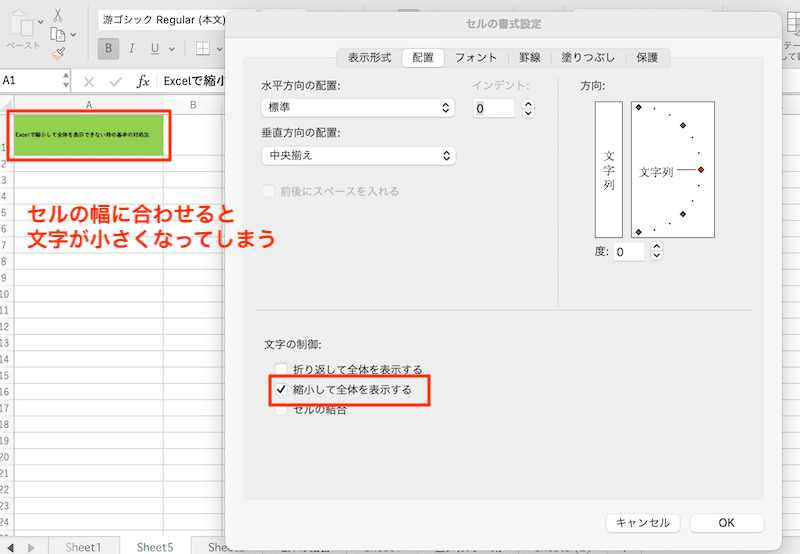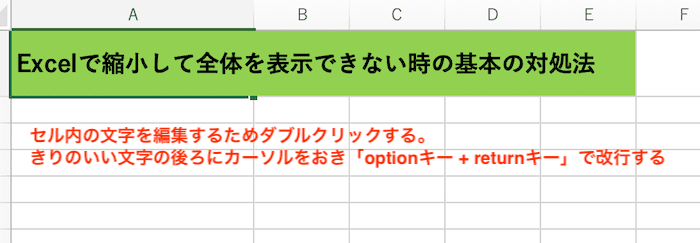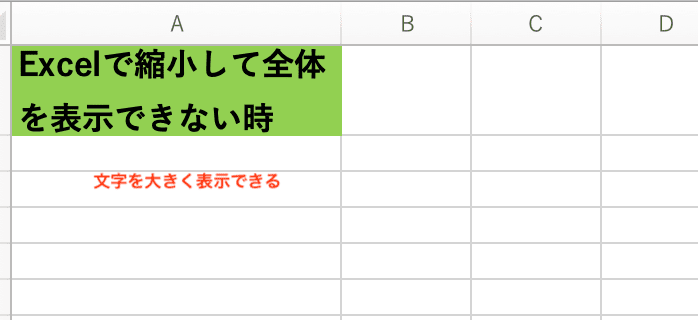Excelで縮小して全体を表示できない・・・
こんな風にExcelで「縮小して全体を表示できない」と悩んでいる人もいるのではないでしょうか?
この問題はセルの書式設定や文字の配置設定等で解決できます。
対処法は主に3つありますが、どれも1分もあればできる簡単なものばかり!
Excelで縮小して全体を表示できない時の
・基本・Windows版・Mac版の対処法(画像付き)
・ケースと原因
Excelで縮小して全体を表示できない時の基本の対処法


Excelで縮小して全体を表示できない時の基本のやり方は「セルの書式設定から設定」です。
手順は
- 設定したいセルを選択し「右クリック」のメニューから「セルの書式設定」をクリック
- セルの書式設定を開き「配置タブ」にある「文字の制御」の欄から「縮小して全体を表示する」にチェックを入れる
- 文字が縮小され全ての文字がセル内に表示されるのを確認できたら完了



これが基本の対処法になりますよ!
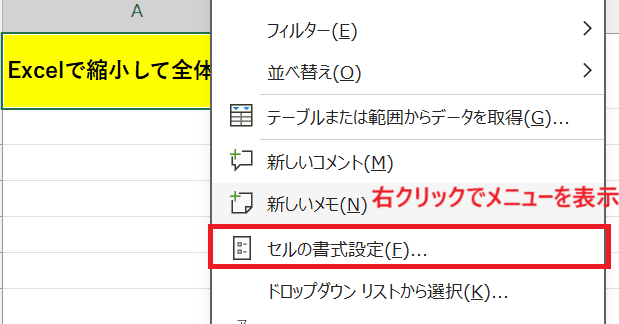

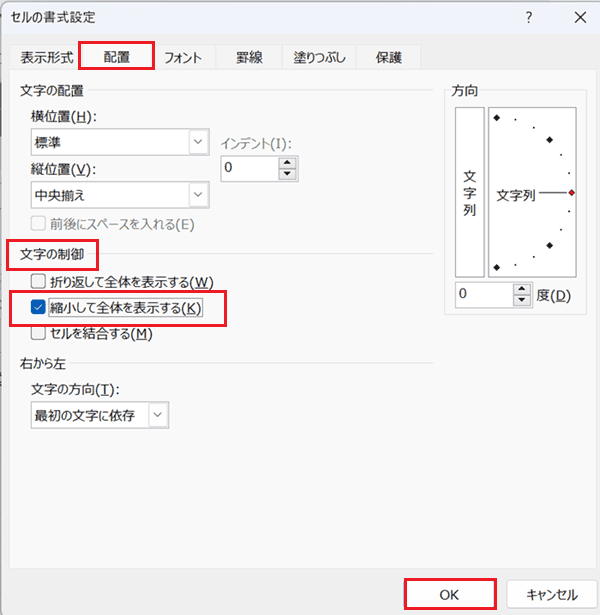

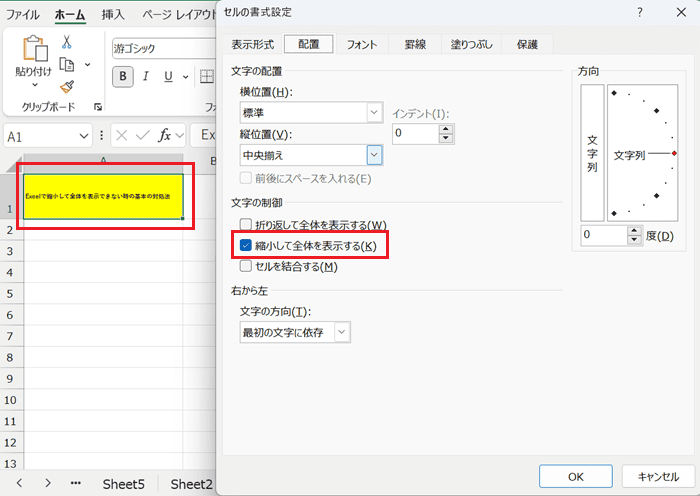

Excelで縮小して全体を表示できないケースと原因


Excelで縮小して全体を表示できないケースは次の2つ。
・「縮小して全体を表示する」項目がグレーアウトしていて選択できない
・「縮小して全体を表示」を設定すると文字が小さすぎる
これらを見ると原因は文字の配置設定やセル内の文字数が多いことです。



基本の対処法でできない時は次の対処法を試すといいですよ!
Excelで縮小して全体を表示できない時の対処法2選【Windows版】


Excelで縮小して全体を表示できない時の対処法は2つ。
①文字の配置設定の変更
②セル内で改行する



設定はどれも簡単!1分もあれば設定できるよ!
対処法①:文字の配置設定の変更



「縮小して全体を表示する」項目がグレーアウトしている時に試してみてね!



横位置の設定が原因でメニューがグレーアウトになってしまうから設定を変えよう!
- 「ホームタブ」の「フォント」にある「右下矢印」をクリック
- セルの書式設定ダイアログボックスから「配置タブ」にある文字の配置にある「横位置」を「標準」に設定
- 「縮小して全体を表示する」を選択できるようになる



横位置の設定については「標準」だけでなく「左詰め(インデント)」「中央揃え」「右詰め(インデント)」に変更してもいいよ!
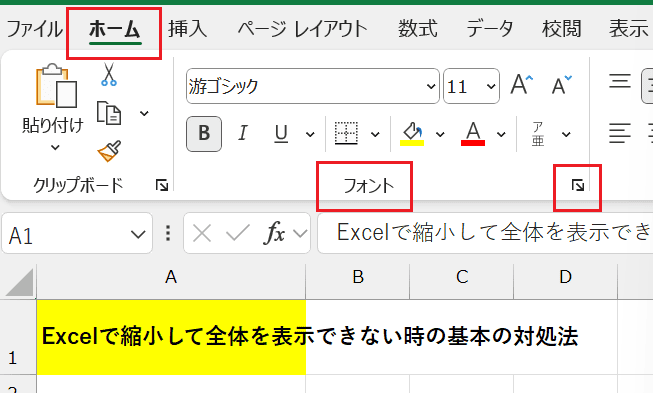

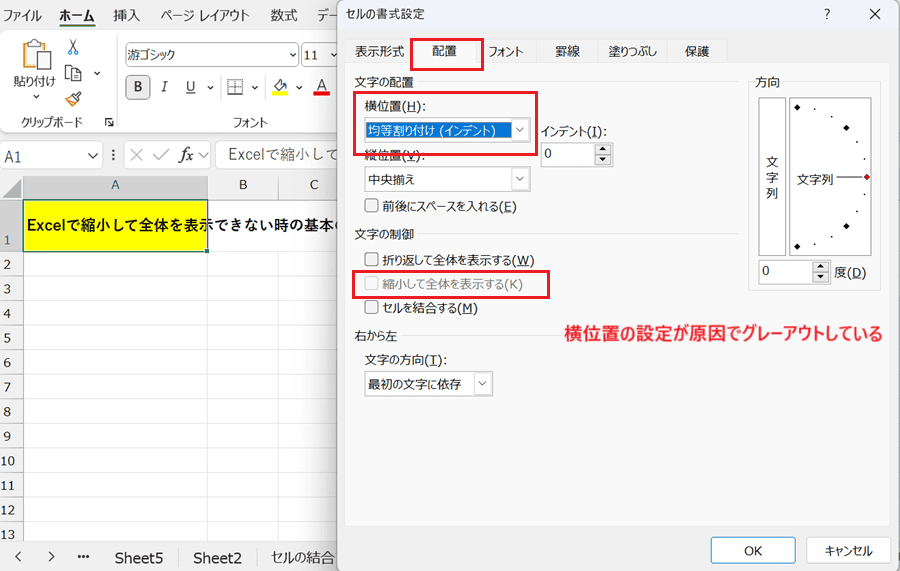

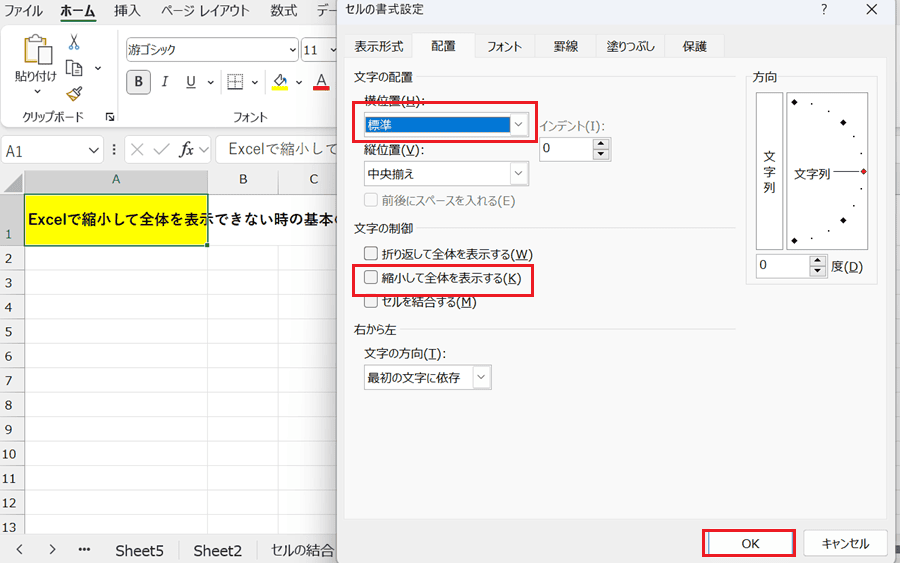

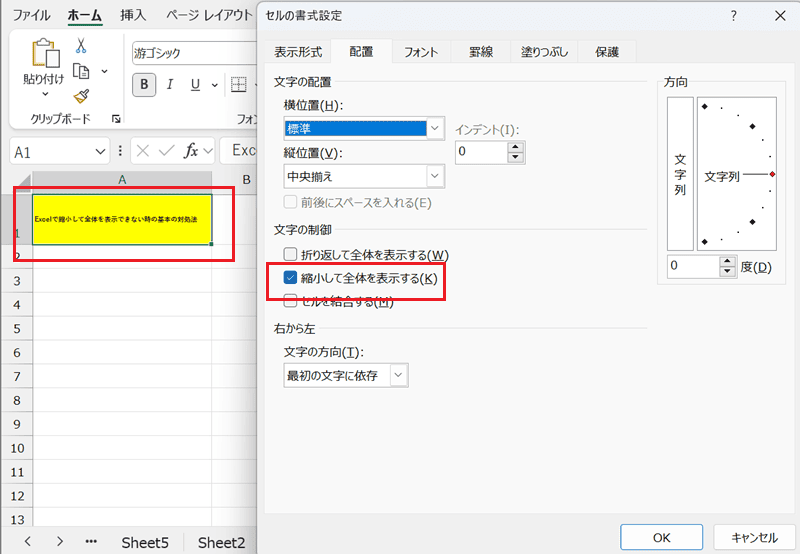

対処法②:セル内で改行する



「縮小して全体を表示」を設定すると文字が小さすぎる時に試してね!
- 「縮小して全体を表示する」設定する
- セルをアクティブにし、文章の区切りをつけやすいところにカーソルをおき「Altキー+Enterキー」で改行する
- 文字のサイズが大きくなり全体表示もできる
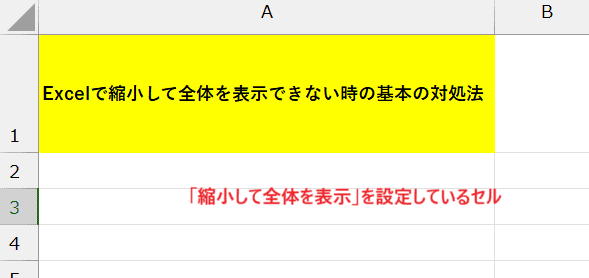

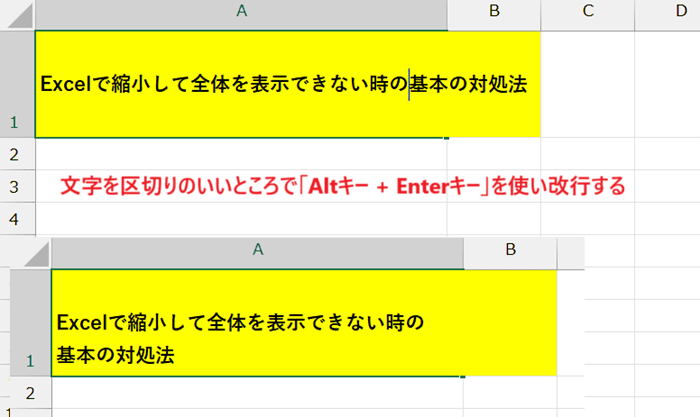

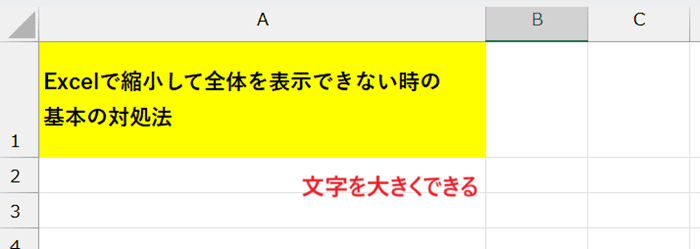

Excelで縮小して全体を表示できない時の対処法3選【Mac編】


Mac版のExcelで縮小して全体を表示できない時の対処法は3つ。
①セルの書式設定から設定
②文字の配置設定の変更
③セル内で改行する
対処法①:セルの書式設定から設定



Windows版と比べると「セルの書式設定ダイアログボックス」の開き方が違うから確認してね!
- 設定したいセルを選択し「フォーマットメニュー」の「セル」を選択
- セルの書式設定を開き「配置タブ」にある「文字の制御」の欄から「縮小して全体を表示する」にチェックを入れる
- 文字が縮小され全ての文字がセル内に表示されるのを確認できたら完了
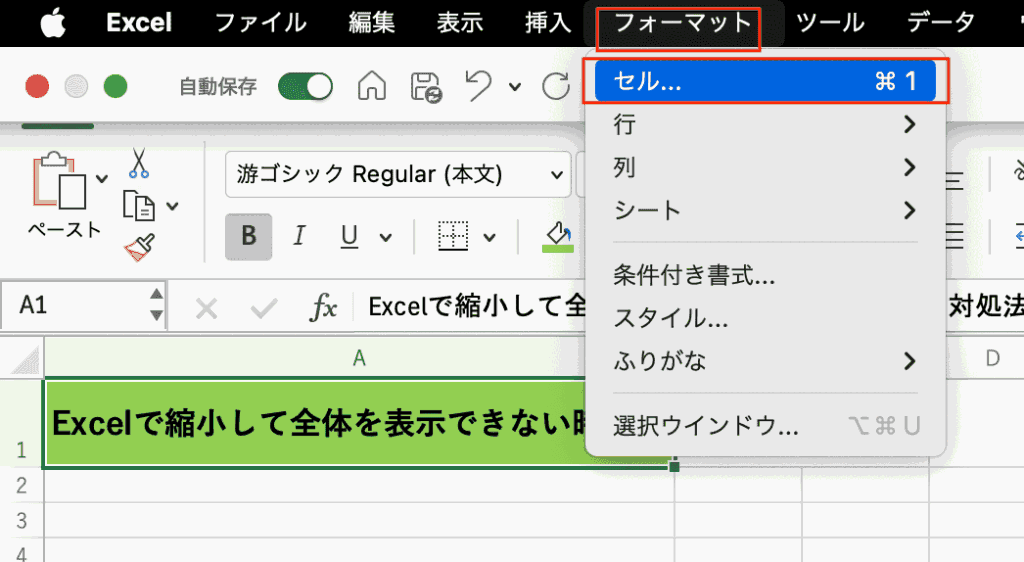

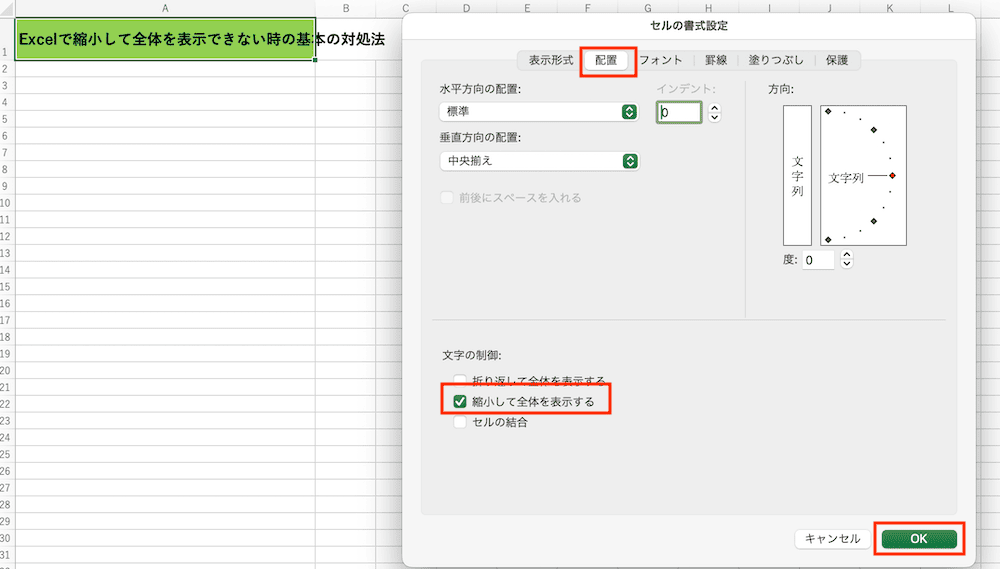

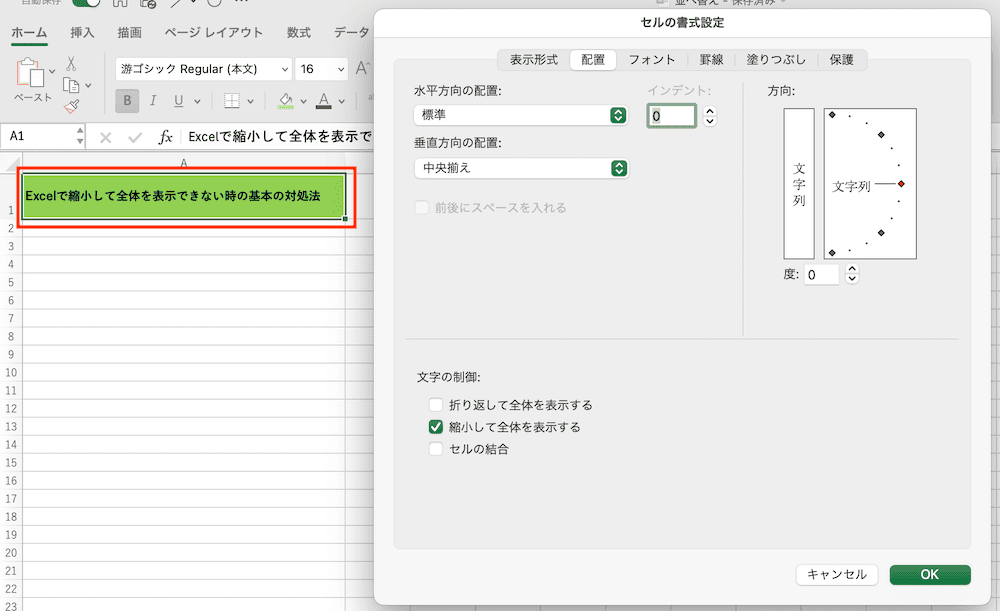

対処法②:文字の配置設定の変更



メニューの名前が少し違うところもあるけれどWindows版とほぼ同じだから簡単に設定
- セルを選択し「右クリック」のメニューから「セルの書式設定」をクリック
- セルの書式設定ダイアログボックスから「配置タブ」にある文字の配置にある「水平方向の配置」を「標準」に設定
- 「縮小して全体を表示する」を選択できるようになる



Windows版と同様、水平方向の配置の設定については「標準」だけでなく「左詰め(インデント)」「中央揃え」「右詰め(インデント)」でもいいよ!
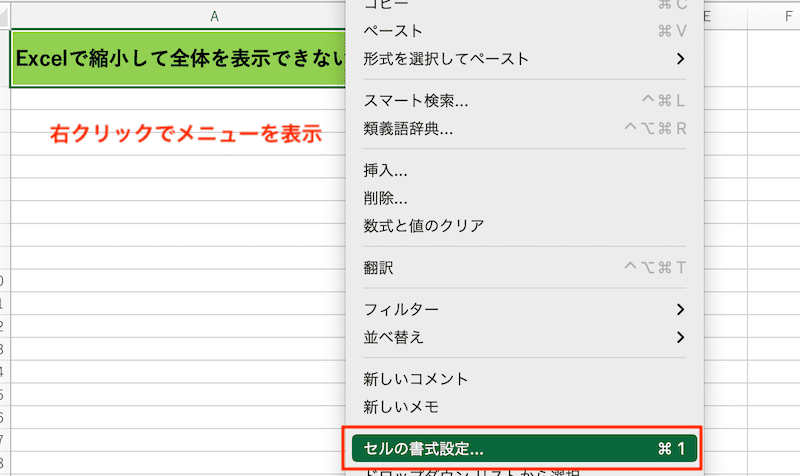

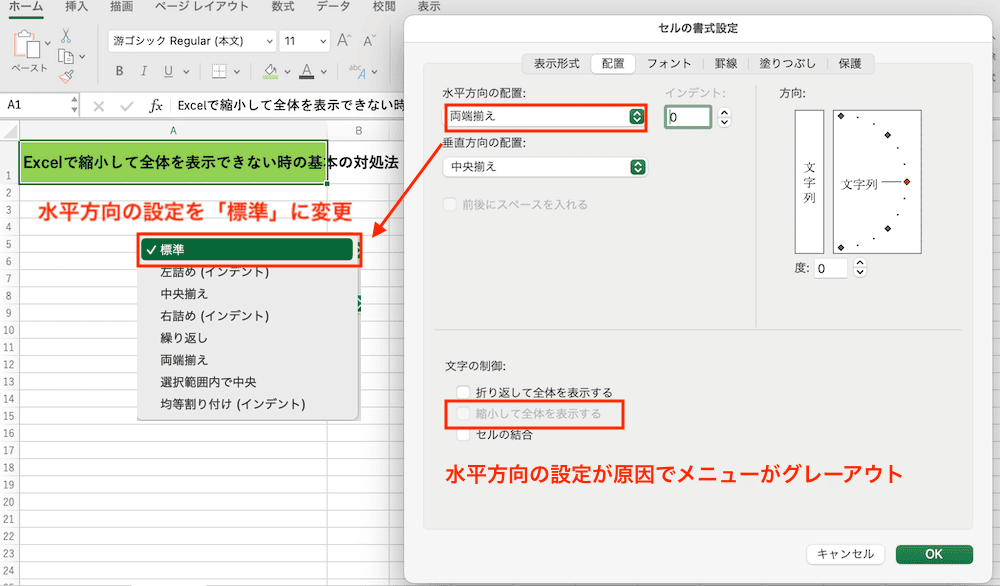

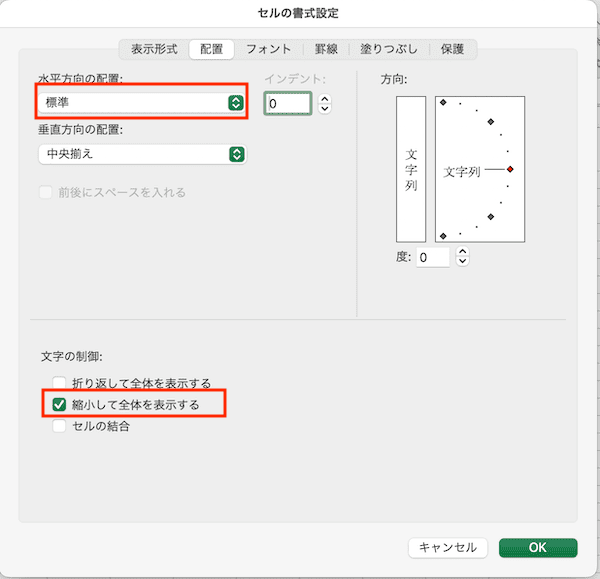

対処法③:セル内で改行する



Mac版では使用するキーが違うので注意してね!
- 「縮小して全体を表示する」設定する
- セルをアクティブにし、きりのいいところにカーソルをおき「optionキー+returnキー」で改行する
- 文字のサイズが大きくなり全体表示もできる