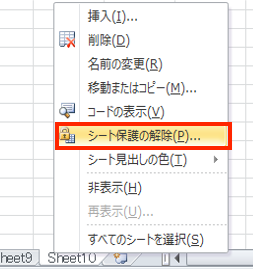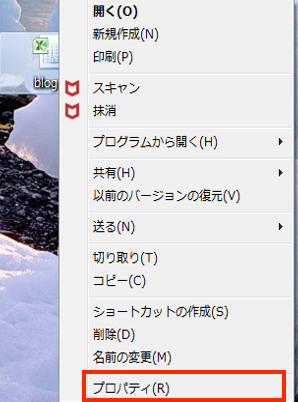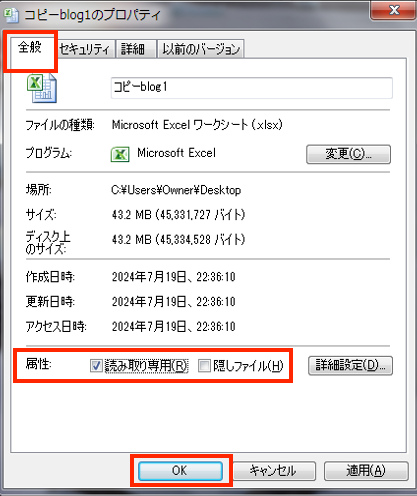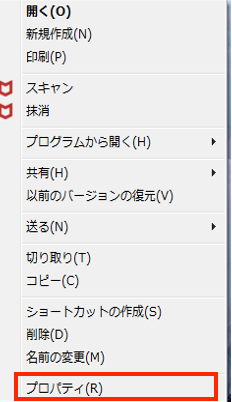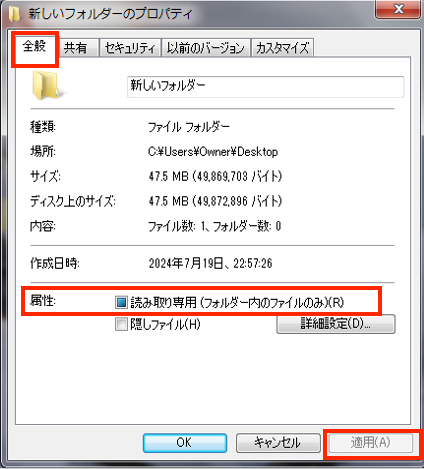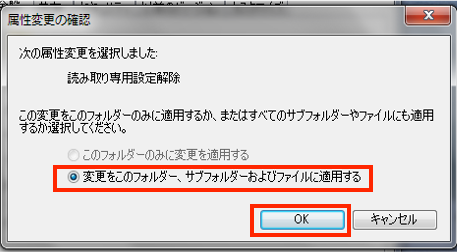【Excelで読み取り専用解除できない時の基本の対処法やその他の原因を紹介!】
「Excelを開くと読み取り専用になっていて解除の方法がわからなくて困った」なんて時もありますよね。
他にも「こんな時の読み取り専用になっているファイルはどうやって解除すればいいの?」なんてケースも。
Excelで読み取り専用になっているファイルの解除は簡単で方法もいくつかあるんです!
そこで、この記事では以下の内容を紹介します!
Excelで読み取り専用解除できない時の基本的な対処法
Excelで読み取り専用を解除するには2パターンあります。
①ブック全体
②シート
そこで基本的な対処法として2つのやり方をお伝えします!
①ブック全体の読み取り専用解除
- 手順①
「作成者は’ファイル名’を変更する必要がなければ、読み取り専用で開くように指定しています。読み取り専用で開きます」のメッセージが表示されるので「いいえ」をクリック - 手順②
編集できる状態でファイルを開けたので、そのまま作業をして上書き保存ができる状態になる

ここでの「読み取り専用」に設定されてるけど推奨レベル!
読み取り専用で開くことを拒否すればExcelファルを編集できるよ!
②シート
シートの場合、シートの保護がかかっているため書き込みができない・読み取り専用になっています。
その場合はシートの保護を解除することで読み取り専用状態から編集可能な状態にすることができます。
- 手順①
作業したいシート名の上で右クリックをして「シートの保護の解除」をクリック -


- 手順②
シートが編集できる状態になったので、そのまま作業をして上書き保存ができる状態になる



パスワードがかけられていることもあるよ。
その場合はパスワードを入力すれば編集できるようになる!
Excelで読み取り専用解除できない原因と対処法
ケース①パスワードがかけられている
ファイルを開こうとすると「ファイル名は保護されています。」というメッセージとパスワード入力欄ができます。
ファイルを保存する時に読み取り専用の設定だけでなくパスワードをかけるこできます。
原因:ファイルの保存時にブック全体に対して設定したから
パスワードをかけるということは勝手に編集をされたくないため、読み取り専用にすることが多いです。
他の人に勝手にデータを変えられたくない、編集できる人を限定するためにパスワードがかける人もいます。
対処法:パスワードを確認し入力
パスワードは設定した人に確認して覚えるかどこかにメモしましょう。



パスワードの入力は何回間違えても大丈夫!
ロックがかかることはない!
だけど正しいものを入力してなるべく間違えないようにしよう!
ケース②他のユーザーが閲覧している
「(ファイル名)は編集のためロックされています。使用者は(ユーザー名)です。
[読み取り専用]で開いてください。
読み取り専用で開き、他の人がファイルの使用を終了したときに通知を受け取るには、[通知]をクリックします。」
というメッセージが表示されます。
原因:1つのExcelファイルは2人同時に作業できない
そのため、他のユーザーがExcelファイルを閲覧している時にファイルを開くと読み取り専用になります。
対処法:他の人に閲覧をやめてもらう
対処法は全部で3つ
しかし、他のユーザーの閲覧を優先しなければいけない時は
といった対処法もあります。



状況に合わせて選択するようにしましょう!
Excelで読み取り専用が解除できない時の対処法~応用編~
Excelで読み取り専用が解除できない時の対処法はこれまで紹介したもの以外にもあります。
その他の対処法として
①「アクセス許可」の設定
②Excelファイルのプロパティの設定
でもExcelの読み取り専用を解除することができます。
①「アクセス許可」の設定
この対処法ではシートの読み取り専用の解除を同時に行うことができます。
- 手順①
ファイルタブの情報の中に「ブックの保護」に保護しているシート名が出るので解除したいものをクリックして完了 -


シート名が消えれば解除ができたことになります。


②Excelファイルのプロパティの設定
読み取り専用の解除はExcelファイルを開く前に設定ができます。
- 手順①
Excelファイルの開く前にアイコンの上で右クリックしプロパティをクリック -


- 手順②
プロパティダイアログボックスの全般タブにある属性の読み取り専用のチェックを外す -





どっちの対処法も簡単!
作業を効率よく進めるために覚えておくといいよ
Excelで読み取り専用に関するよくある質問~Q&A~
Q1:Excelで読み取り専用を解除しても戻るのはなぜ?
Excelファイルで正しく解除の設定ができてるのに、元に戻る原因はファイルではなくフォルダの設定が原因です。



これはフォルダの設定を変更すれば解決できます!
- 手順①
フォルダの上で右クリックしてプロパティを選択 -


- 手順②
プロパティの全般タブの属性の「読み取り専用」のチェックを外して「適用」ボタンをクリック -


- 手順③
「属性変更の確認ダイアログボックスが表示されます。
そこから「変更をこのフォルダー、サブフォルダーおよびファイルに適用する」にチェックを入れてOK -


- 手順④
プロパティダイアログボックスに戻るのでOKをクリックして完了



読み取り専用の解除の方法が色々ありますがどれも簡単なものばかり
この中から自分が使いやすい方法を覚えておきましょう!