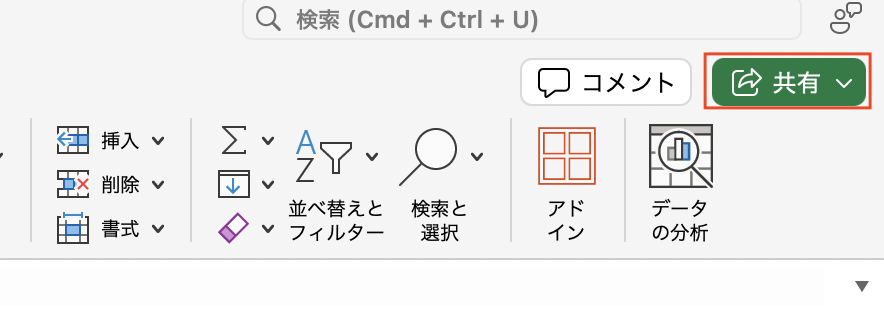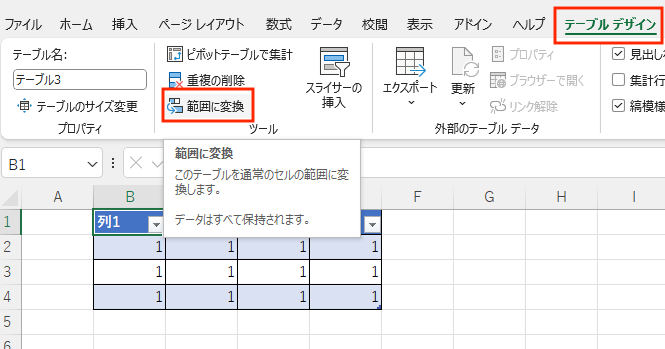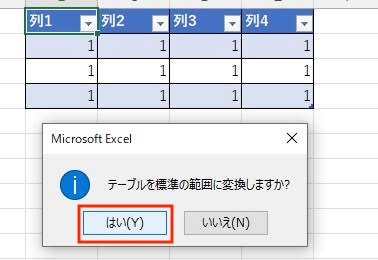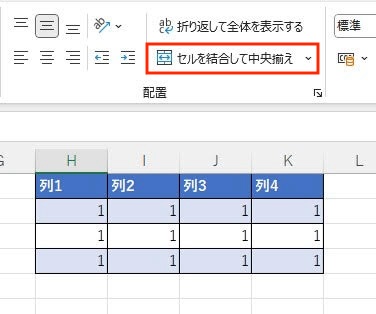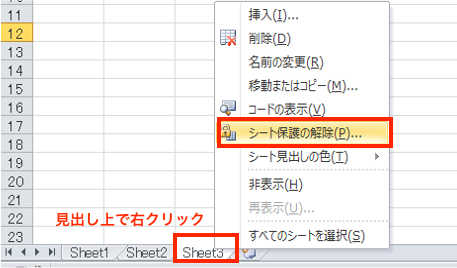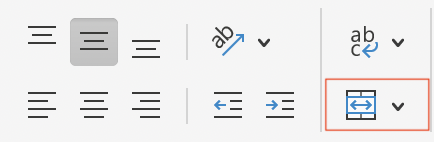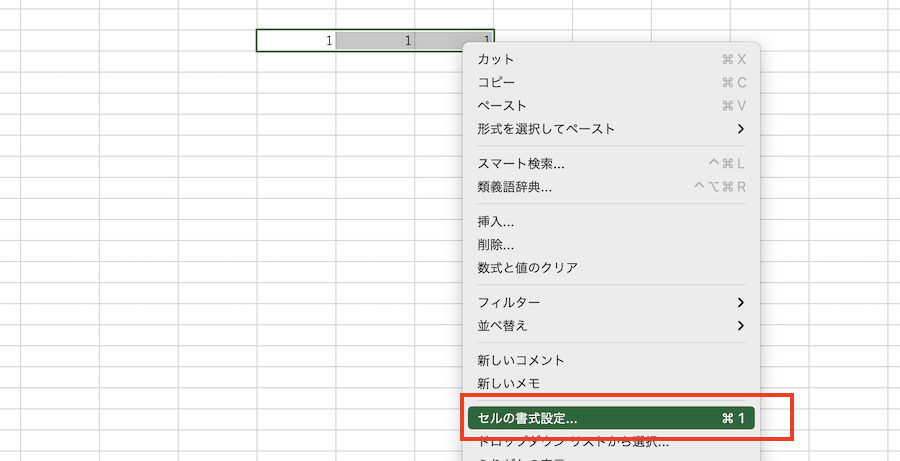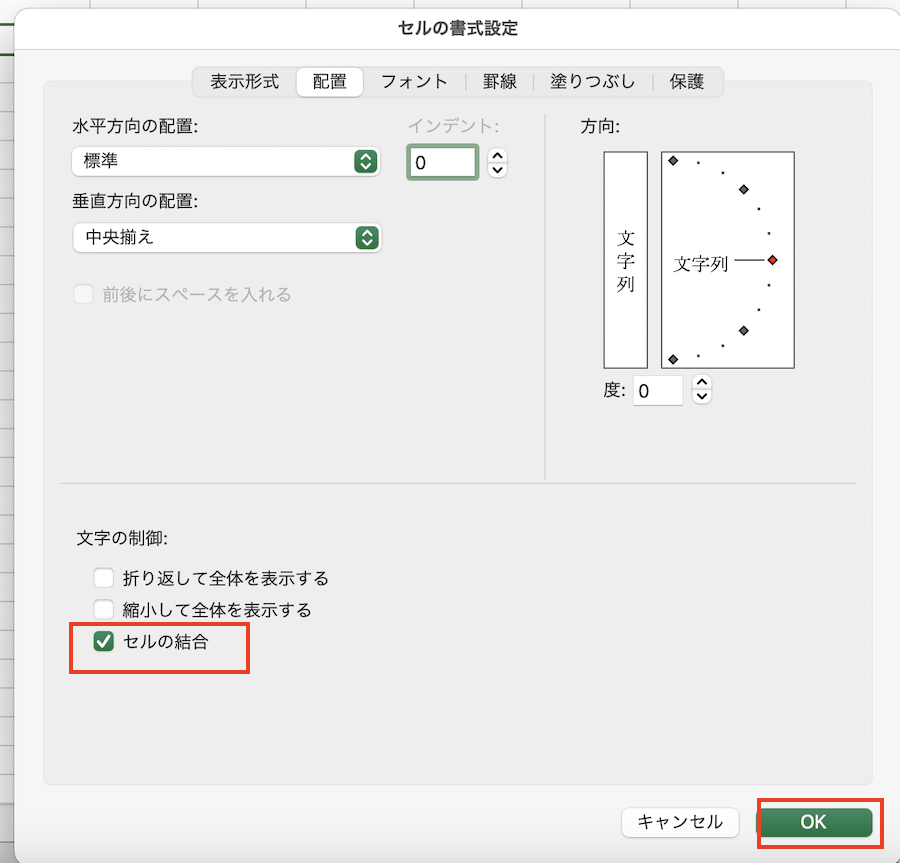【Excelでセルの結合ができないケースやそれぞれの原因・対処法を紹介!セルの結合と一緒に使えない機能も紹介】
Excelの「セルの結合」は見栄えを整えるために便利な機能ですよね。
仕事できれいに見せたい時に使う人も多くよく使われる機能の一つ。
しかし、「Excelでセルの結合のメニューが表示されない」、「いつもは使えているのに今日は使えない」なんてことも
セルの結合は一緒に使えない機能もあり、その機能を使っていることが原因となっていることも。
そこでここでは次の内容をみていきます
Excelでセルの結合ができないケース

Excelでセルの結合ができないケースは次の4つ
①アラートが出てセルの結合ができない
②共有しているとセルの結合ができない
③テーブル上でセルの結合ができない
④セルの結合のメニューが表示されない/グレーアウトする

ケースによって原因や対処法が異なります。
次からそれぞれのケースにあった原因・対処法を紹介します!
Excelでセルの結合ができない時の原因と対処法
アラートが出てセルの結合ができない
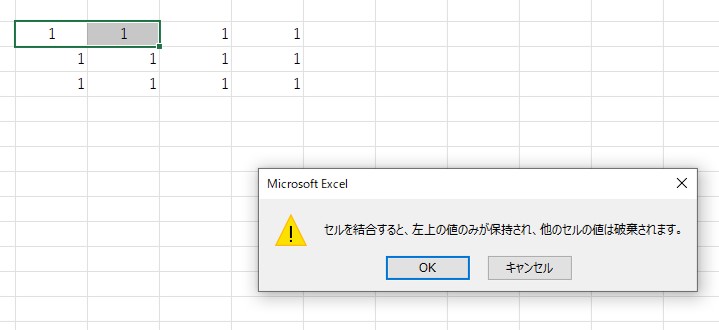

結合する2つ以上のセルにデータや値があると左上の値だけが優先され他のデータや値は破棄されます。
そのため、セルの結合前にアラートが表示され、すぐにセルの結合ができないようになっています。
対処法①
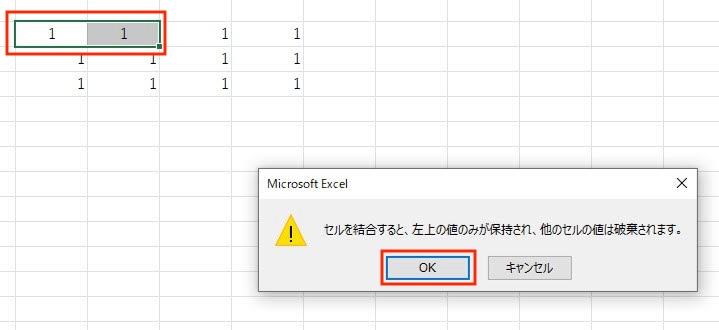

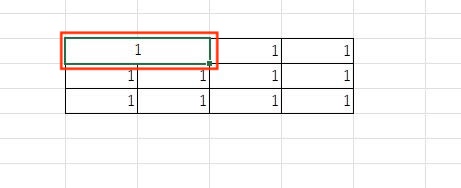

左上以外のセルのデータや値が消えても大丈夫!という人はこの対処法で解決できます。
データや値が破棄されると困るという人は下の対処法を試してください!
対処法②
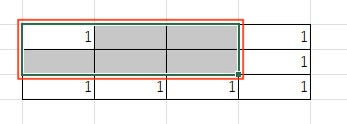

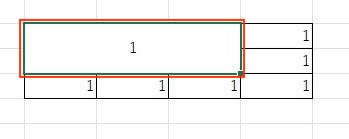

削除されたくないデータは1つのセルに全て入力しておくとセルの結合後も残ります。
そしてもし不要なデータがあればセルの結合前に整理しておきましょう!
共有しているとセルの結合ができない
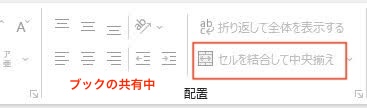

ブックの共有はExcel2016以前に使用されていた機能で共有中にセルの結合のように使えない機能も多いです。
セルの結合はよく使う機能ですが、ブックの共有では使えないと覚えておきましょう!



ブックの共有は手軽に使えて便利!
だけど使えない機能も多いので注意しよう
対処法は2つあるから見ていくよ!
対処法①
ブックの共有の解除の手順は簡単!
- 手順①
校閲タブにある「ブックの共有の解除」をクリックして完了! -


対処法②
- 手順①ファイルをOne driveに保存し、ファイル右上にある共有ボタンをクリック
-


- 手順②リンクの送信画面で共有したいメンバーのメールアドレスを登録
- 手順③共有の設定でリンクの共有の仕方を選択し完了



ブックの共有について詳しくしりたい人は以下の記事も参考にしてみてください
テーブル上でセルの結合ができない
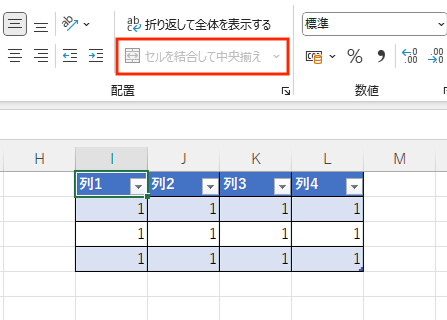

テーブル上でセルの結合をするとフィルタや集計等ができなくなるため結合できないようになっているからです。



結合は見栄えをよくするのに使うといいけど、データの集計等には不向き
対処法
Excel上でテーブルの機能を解除することを「範囲に変更」と言います。
対処法は簡単!
- 手順①テーブル内にカーソルを置き、「テーブルデザインタブ」の「範囲に変更」をクリック
-


- 手順②ボックスが表示されるので「はい」を選択するとテーブルが解除され通常のセルの扱いに戻ります。
-


するとツールバーでグレーアウトしていたセルの結合が表示されるようになりました。


セルの結合のメニューが表示されない/グレーアウトする
セルの結合ができない機能先に紹介した「ブックの共有」と「テーブル」ともう一つ「シートの保護」の3つ。



この中のどれかの機能が作動しているため、セルの結合ができない状況になっています。



この原因でセルの結合ができないパターンはほとんど!
セルの結合ができない時はまずこれらの機能疑ってみてね!
対処法
「ブックの共有」の解除方法はこちらから確認してください。
「テーブル」の「範囲に変更」の方法はこちらから確認してください。
「シートの保護」の解除方法は
- 手順①
シート見出しの上で右クリックして「シートの保護を解除」をクリックして終了 -


Excelでセルの結合できない時の対処法~Mac編~
Mac版のExcelでセルの結合できない時の対処法も簡単です!
Windows版のExcelでの対処法と同じです。
- 1つ目の対処法はツールバーに表示されている「セルの結合」から行う方法。
-


- 2つ目の対処法は右クリックのメニューにある「セルの書式設定」からセルの結合を行う方法です。
-




Excel セルの結合に関するよくある質問~Q&A~
Q1:セルのへ都合で使えるショートカットキーは?
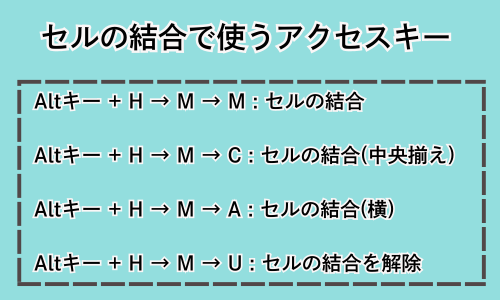

セルの結合に関するアクセスキーは4つ。
Altキー + H → M → M : セルの結合
Altキー + H → M → C : セルを結合して中央揃え
Altキー + H → M → A : セルを横に結合
Altキー + H → M → U : セルの結合を解除



Altキーは押し続けてアルファベットキーは一つずつ打った後にキーボードから手を放しても大丈夫!



ショートカットキーの代わりにアクセスキーはあるけど覚えるのが大変
作業効率を考えるならツールバーに表示されているメニューからセルの結合をするのが時短で楽だよ!
Q2:セルの結合をすると使用できなくなる機能は何?
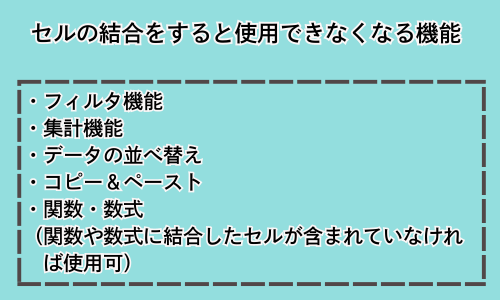

コピー&ペースト(貼付け)については問題なくできるケースもあります。
コピー&ペースト(貼付け)試してできない時はセルの結合を解除してからコピペをしてくださいね!