
Googleドキュメントでコメントが印刷できない・・・
こんな風にGoogleドキュメントで「コメントが印刷ができない」と悩んでいる人もいるのではないでしょうか?
この問題はWordファイルにしたりHTMLファイルにする事で等で解決できます。
対処法は主に4つありますが、どれも3分程度で設定できますよ!
⬛︎Googleドキュメントでコメントが表示されない時の対処法
⬛︎Googleドキュメントでコメントが削除できない時の対処法
⬛︎Googleドキュメントでコメントを復元できない時の対処法
Googleドキュメントでコメントが印刷できない時の
・基本・その他の対処法(画像付き)
・ケースと原因
・Googleドキュメントのコメント印刷に関するよくある質問
Googleドキュメントでコメントが印刷できない時の基本の対処法
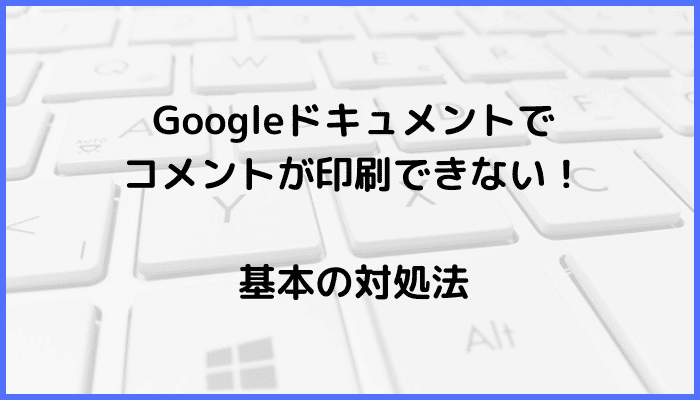

Googleドキュメントでコメントを印刷できない時の基本のやり方は「Wordファイルにしてしまう事」です。
手順は
- タイトル下の「ファイル」にある「ダウンロード」をクリック
- 一番上の「Microsoft Word(.docx)」をクリック
- ダウンロードされたファイルを開き、左上の「ファイル」をクリック
- 「印刷」をクリックし、そのままでは印刷ができないので「印刷を有効にする」をクリック
- 印刷プレビュー画面にコメントが表示されている事が確認できれば「印刷」のアイコンをクリック



これが基本の対処法になりますよ!
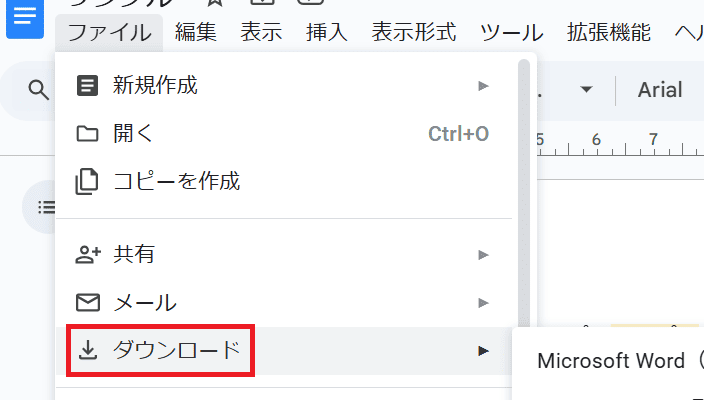

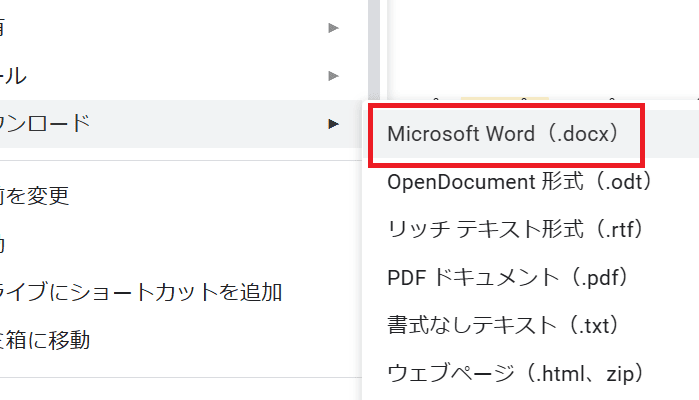

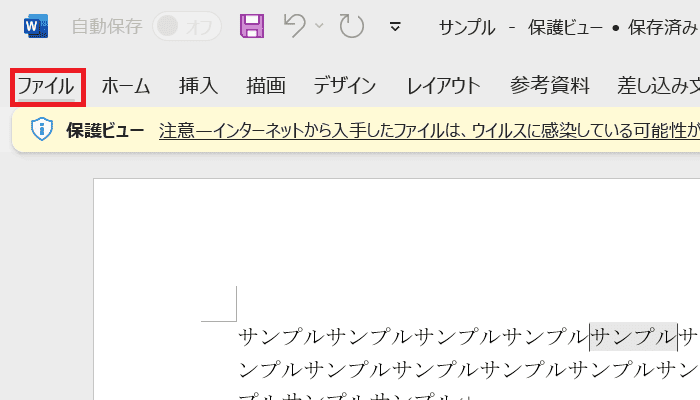

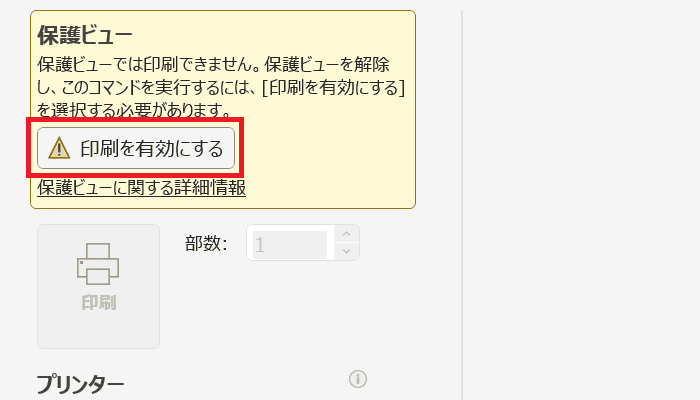

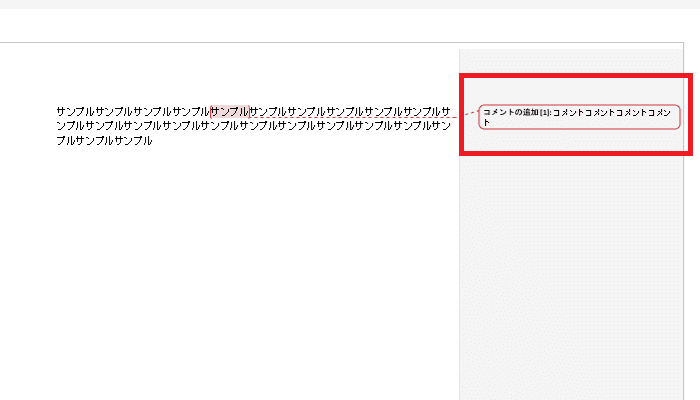




Googleドキュメントでは残念ながらそのままではコメントを印刷することができないよ。
Googleドキュメントでコメントが印刷できないケースと原因
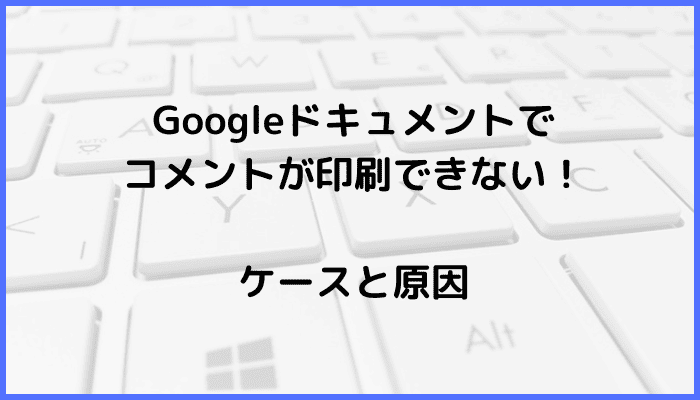

Googleドキュメントでコメントが印刷できないケースは次の2つ。
・Googleドキュメントのままコメントを印刷できない
・ほかのファイルへ形式を変換してもコメントを印刷できない
これらを見ると原因はGoogleドキュメントに機能が無い事や印刷に関する設定です。



基本の対処法でできない時は次の対処法を試すといいですよ!
Googleドキュメントでコメントが印刷されない時の対処法3選
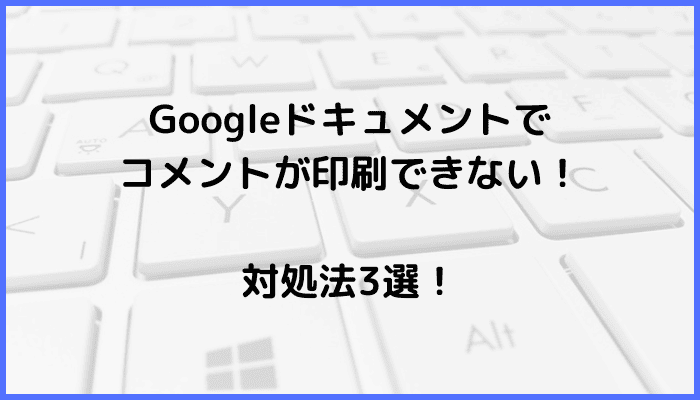

Googleドキュメントでコメントが印刷されない時の対処法は3つ。
①OpenDocumentファイル(.odt)に変換
②HTMLファイル(.html)に変換
③Googleドキュメントのスクリーンショットを印刷



設定は簡単!3分もあれば設定できるよ!
対処法①:OpenDocumentファイル(.odt)に変換



Wordを持っていない時に試してみてね!
- タイトル下の「ファイル」にある「ダウンロード」をクリック
- 2番目の「OpenDocument形式(.odt)」をクリック
- ダウンロードされたファイルを開き、左上の「ファイル」をクリック
- 「印刷」をクリックし、そのままでは印刷ができないので「印刷を有効にする」をクリック
- 印刷プレビュー画面にコメントが表示されている事が確認できれば「印刷」のアイコンをクリック
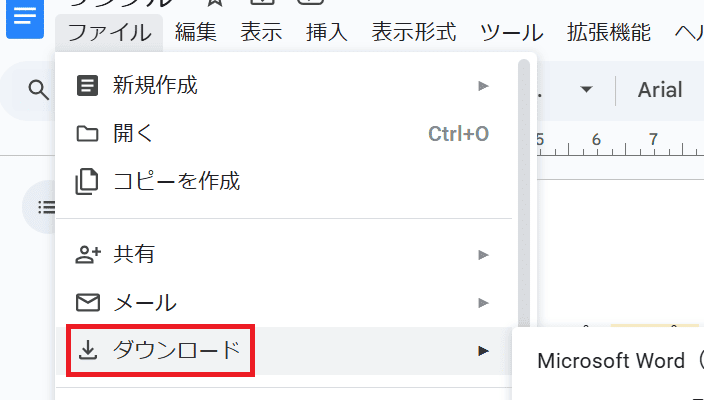

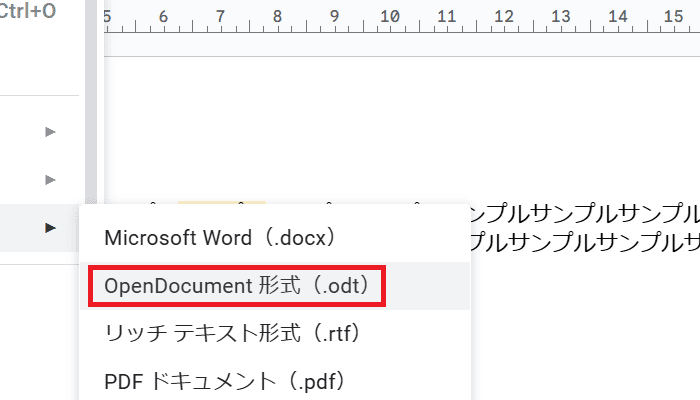

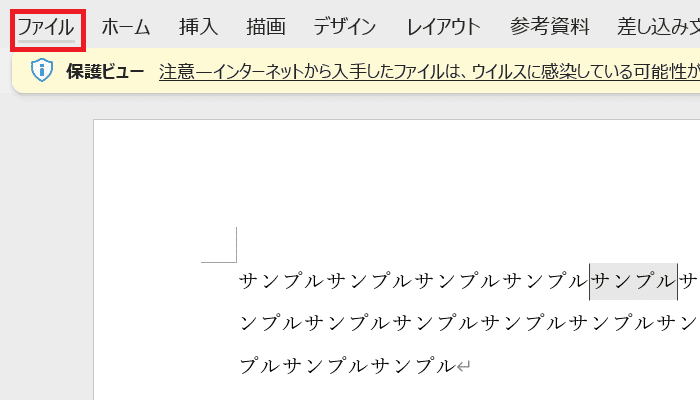

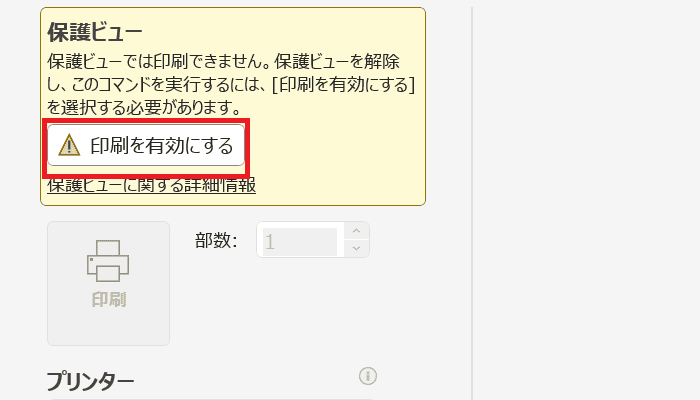

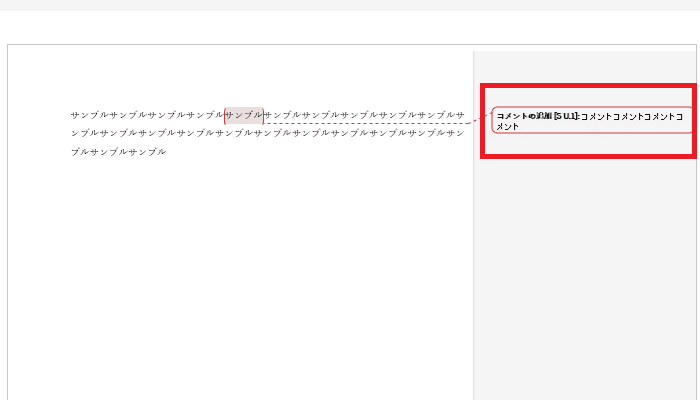

対処法②:HTMLファイル(.html)に変換



GoogleChrome以外を使いたくない時に試してみてね!
- タイトル下の「ファイル」にある「ダウンロード」をクリック
- 6番目の「ウェブページ(.html、zip)」をクリック
- ダウンロードされたファイルを開く
- そのWebページを印刷する
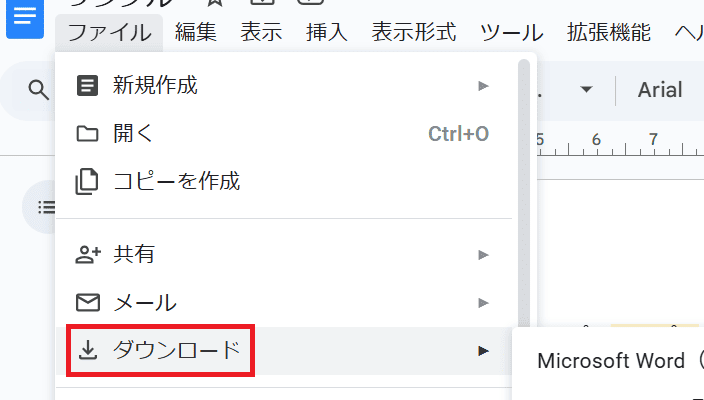

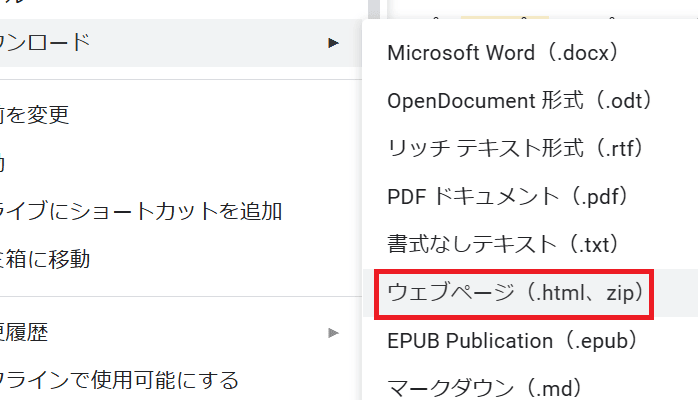

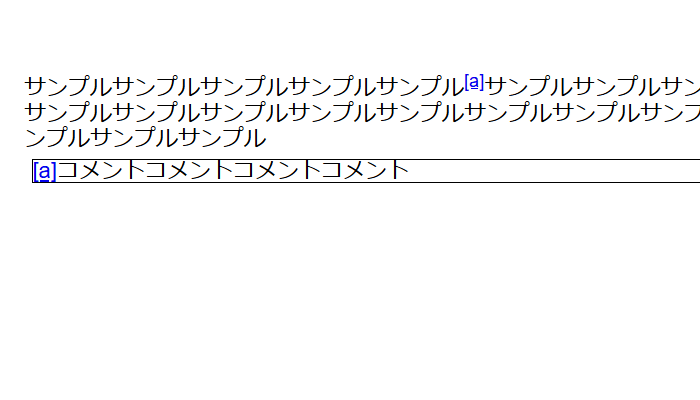

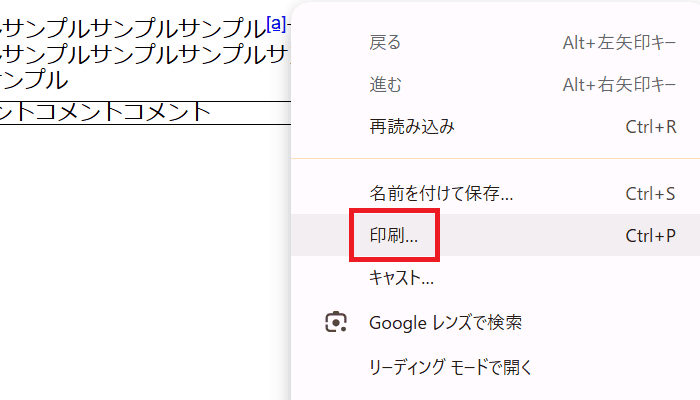

対処法③:Googleドキュメントのスクリーンショットを印刷



この方法だと画像の編集もできるよ!
- 「Alt」キーを押しながら「PrintScreen」キーを押す
- Microsoftペイントなどの描画ソフトを起動し、「Ctrl」キー+「V」キーで画像を張り付ける
- 左上の「ファイル」から「印刷」をクリック
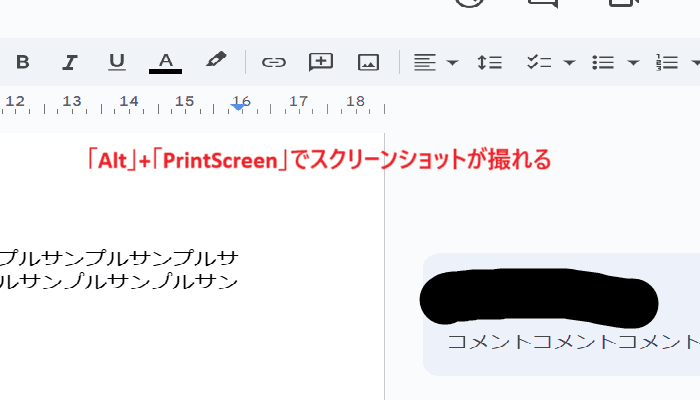

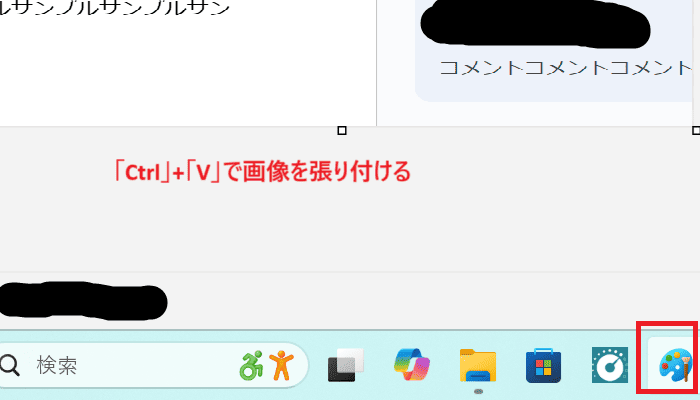

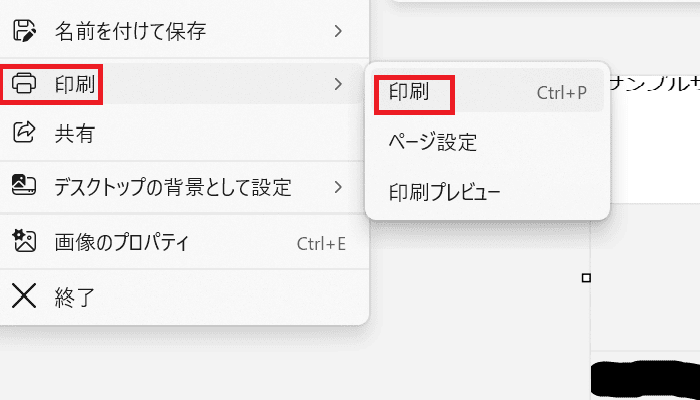

Googleドキュメントのコメント印刷に関するよくある質問〜Q&A〜
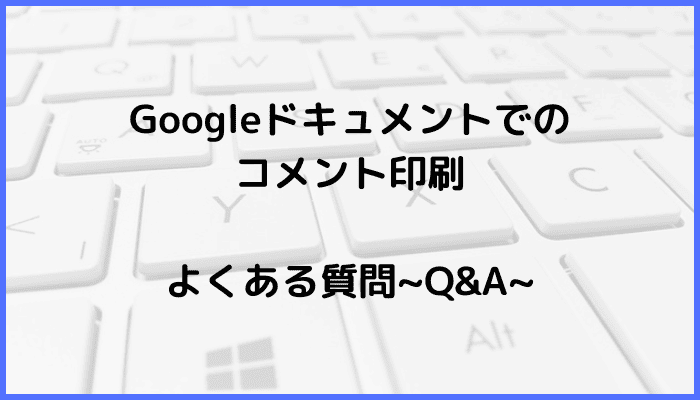

Googleドキュメントのコメントを印刷しないようにするにはどうしたらいいですか?
Googleドキュメントで印刷するのが一番早いです!
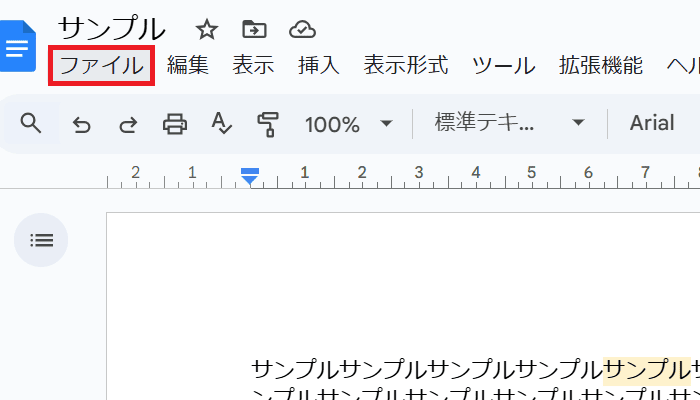

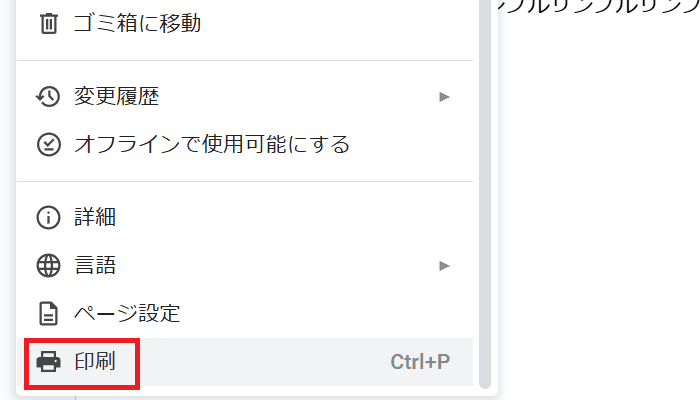

WordファイルにしたGoogleドキュメントのコメントを印刷しない方法はありますか?
Wordの印刷設定を変更します!
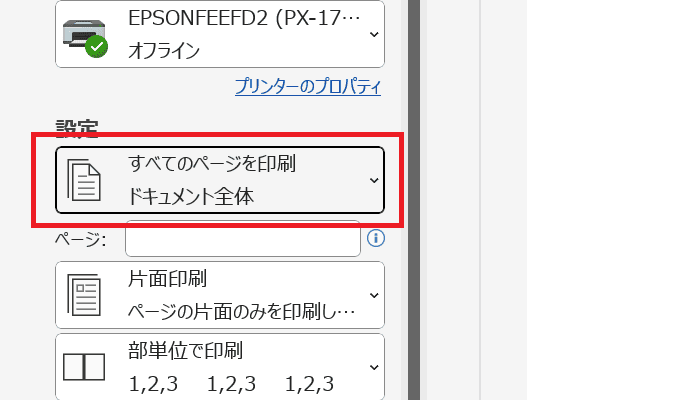

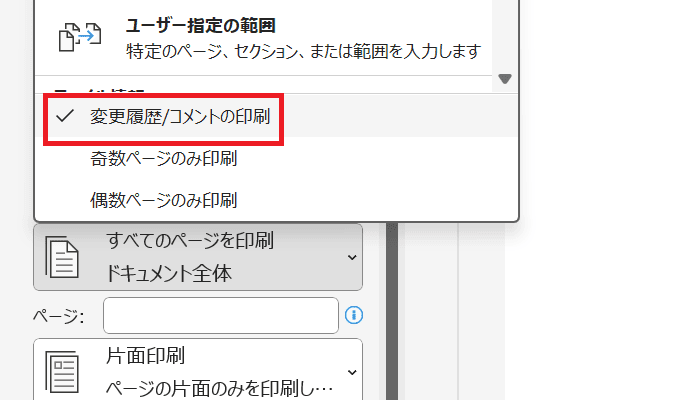

⬛︎Googleドキュメントで文字起こしができない時の対処法








