
Googleドキュメントでファイルをコピーしたいのにできない・・・
こんな風にGoogleドキュメントで「コピーができない」と悩んでいる人もいるのではないでしょうか?
この問題はドライブの空き容量を増やしたり、表示専用を解除する等で解決できます。
対処法は主に4つありますが、どれも2分でできる簡単なものばかり!
⬛︎Googleドキュメントでファイルを保存できない時の対処法
⬛︎Googleドキュメントをオフラインで開けない時の対処法
Googleドキュメントでコピーができない時の
・基本・その他の対処法(画像付き)
・ケースと原因
・Googleドキュメントのコピーに関するよくある質問
Googleドキュメントでコピーできない時の基本の対処法


Googleドキュメントで作成したファイルをコピーできない時の基本のやり方は「ファイルを開いてコピーを作成」です。
手順は
- 「ファイル」を開いて「コピーを作成」をクリック
- 「ファイル名」を入力して「コピーを作成」をクリック



これが基本の対処法になりますよ!
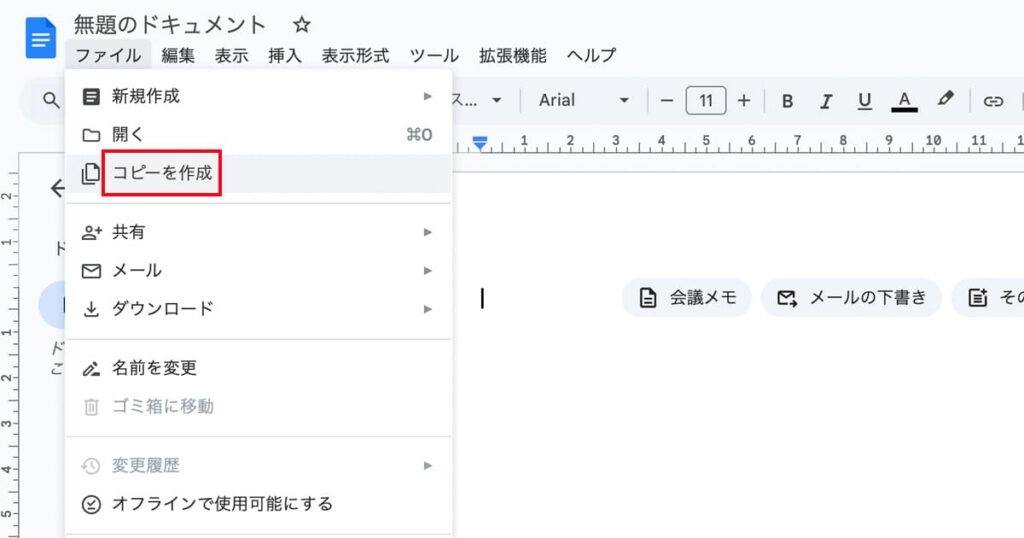

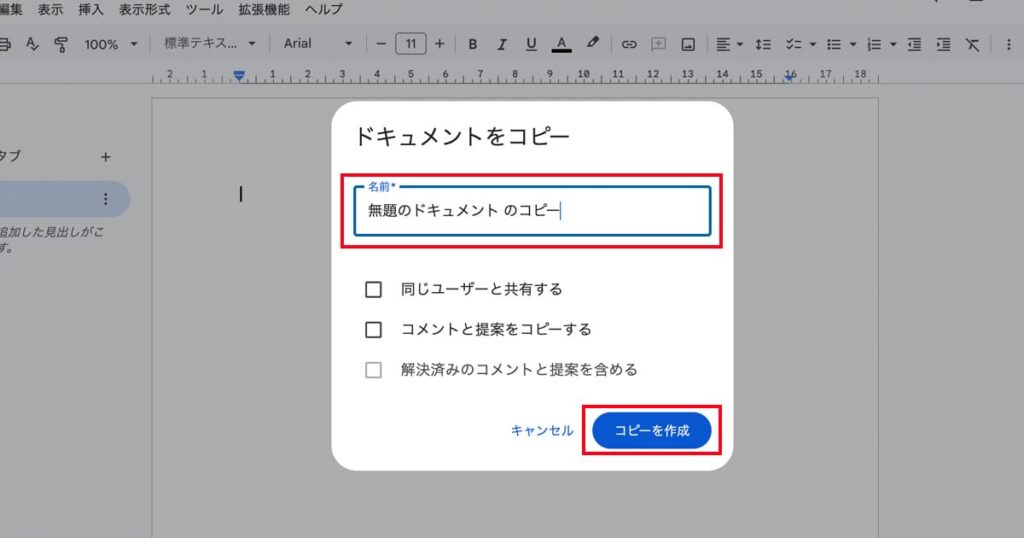

Googleドキュメントでコピーができないケースと原因


Googleドキュメントでコピーができないケースは次の2つ。
・「ドライブに保存んできません」というエラーが表示される
・閲覧権限のあるドキュメントなのにコピーできない
これらを見ると原因はGoogleドライブの空き容量の不足や表示専用ファイルであることです。



基本の対処法でできない時は次の対処法を試すといいよ!
Googleドキュメントでコピーができない時の対処法3選


Googleドキュメントでコピーができない時の対処法は3つ。
①保存容量を確認し、不要なものを削除
②容量を追加購入
③表示専用を解除



簡単な対処法だから2分あればできるよ!
対処法①:保存容量を確認し、不要なものを削除



「ドライブに保存できません」というエラーが表示された時に試してみてね!



これが一番簡単な方法だから最初に試してみてね!
- Googleドライブを開き、左側にあるメニューに表示されている保存容量を確認
- ファイル一覧の中から削除したいファイルを見つけ、ファイル名の右にある3つの点をクリックすると出てくるメニューから「ゴミ箱へ移動」を選択




対処法②:容量を追加購入



保存容量を空けるために、削除したいファイルが見つからない時に試してみてね!
- Googleドライブを開き、メニューの一番下にある「保存容量を増やす」をクリック
- GoogleOneが開くので、容量の追加購入のプランを選ぶ




対処法③:表示専用を解除



「アクセス権がありません」とエラーが表示される時に試してみてね!
- Googleドキュメントの右上にある「共有」をクリック
- ダイアログボックス右上の「歯車マーク」をクリック
- 「閲覧者と閲覧者(コメント可)に、ダウンロード、印刷、コピーの項目を表示する」にチェックを入れて、共有画面設定に戻り「完了」をクリックすると設定できる






Googleドキュメントのコピーに関するよくある質問〜Q&A〜


コピーしたファイルはどこに保存されるの?
Googleドライブ内にある「マイドライブ」に自動で保存し、編集をするたびに自動更新される!
別のフォルダに移動したい場合は
- Googleドキュメントを開いた状態で、「ファイル」をクリック
- 「移動」をクリック
- 移動したいフォルダを指定して「移動」をクリック






新しいフォルダはどうやって作るの?
Googleドライブに新しくフォルダを作成するには、
- Googleドライブの画面左側にあるメニューの「+新規」をクリック
- 「新しいフォルダ」をクリック
- フォルダ名を決めて「作成」をクリック
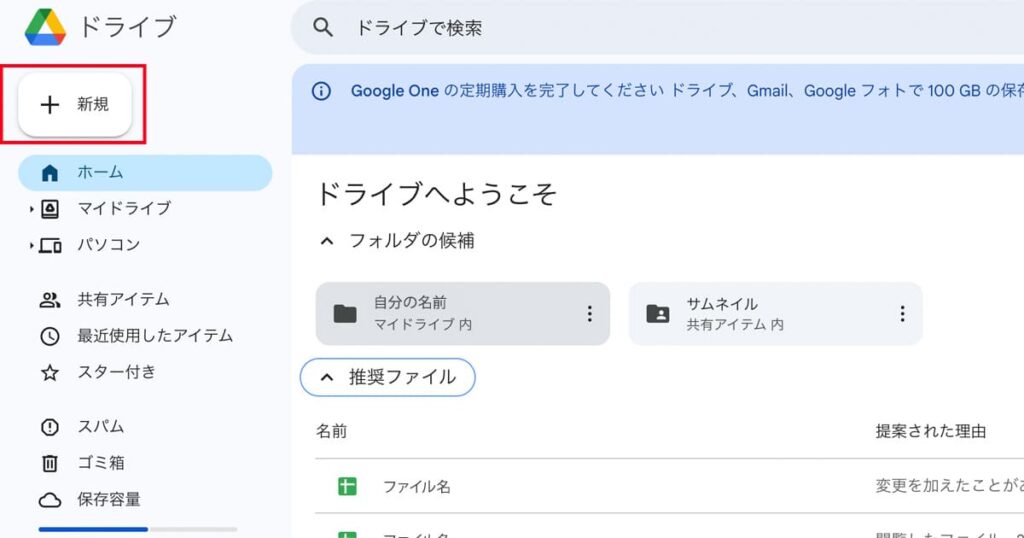





⬛︎Googleドキュメントで文字起こしができない時の対処法
⬛︎Googleドキュメントでコメントが表示されない時の対処法
⬛︎Googleドキュメントでコメントが印刷できない時の対処法








