
Googleドキュメントで表を削除できない・・・
こんな風にGoogleドキュメントで「表の削除ができない」と悩んでいる人もいるのではないでしょうか?
この問題は表の上で右クリックする事で解決できます。
対処法は主に3つですが、1分程度で設定できますよ!
⬛︎Googleドキュメントでテキストボックスを移動できない時の対処法
この記事を読むとわかること
Googleドキュメントで表が削除できない時の
・基本・その他の対処法(画像付き)
・ケースと原因
・Googleドキュメントの表に関するよくある質問
目次
Googleドキュメントで表が削除できない時の基本の対処法


Googleドキュメントで表が削除できない時の基本のやり方は「表の上で右クリック」です。
手順は
- 消したい表のセルの上で右クリックする
- 出てきたコンテキストメニューの真ん中の「表を削除」をクリック
- 消したい表が削除される



これが基本の対処法になりますよ!
STEP
消したい表のセルの上で右クリックする
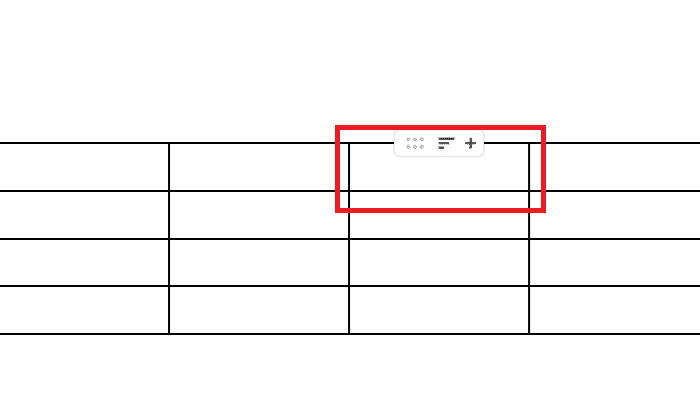

STEP
出てきたコンテキストメニューの真ん中の「表を削除」をクリック
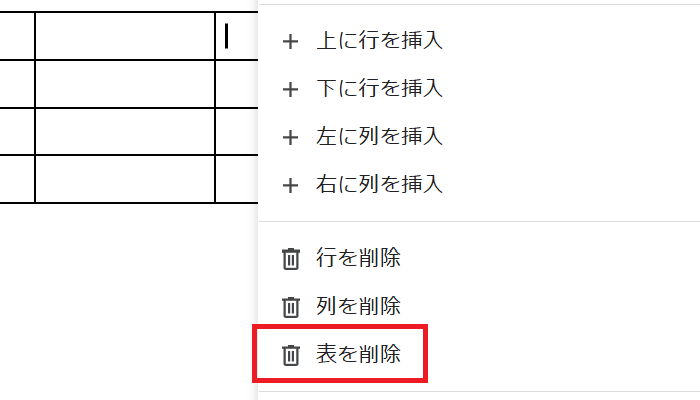

STEP
消したい表が削除される
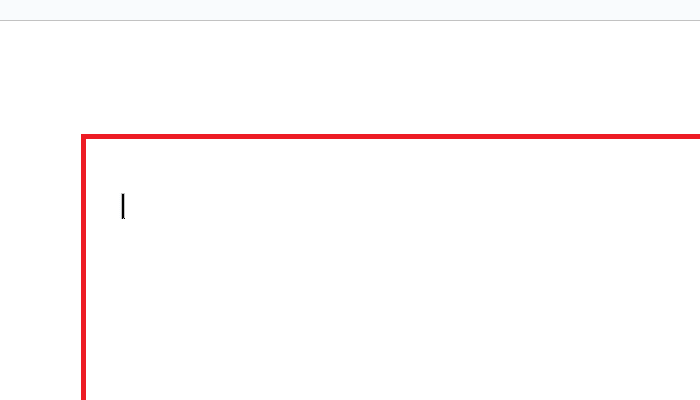

Googleドキュメントで表が削除できないケースと原因


Googleドキュメントで表が削除できないケースは次の2つ。
・自分が作成していない表を削除できない
・表の一部しか削除していないので、表が削除できていないように見える
これらを見ると原因は編集権限の有無等です。



基本の対処法でできない時は次の対処法を試すといいですよ!
Googleドキュメントで表が削除できない時の対処法2選


Googleドキュメントで表が削除できない時の対処法は2つ。
①表の中の一部の行や列を削除
②権限の確認・変更



簡単なものから説明していくよ!
対処法①:表の中の一部の行や列を削除



この方法が一番簡単だよ!



この方法だと表を作り直さなくてもいいから、便利!
- 表の一部分を消したい場合、どの行や列を削除するかを確認する
- 削除したい行または列に含まれるセルを右クリック
- コンテキストメニューの「行を削除」または「列を削除」をクリック
STEP
表の一部分を消したい場合、どの行や列を削除するかを確認する
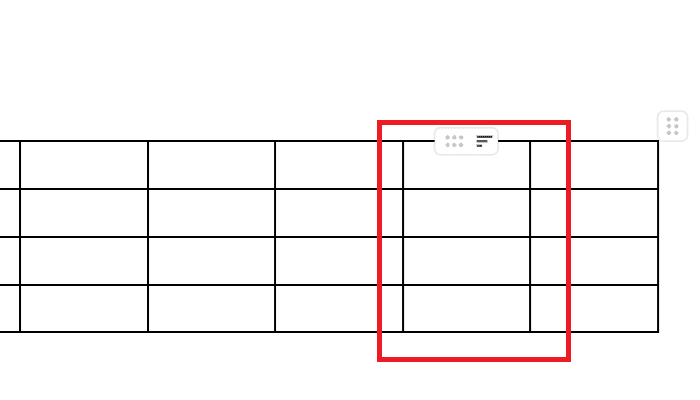

STEP
削除したい行または列に含まれるセルを右クリック
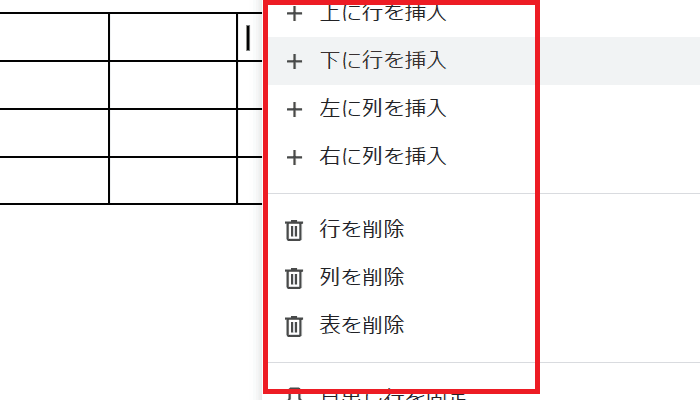

STEP
コンテキストメニューの「行を削除」または「列を削除」をクリック
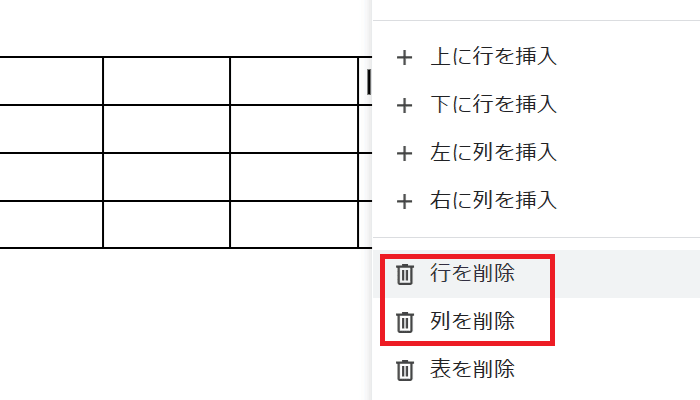

対処法②:権限の確認・変更
- ツールバーの下、「モード」を確認
- 「閲覧のみ」となっていればそのドキュメントの編集はできないので、オーナーに編集権限をリクエスト送信する
- 「編集権限をリクエスト」をクリックしてリクエストを送信する
STEP
ツールバーの下、「モード」を確認
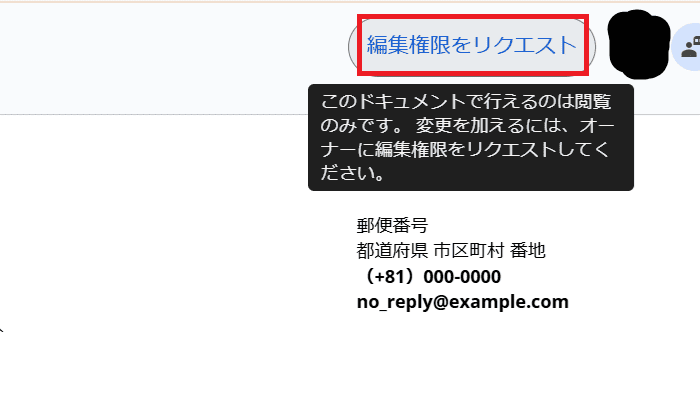

STEP
「閲覧のみ」となっていればそのドキュメントの編集はできないので、オーナーに編集権限をリクエストする
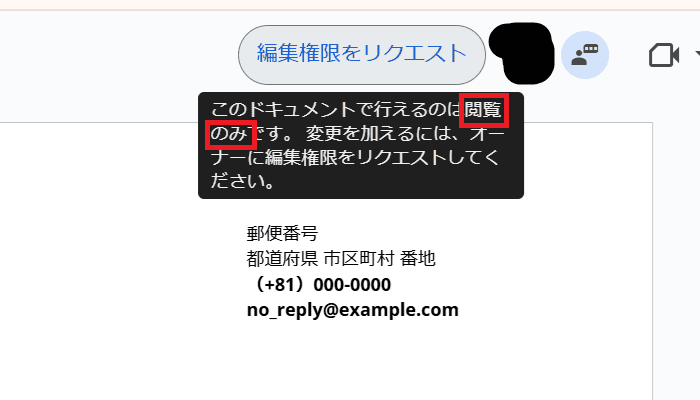

STEP
「編集権限をリクエスト」をクリックしてリクエストを送信する
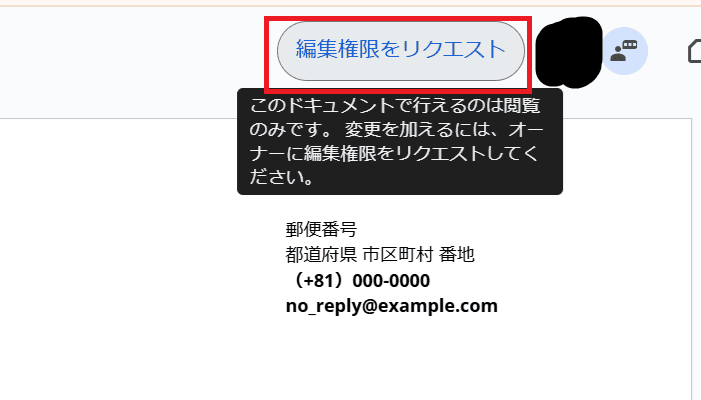

Googleドキュメントの表に関するよくある質問〜Q&A〜


作成した表に列や行を挿入するにはどうすればいいですか?
作成した表の上で右クリックするとメニューが出てくるよ。
あてはまるものを選んでね!
STEP
表の上で右クリックする
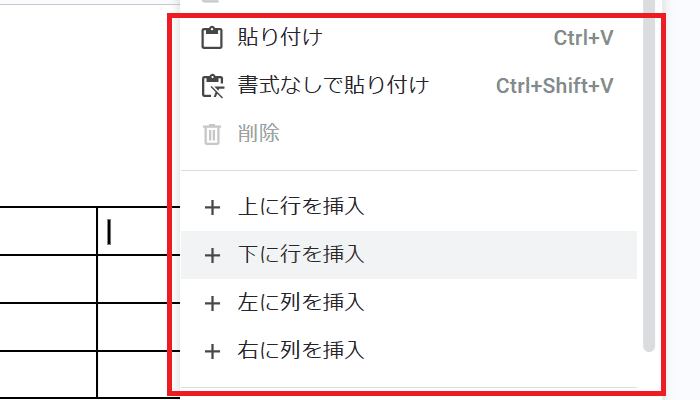

STEP
メニューが出てくるのであてはまるものをクリック(この場合は上に行を挿入)
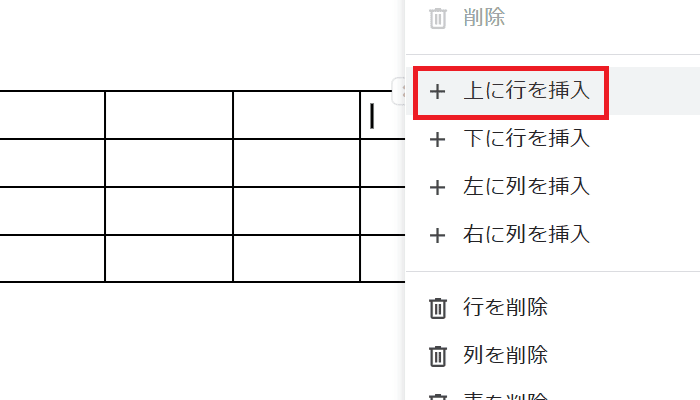

STEP
上に行が挿入される
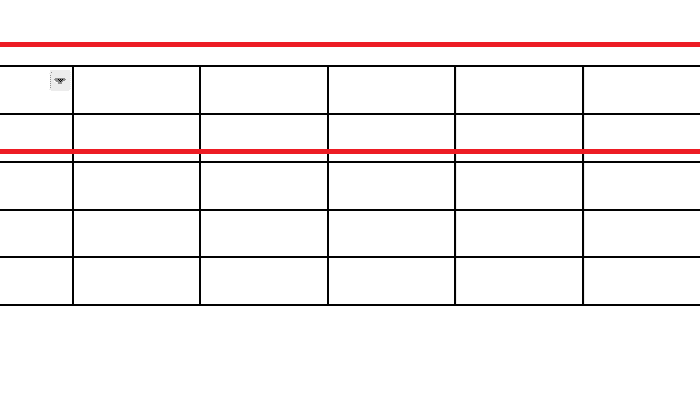

⬛︎Googleドキュメントで文字起こしができない時の対処法
⬛︎Googleドキュメントでコメントが表示されない時の対処法
⬛︎Googleドキュメントでコメントが印刷できない時の対処法








