
Googleドキュメントで目次が表示されない
こんな風にGoogleドキュメントで「目次が表示されない」と悩んでいる人もいるのではないでしょうか?
この問題は見出しの設定やアウトラインで解決できます。
対処法は主に3つありますが、どれも1分程度で設定できますよ!
⬛︎Googleドキュメントで見出しを設定できない時の対処法
⬛︎Googleドキュメントで見出し折りたたみができない時の対処法
Googleドキュメントで目次が表示されない時の
・基本・その他の対処法(画像付き)
・ケースと原因
・Googleドキュメントの表に関するよくある質問
Googleドキュメントで目次が表示されない時の基本の対処法


Googleドキュメントで目次が表示されない時の基本のやり方は「メニューバーの挿入から目次をクリック」です。
手順は
- メニューバーの「挿入」を選択。
- 「目次」をクリックして、任意の「スタイル」をクリックするとドキュメント常に設定したスタイルで目次が表示される。



これが基本の対処法になりますよ!



事前に見出し設定をしてから操作をしてくださいね!
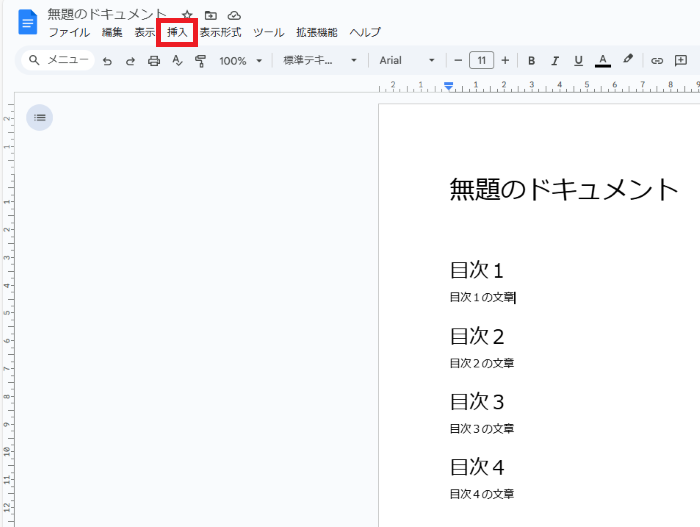

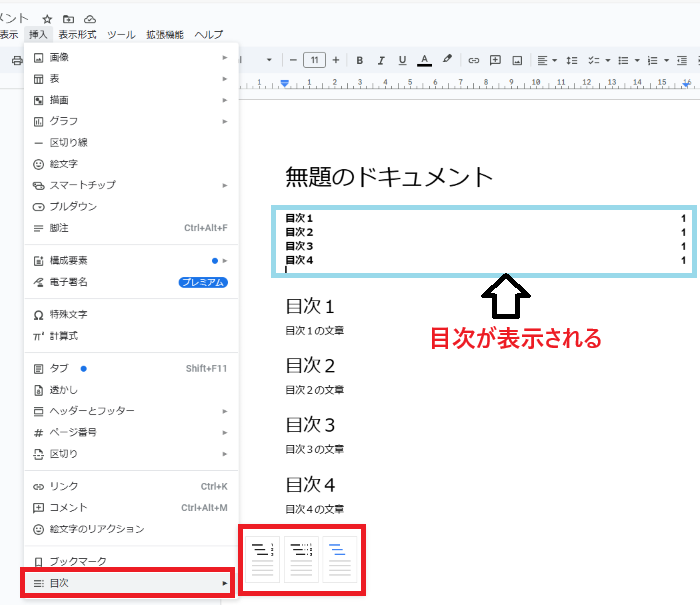

Googleドキュメントで目次が表示されないケースと原因


Googleドキュメントで目次が表示されないケースは次の2つ。
・目次をクリックすると「見出しを追加([表示形式] > [段落スタイル])すると、目次に表示されます。」と表示される。
・アウトラインを表示できない
これらを見ると原因は見出しを設定できていないこと等です。



基本の対処法でできない時は次の対処法を試すといいですよ!
Googleドキュメントで目次が表示されない時の対処法2選


Googleドキュメントで目次が表示されない時の対処法は2つ。
①アウトラインを表示する
②見出しスタイルを設定する
対処法①:アウトラインを表示する



文章の構成を確認した時に使ってみてね!



これが一番簡単な方法だから最初に試してみてね!
- 画面左側にある「三本線のアイコン」をクリックすると画面の側に概要として設定した目次が表示され確認できる
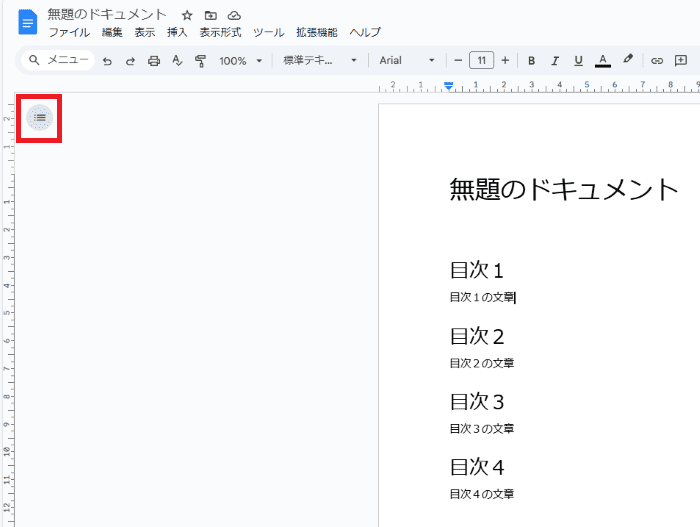

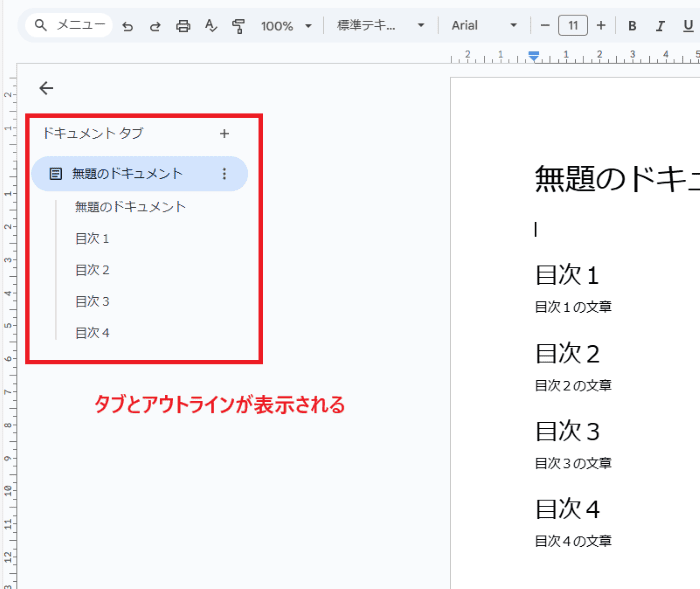

対処法②:見出しスタイルを設定する



文章全体の構成を分かりやすくしたいときに使ってみてね!



ツールバーの「スタイル」からも変更できますよ!
- 見出しを設定したい「行」をクリックする。
- メニューバーの「表示形式」をクリックし、「段落形式」をクリックする。
- 任意の「見出しスタイル」をクリックし、「適用」をクリックする。
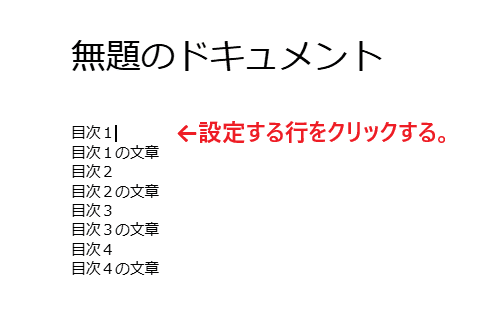

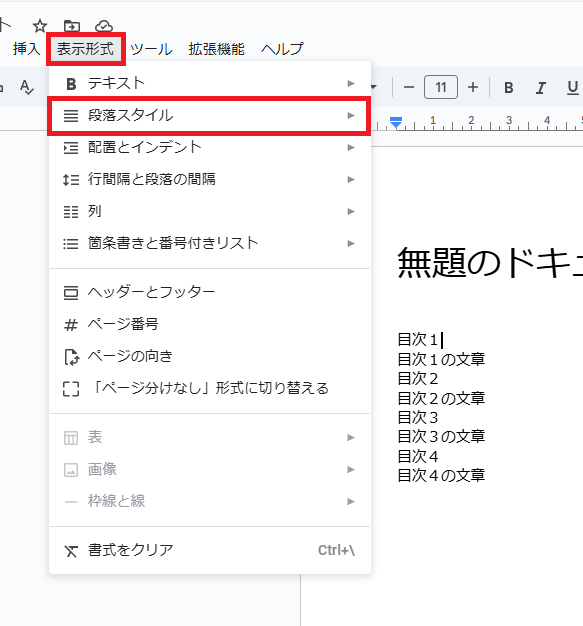

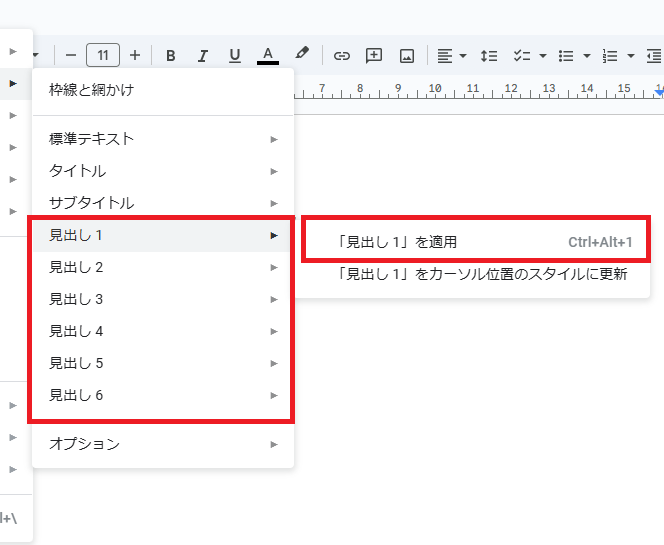




見出しを適用させた部分が目次表示させるようになります!
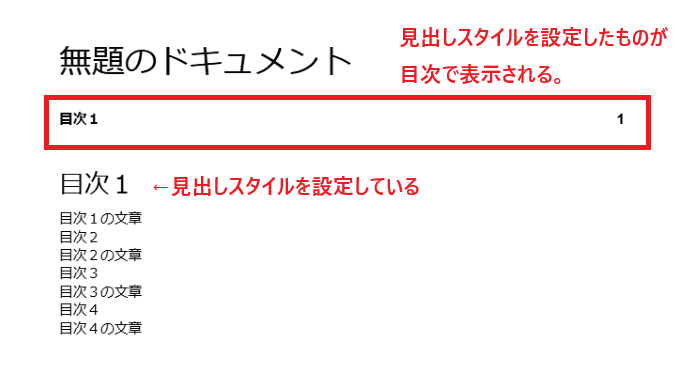

Googleドキュメントの目次に関するよくある質問〜Q&A〜


目次の書式設定を行う方法は?
- 書式を変更したい目次の上で、右クリックする。
- 「目次オプション」をクリックする。
- 画面右側に「目次の書式設定」と「見出しのレベル」が表示されるので、任意の設定をする。
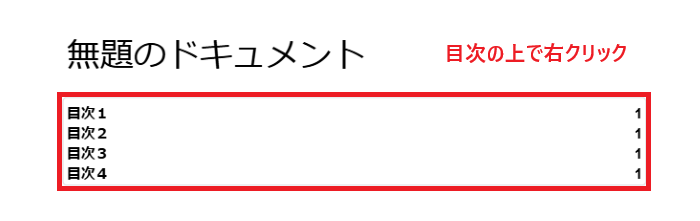

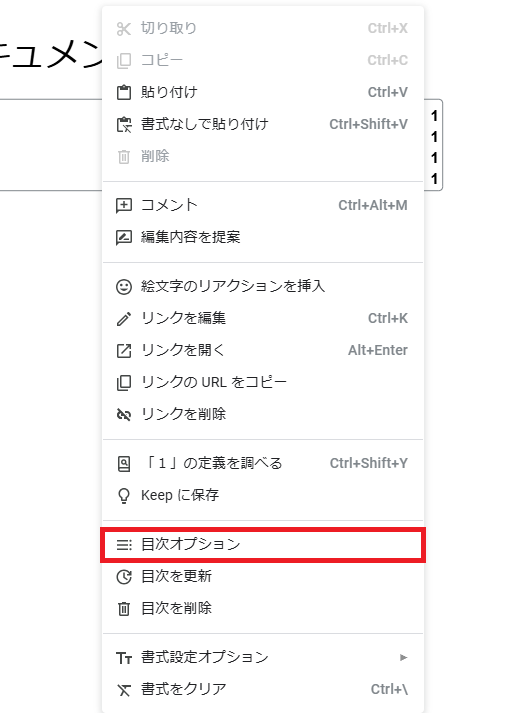

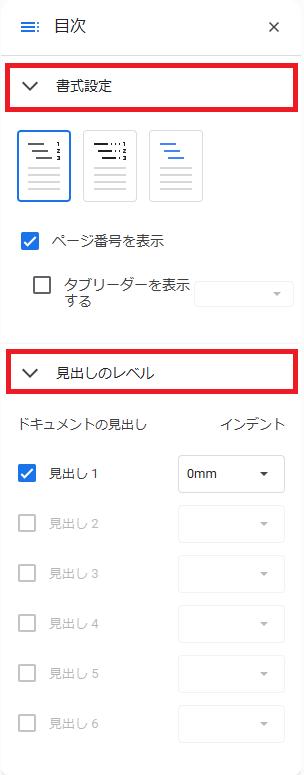

⬛︎Googleドキュメントで文字起こしができない時の対処法
⬛︎Googleドキュメントでコメントが表示されない時の対処法








