
Googleドキュメントで両端揃えができない・・・
こんな風にGoogleドキュメントで「テキストの両端揃えができない」と悩んでいる人もいるのではないでしょうか?
この問題は配置とインデントで解決できます。
対処法は主に4つありますが、どれも1分でできる簡単なものばかり!
⬛︎Googleドキュメントで文字色を変更できない時の対処法
Googleドキュメントでテキストが両端揃えできない時の
・基本・その他の対処法(画像付き)
・ケースと原因
・Googleドキュメントのテキストの両端揃えに関するよくある質問
Googleドキュメントでテキストの両端揃えができない時の基本の対処法


Googleドキュメントで両端揃えができない時の基本のやり方は「配置とインデントで設定を変更」です。
手順は
- 両端揃えにしたいテキストを選択する
- ツールバーの「配置とインデント」の「▼」をクリック
- 出てきたアイコンの一番右「両端揃え」をクリック



これが基本の対処法になりますよ!
.png)

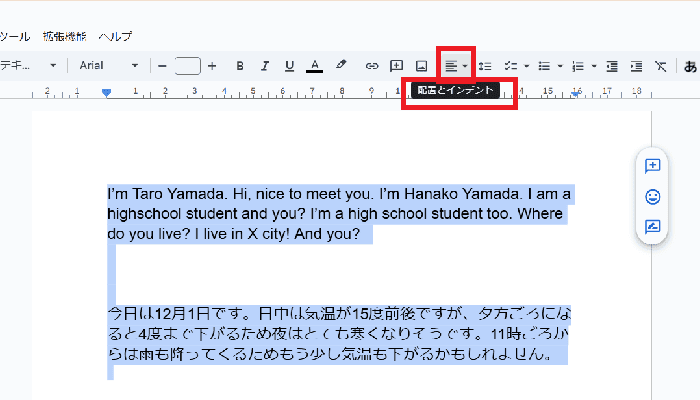

-1.png)

Googleドキュメントでテキストが両端揃えできないケースと原因


Googleドキュメントでテキストが両端揃えできないケースは次の3つ。
・均等割り付けのような揃え方が両端揃えでできない
・本文中の行末が揃っているので両端揃えが適用されない
・テキストが短くて、複数の行にまたがっていない
これらを見ると原因はテキストの状態や設定が存在しない事等です。



均等割り付けに関してはGoogleドキュメントには機能が存在しないので、注意してね。



基本の対処法でできない時は次の対処法を試すといいですよ!
Googleドキュメントでテキストが両端揃えできない時の対処法2選


Googleドキュメントでテキストが両端揃えできない時の対処法は2つ。
①ショートカットキーの使用
②メニューを検索から設定



便利な方法を紹介するから試してみてね!
対処法①:ショートカットキーの使用



テキストが選択できている時に便利だよ!



マウスを使いたくない時にはこれが一番便利だよ!
- 両端揃えにしたいテキストを選択しておく
- キーボードの「Ctrl+Shift+J」を押す
- 選択したテキストが両端揃えになります
.png)

.png)

.png)

対処法②:メニューを検索から設定



ツールバーが画面に見当たらない時に試してみてね!
- 両端揃えにしたいテキストを選択しておく
- メニューバーの「ヘルプ」をクリック→「メニューの検索」をクリック
- 「メニュー」に「両端揃え」と入力して「Enterキー」をクリック
.png)

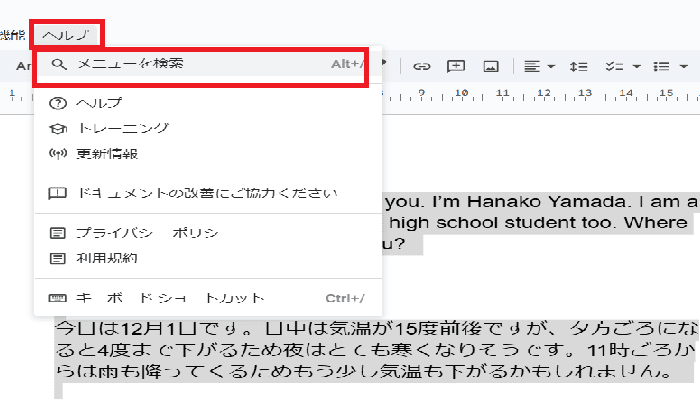

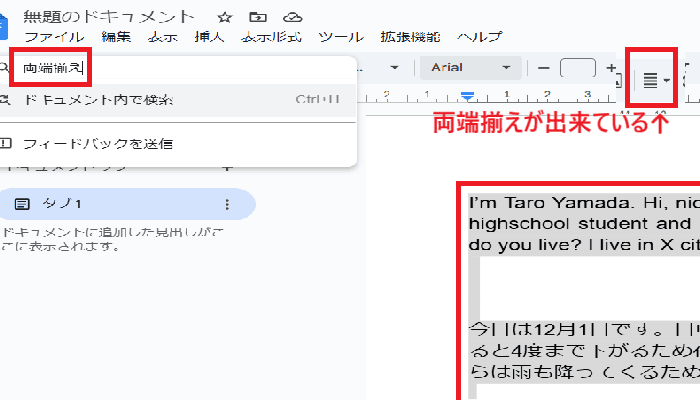

Googleドキュメントのテキストの配置に関するよくある質問〜Q&A〜


段落の最後の行がどうしても左揃えになります
均等割り付けと違って両端のページの余白に合わせて文字を配置することになるよ。
だから段落の最後の行は左揃えの見た目になる!
⬛︎Googleドキュメントで文字起こしができない時の対処法








