
Googleドキュメントでセクション区切りができない・・・
こんな風にGoogleドキュメントで「セクション区切りができない」と悩んでいる人もいるのではないでしょうか?
この問題は表示形式の確認で解決できます。
対処法は主に3つありますが、どれも1分程度で設定できますよ!
⬛︎Googleドキュメントで2ページ目を追加できない時の対処法
⬛︎Googleドキュメントで空白ページを削除できない時の対処法
⬛︎Googleドキュメントでページを削除できない時の対処法
Googleドキュメントでセクション区切りができない時の
・基本・その他の対処法(画像付き)
・ケースと原因
・Googleドキュメントでセクション区切りに関するよくある質問
Googleドキュメントでセクション区切りができない時の基本の対処法


Googleドキュメントでセクション区切りができない時の基本のやり方は「『区切り』の使用」です。
手順は
- 区切りたいところにカーソルを合わせ、「挿入」タブから「区切り」を選択する
- セクション区切りには「次のページ」と「連続」の2種類あり、目的に合うものを選択する



これが基本の対処法になりますよ!
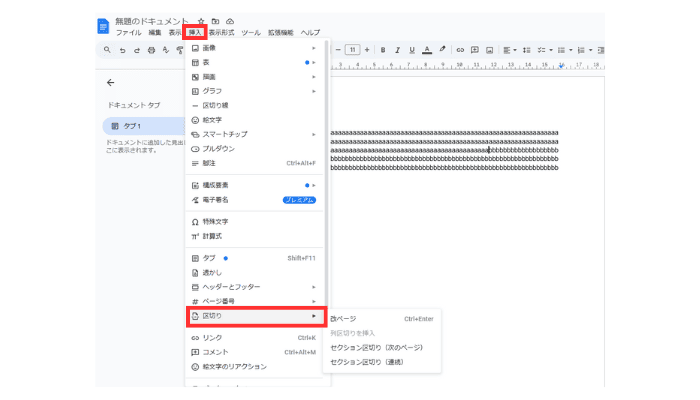

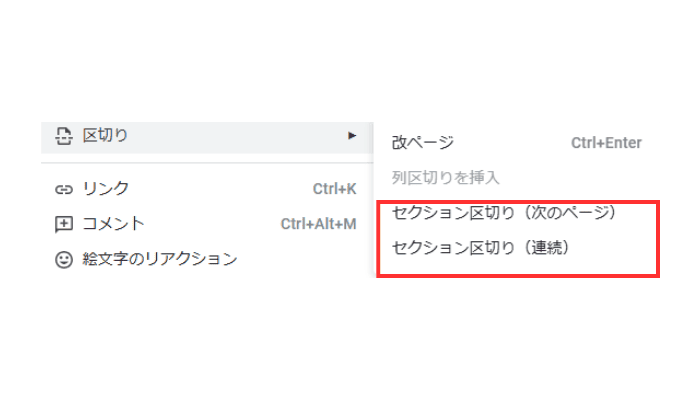

Googleドキュメントでセクション区切りができないケースと原因
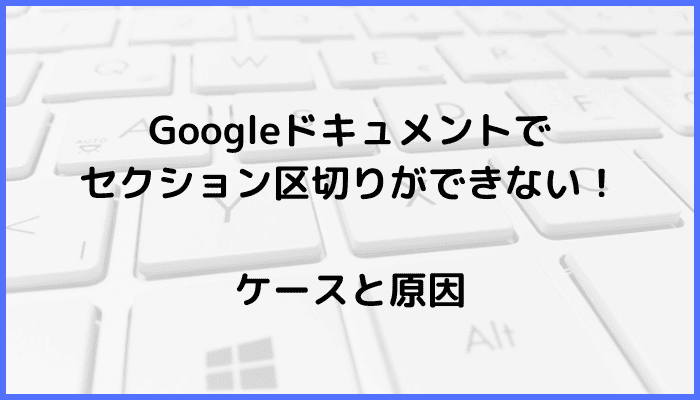

Googleドキュメントでセクション区切りができないケースは次の2つ。
・表示形式により、「区切り」の選択肢が表示されない
・編集自体できない
これらを見ると原因は表示形式の設定や編集権限です。



基本の対処法でできない時は次の対処法を試すといいですよ!
Googleドキュメントでセクション区切りができない時の対処法2選
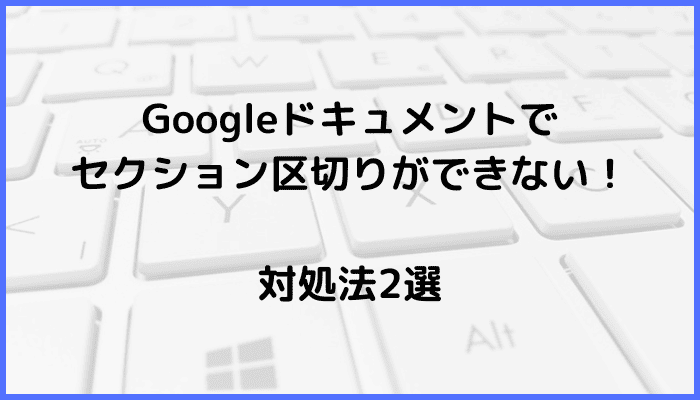

Googleドキュメントでセクション区切りができない時の対処法は2つ。
①区切り線を活用
②権限の確認



簡単な対処法から説明するから試してみてね!
対処法①:区切り線を活用



ドキュメントの表示設定がページ分けなしの時に試してみてね!



これが一番簡単な方法だから最初に試してみてね!
- 区切りたいところにカーソルを合わせ、「挿入」タブから「区切り線」を選択する
- 区切り線が表示されていれば完了
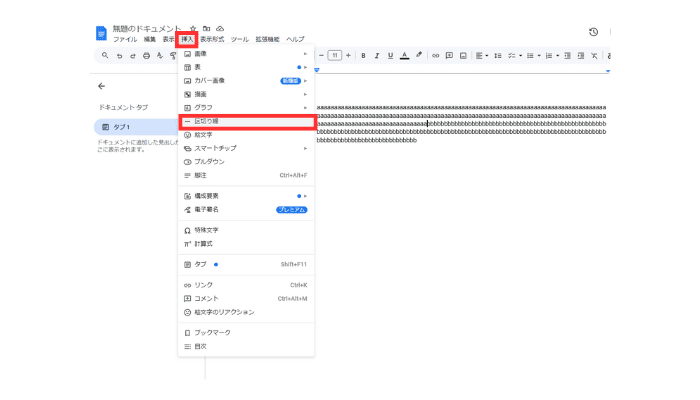

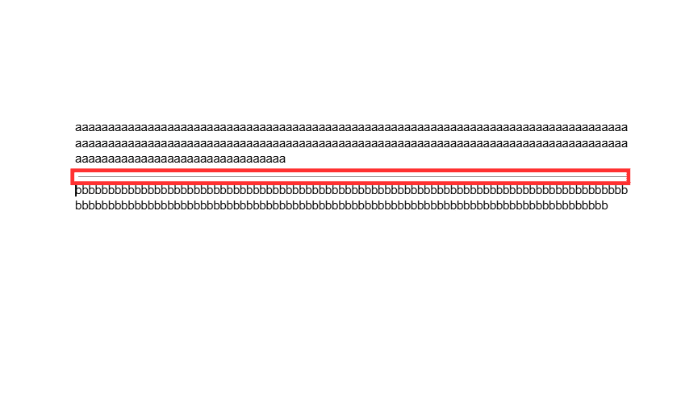

対処法②:権限の確認



Googleドキュメントが編集できない時に試してみてね!
- 画面右上の「共有」ボタンをクリックする
- 自分の権限を確認、「閲覧者」の場合「共有の依頼」をクリックし、オーナーに編集権限の付与を依頼
する
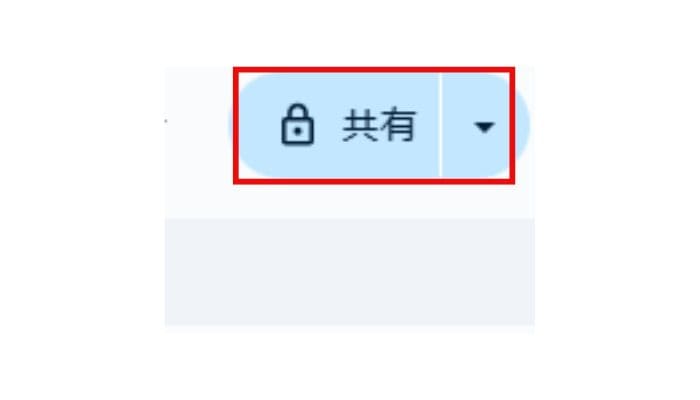

する
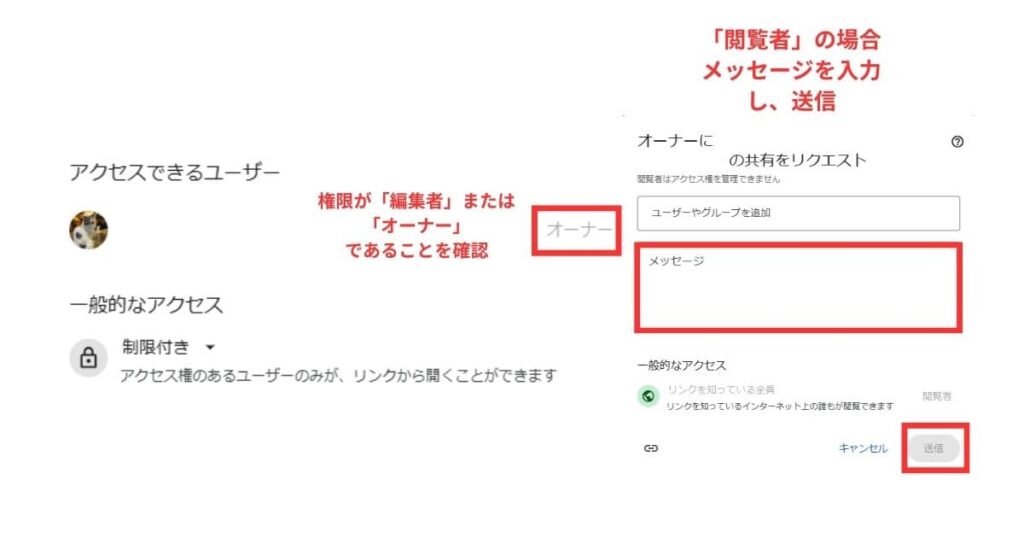

Googleドキュメントでセクション区切りに関するよくある質問〜Q&A〜


改ページとセクション区切りの違いは?
改ページは区切ったところを新しいページから始めたい場合に、
セクション区切りは同じページで分けたい場合に使い分けます。
文書のレイアウトやデザインに応じて使い分けてみましょう!
⬛︎Googleドキュメントでテキストの両端揃えができない時の対処法
⬛︎Googleドキュメントで文字色を変更できない時の対処法








