
Googleドキュメントで音声入力できない・・・
こんな風にGoogleドキュメントで「音声入力できない」と悩んでいる人もいるのではないでしょうか?
この問題はマイク設定の確認やシステム設定等で解決できます。
対処法は主に4つありますが、どれも1分でできる簡単なものばかり!
⬛︎Googleドキュメントで文字起こしができない時の対処法!
⬛︎Googleドキュメントでコメントが表示されない時の対処法!
⬛︎Googleドキュメントでテキストの両端揃えができない時の対処法!
⬛︎Googleドキュメントで文字数のカウントができない時の対処法
Googleドキュメントで音声入力できない時の
・基本・その他の対処法(画像付き)
・ケースと原因
・Googleドキュメントで音声入力に関するよくある質問
Googleドキュメントで音声入力できない時の基本の対処法


Googleドキュメントで音声入力できない時の基本のやり方は「ツール」をクリックです。
手順は
- メニューバーの「ツール」から「音声入力」をクリック
- 「マイク」の表示が画面に出てくるのでクリックし、入力したい文章を読むと音声入力された文章が打ち込まれる



これが基本の対処法になりますよ!
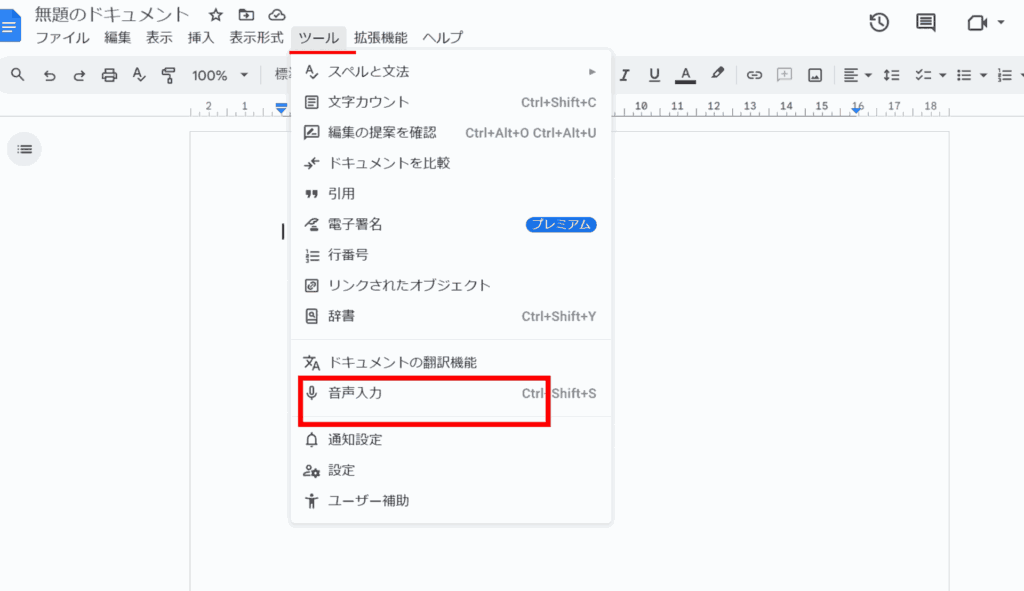

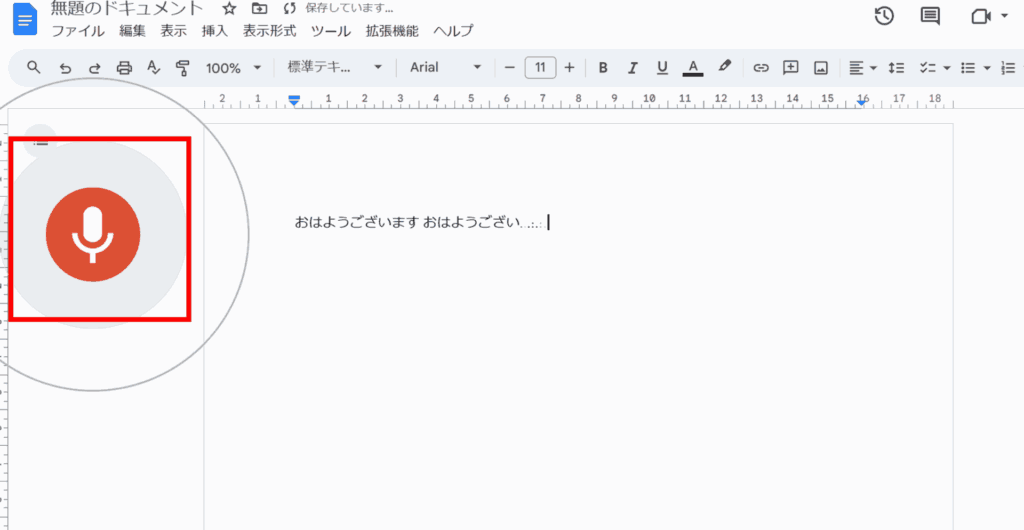

Googleドキュメントで音声入力できないケースと原因


Googleドキュメントで音声入力できないケースは次の2つ。
・マイクが動作しない
・「音声がよく聞き取れません」というエラーメッセージが出た
これらを見ると原因はGoogleドキュメントのマイク許可やPCの設定、ネットワークや環境の問題等です。



基本の対処法でできない時は次の対処法を試すといいですよ!
Googleドキュメントで音声入力できない時の対処法4選


Googleドキュメントで音声入力できない時の対処法は4つ。
①Googleドキュメント上でマイク使用を許可
②PC上でマイク使用を許可
③ネットの接続を確認
④録音環境の確認



まずはマイク許可から解説するよ!
対処法①:Googleドキュメント上でマイク使用を許可



まずはこれから試してみてね!
- Googleドキュメントのアドレスバーの左側「調整アイコン」をクリック
- 「鍵マークの設定」をクリック
- アプリの設定の権限の中から「マイク」を許可する






対処法②:PC上でマイク使用を許可



ドキュメントだけではなく、PCの設定もマイクの許可が必要!



使っているPCで設定方法も変わるよ!
自分のPCでどのように設定するか確認しておこう
- PCの「設定画面」をクリックする
- 「システムタブ」の「サウンド」をクリックする
- 入力の「マイク」をクリックする
- 出力の「マイク」の設定を確認する
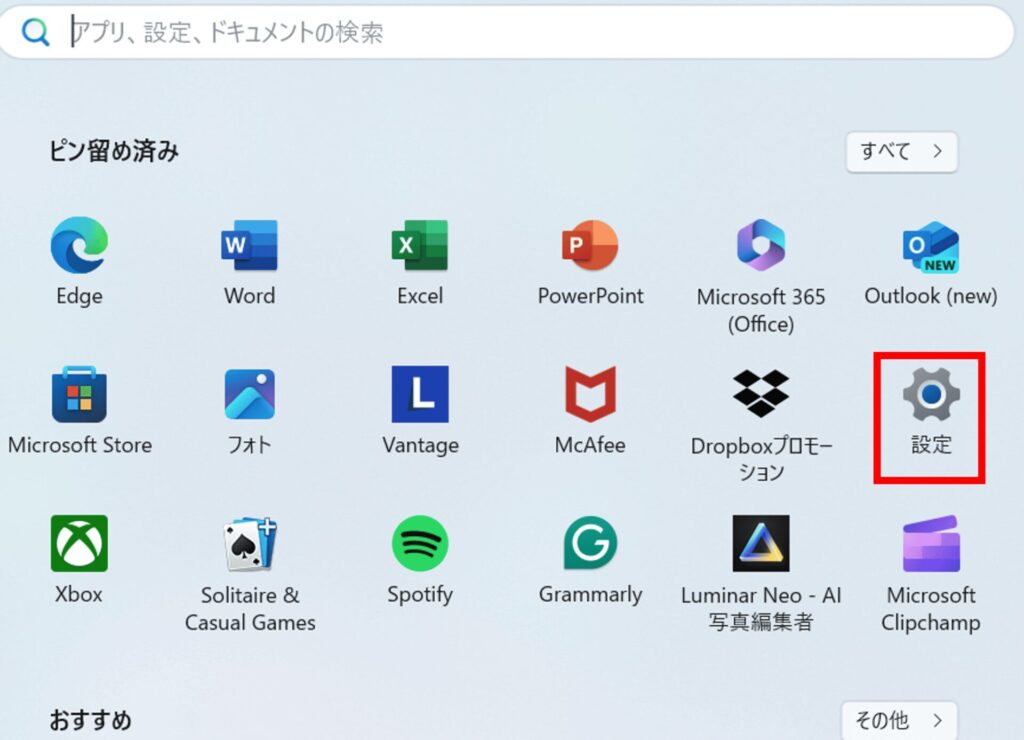

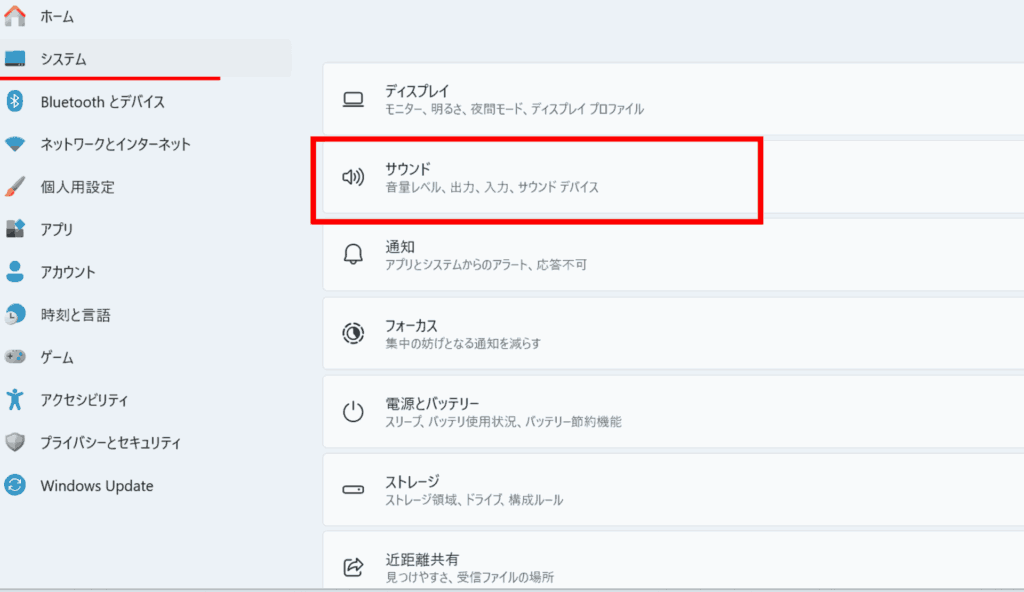

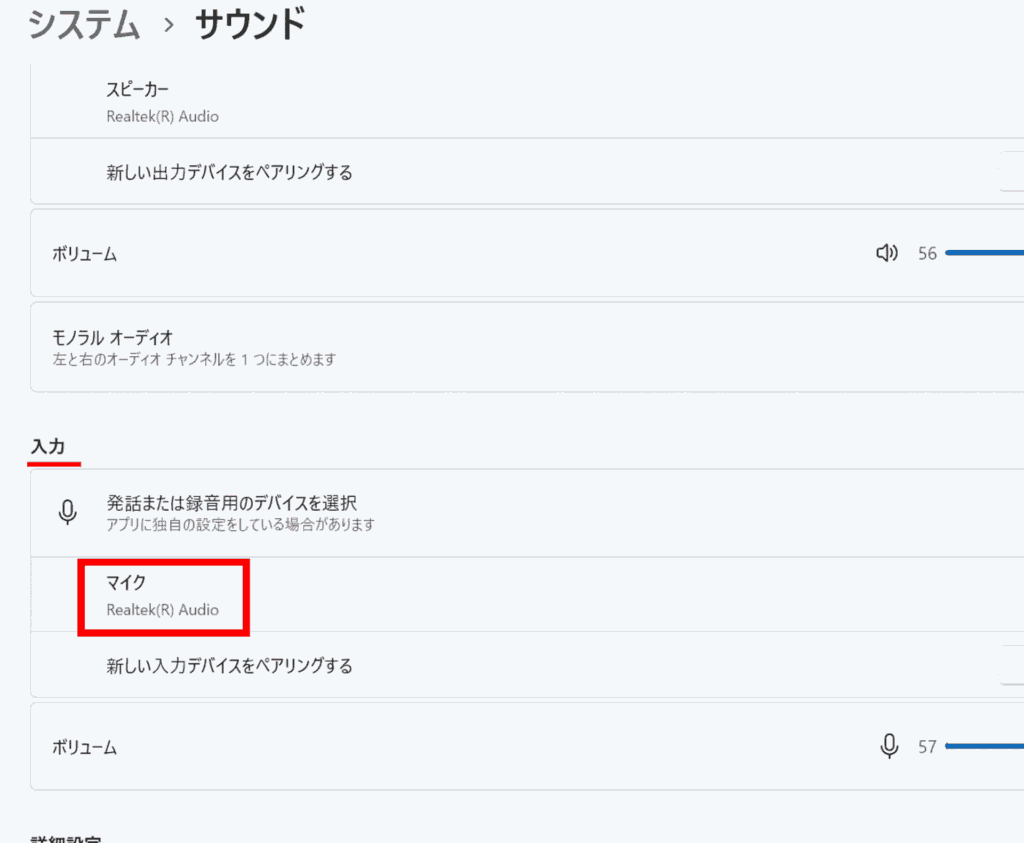

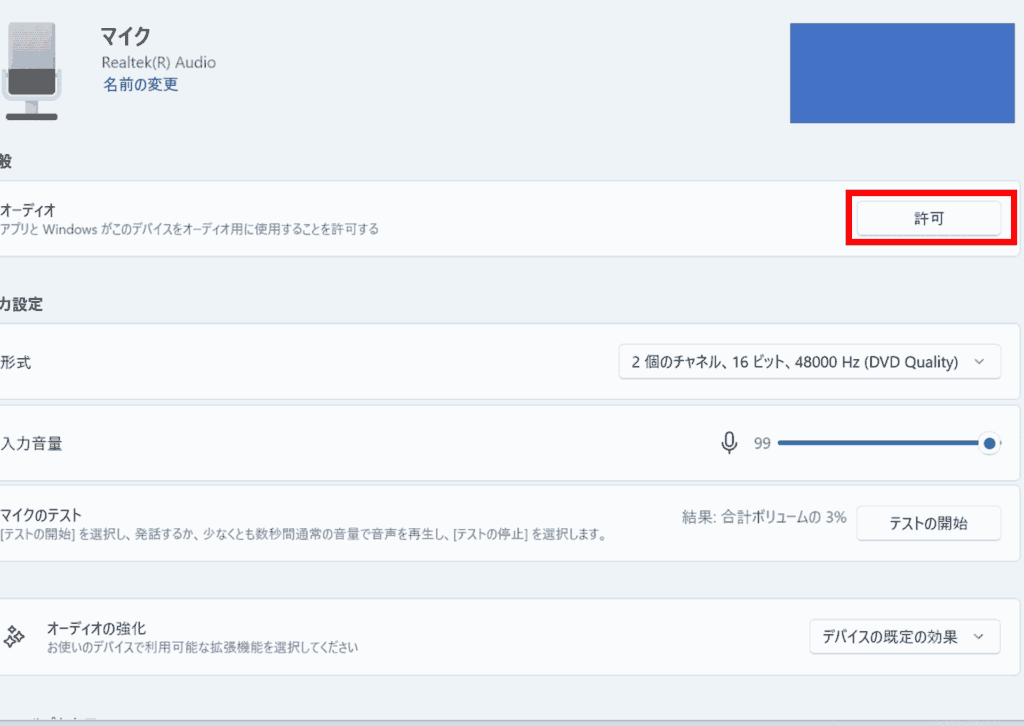

対処法③:ネット接続の確認



一番簡単な方法はこれですが、接続しにくい状況が続く時は原因を
調べる必要がありますね。
- 再起動し、ネットワークを確認する
対策④:録音環境の確認



マイク設定に問題がない場合は試してみてね
- 静かな場所へ移動したり、イヤフォンやヘッドセットを使う
Googleドキュメントで音声入力に関するよくある質問〜Q&A〜


Googleドキュメントで音声入力をしていて、勝手に途切れないようにするには?
無音になる「間」をなるべく少なくするのが音声入力が勝手に終わらないようにするコツです。
また、その他にも
・発言者を一人にする
・音声入力しながらブラウザを切り替えない
・音声入力中のGoogleドキュメントのウインドウを最小化しない
も音声入力が途切れないコツなので、覚えておきましょう!
⬛︎Googleドキュメントで文字起こしができない時の対処法!








