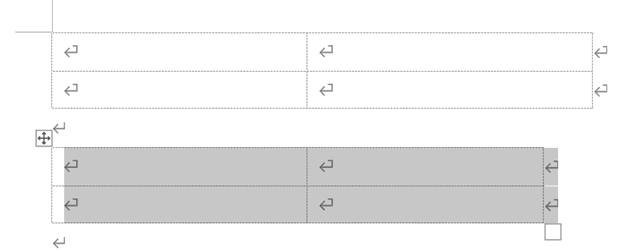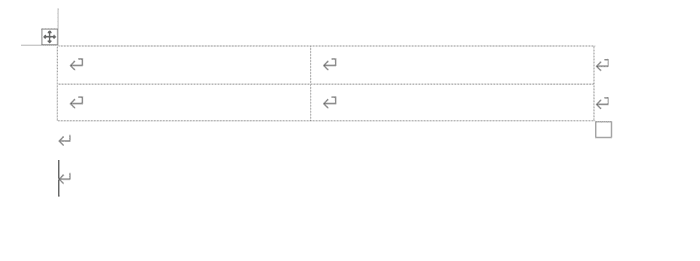Wordで表の結合ができない・・・
こんな風にWordで「表の結合ができない」と悩んでいる人もいるのではないでしょうか?
この問題はdeleteキーの使用やスタイルの設定等で解決できます。
対処法は主に4つありますが、どれも2分もあれば設定できますよ!
Wordで表の結合ができない時の
・基本・Windows版・Mac版の対処法(画像付き)
・ケースと原因
・Wordでの表の結合に関するよくある質問
Wordで表の結合ができない時の基本の対処法:表の間の段落を削除


Wordで表の結合ができない時の基本のやり方は「表の間の段落を削除」です。
手順は
- 「表と表の間にある段落」にカーソルを置く
- 「deleteキー」で削除
- 表の選択マークで表が1つになっていることが確認できれば完了



これが基本の対処法になりますよ!
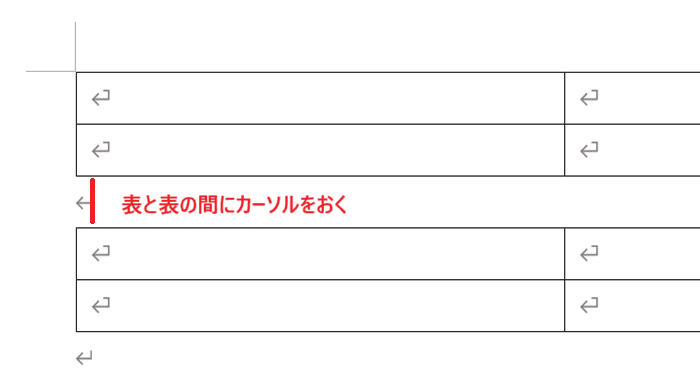

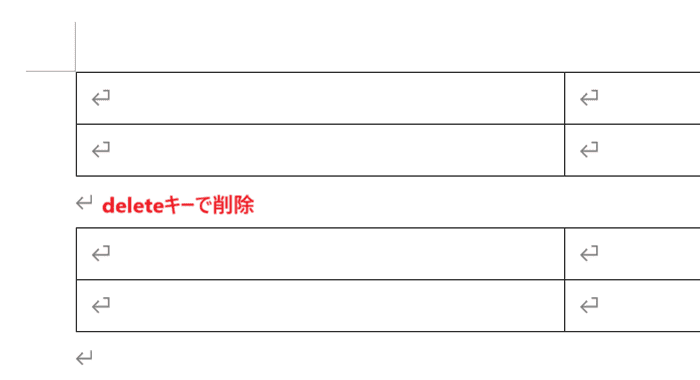

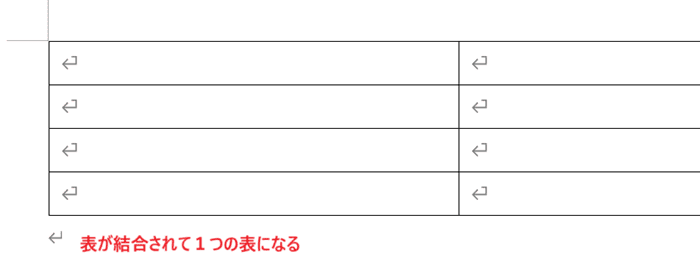




backspaceキーではなくdeleteキーで削除してね!
Wordで表の結合ができないケースと原因


Wordで表の結合ができないケースは次の3つ。
・表と表の間にある段落をうまく削除できない
・表と表の段落を削除したのに1つの表にならない
・表の結合はできたけどセルの位置がずれる
これらを見ると原因は段落をdeleteキーではなくbackspaceキーで削除しようしていていることです。
また、2つの表のスタイルの不一致や文書の保護や読み取り専用のファイルであることも原因となっています



基本の対処法でできない時は次の対処法を試すといいですよ!
Wordで表の結合ができない時の対処法3選


Wordで表の結合ができない時の対処法は3つ。
①スタイルのクリア
②幅の調整
③編集の制限の解除



簡単な対処法から説明するよ!
対処法①:スタイルのクリア



表と表の段落を削除したのに1つの表にならない時に試してみてね!



一番簡単な方法だよ!
まずは最初に試してみよう!
- 2つの表を選択
- 「テーブルデザインタブ」の「表のスタイル」の「下矢印」をクリック
- 「クリア」をクリックして「表のスタイルクリア(=削除)」にする
- 段落を「deleteキー」で削除すると1つの表にできて表内の結合もできるようになる
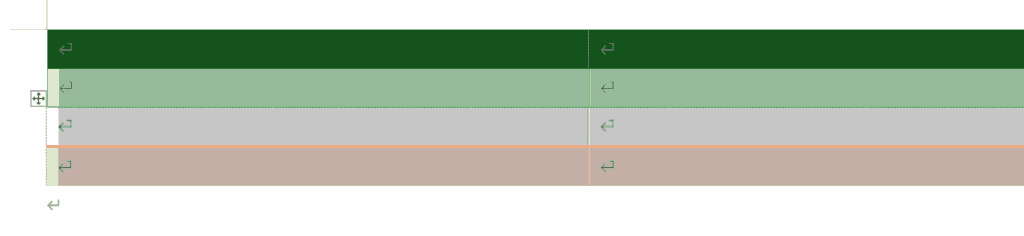

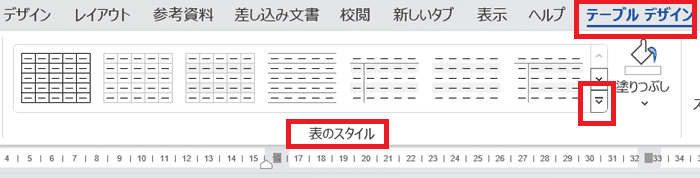

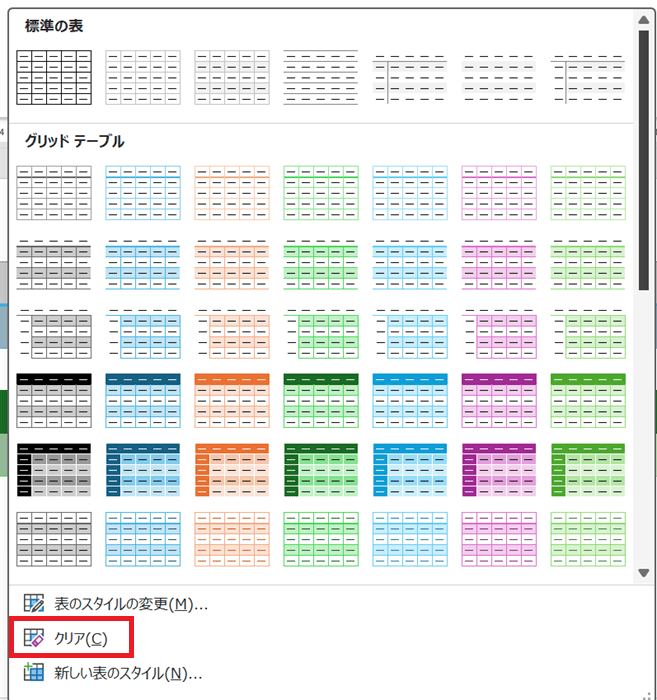

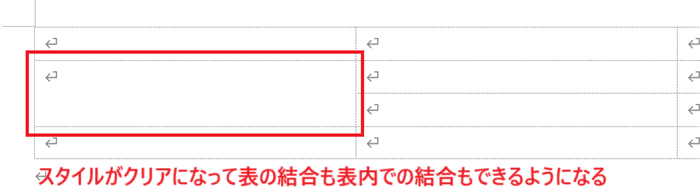

対処法②:幅の調整



結合した表のセルの位置がずれる時に試してみてね
- 「結合した表のずれている行」を選択
- 「テーブルレイアウトタブ」の「セルのサイズ」の「幅を揃える」で大きさを設定
- セルの位置のずれが解消される


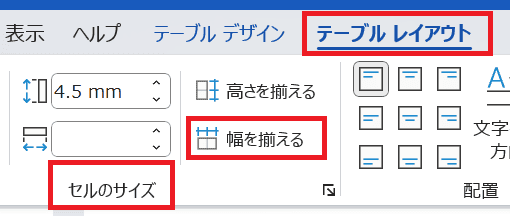

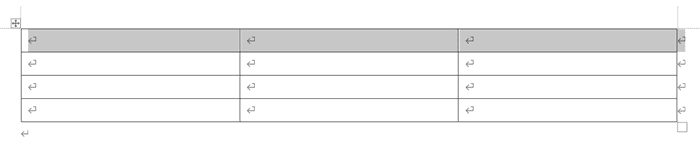

対処法③:編集の制限の解除



保護や読み取り専用ファイルの時に確認してね!
- 「校閲タブ」の「保護」をクリックして「編集の制限」を選択
- 「保護の中止」をクリックして解除
- 「パスワード」を入力して保護を解除してから表の結合を行う
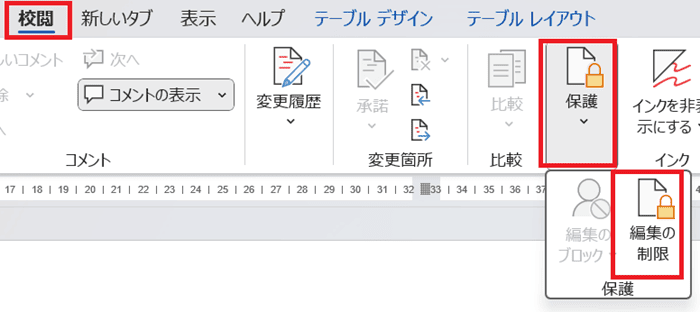

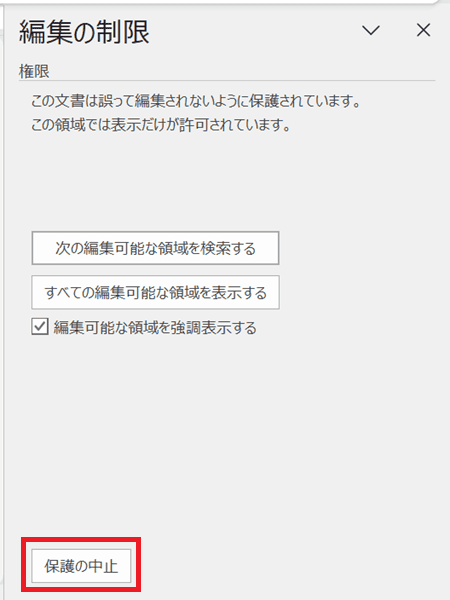

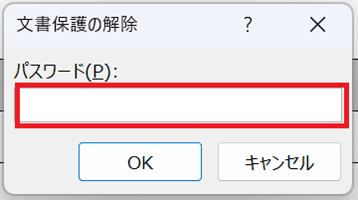

Wordで表の結合ができない時の対処法【Mac編】


Mac版のWordで表の結合ができない時の対処法は4つ。
①表の間の段落を削除
②スタイルのクリア
③幅の調整
④保護・編集の制限の解除
対処法①:表の間の段落を削除



表と表の間の段落を削除するキーがちがうよ!
- 「表と表の間にある段落」にカーソルを置く
- 「fnキー + deleteキー(キーボードーの右上にある×キー)」で削除
- 表の選択マークで表が1つになっていることが確認できれば完了
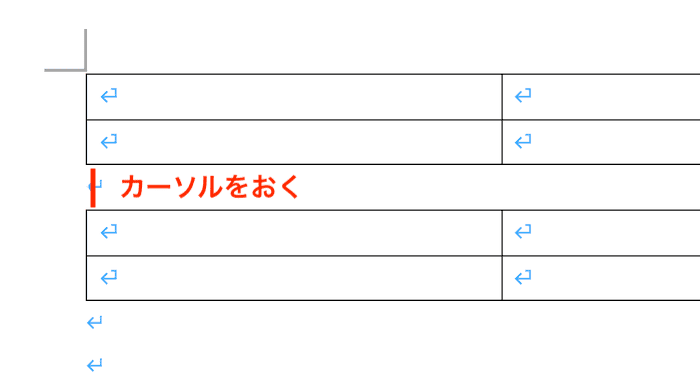

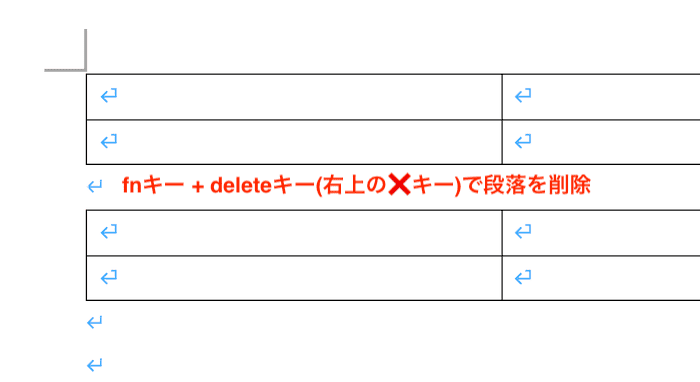

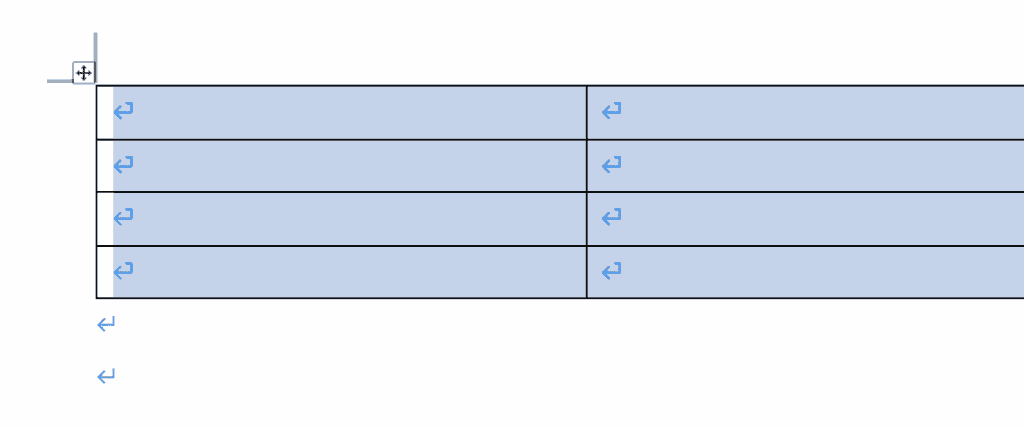

対処法②:スタイルのクリア



表のスタイルの一覧から下矢印を出す方法がWindows版と違っているよ!
- 2つの表を選択
- 「表のデザインタブ」の「表のスタイル」の一覧にカーソルをおき「下矢印」を表示させクリック
- 「クリア」をクリックして「表のスタイルクリア(=削除)」にする
- 段落を「deleteキー」で削除すると1つの表になる
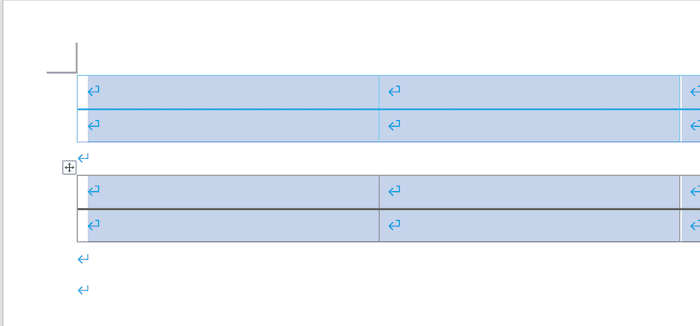

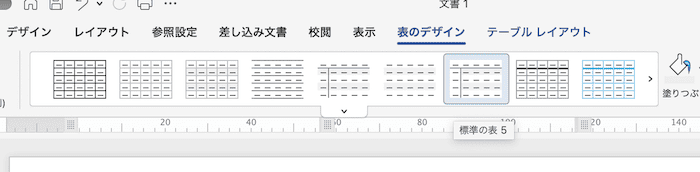

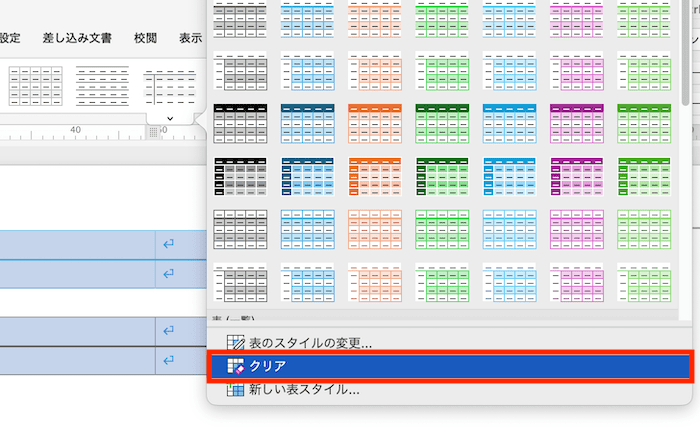

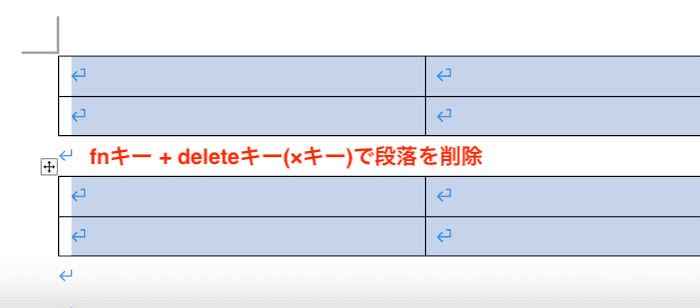

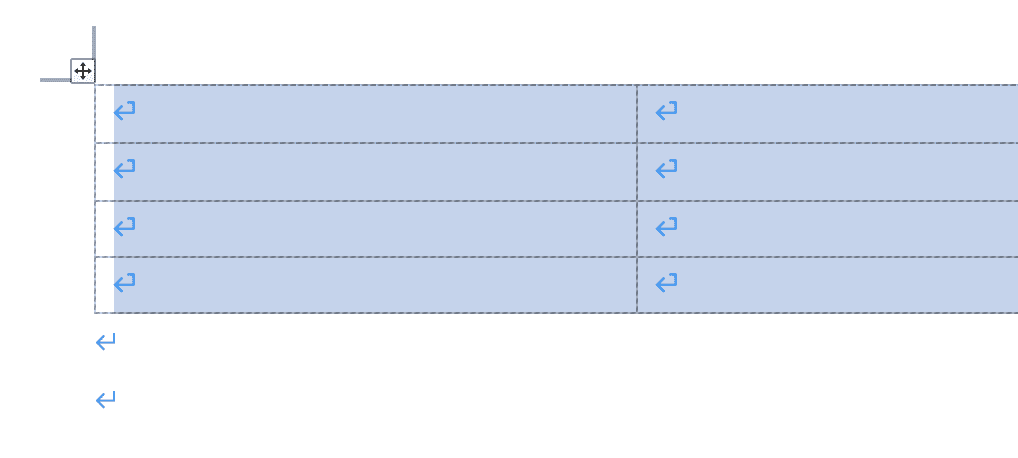

対処法③:幅の調整



Windows版と同じやり方だから簡単にできるよ!
- 「結合した表」を選択
- 「テーブルレイアウトタブ」の「幅を揃える」をクリック
- セルの位置のずれが解消される
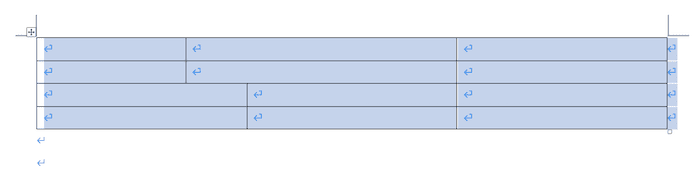

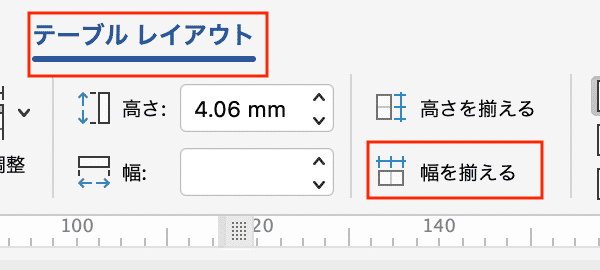

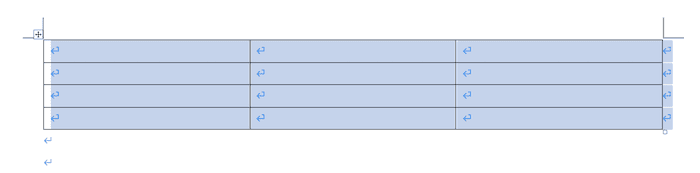

対処法④:保護・編集の制限の解除



ファイルを開く時に指示通りすればいいだけだから簡単!
- ファイルを開く時に「パスワード」を入力
設定によっては開くためのものと上書き保存をできるようにするものと2回指示が出る - それぞれのパスワードを入力して完了
設定によっては開くためのものと上書き保存をできるようにするものと2回指示が出る
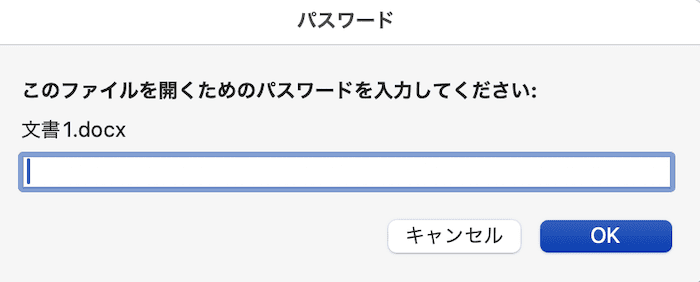

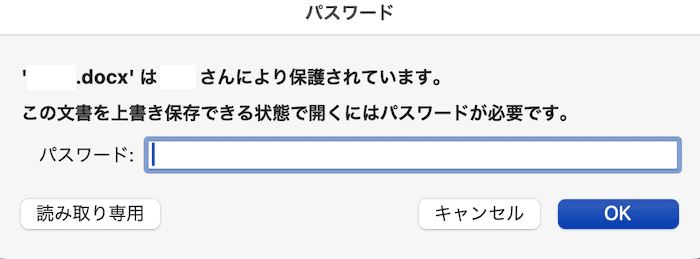

Wordでの表の結合に関するよくある質問〜Q&A〜


表の分割方法は?
カットとペーストで簡単に表を分割できる。
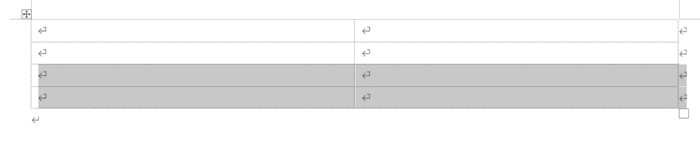

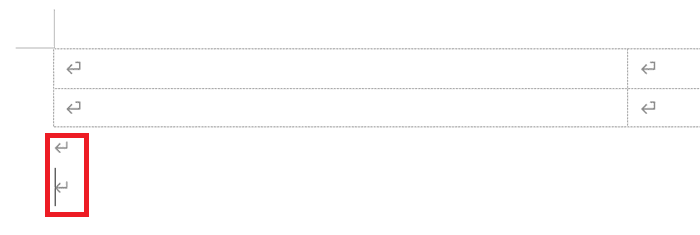

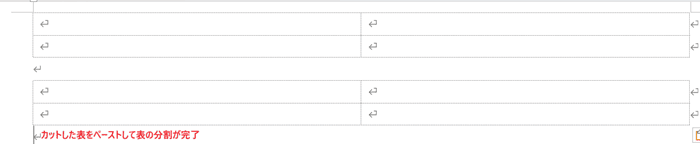

表を横に結合したい時は?
横にしたい時もカット&ペーストでできる!