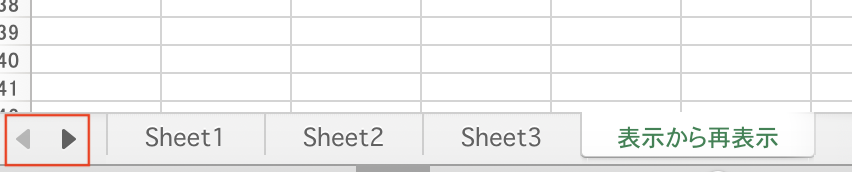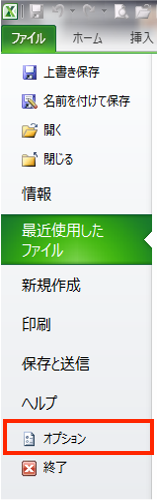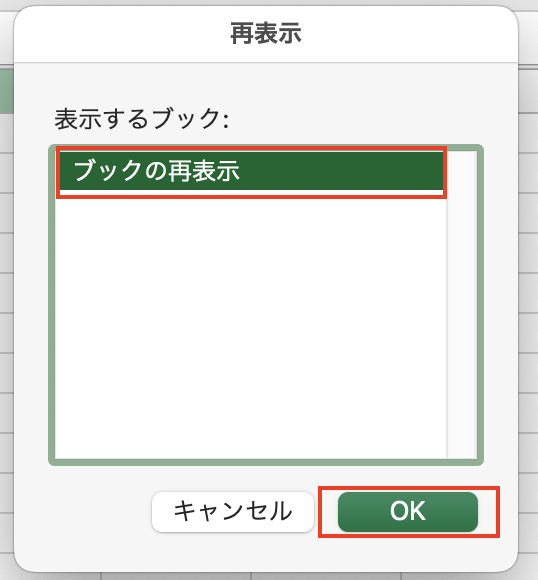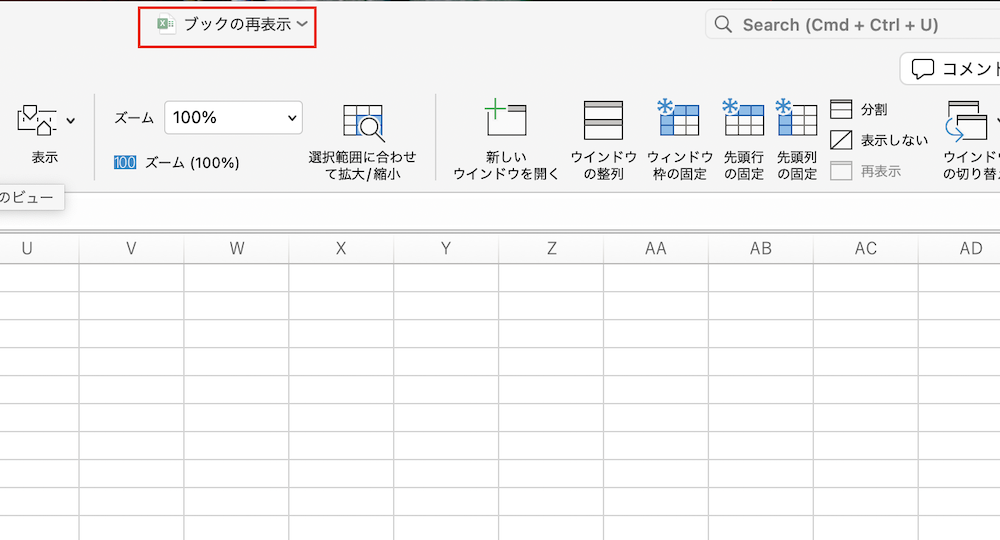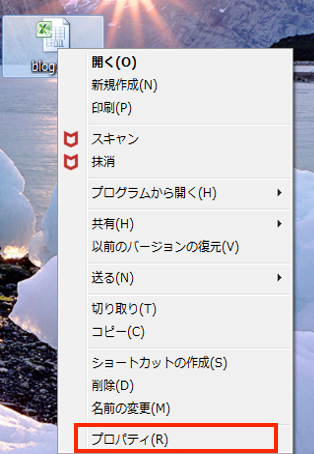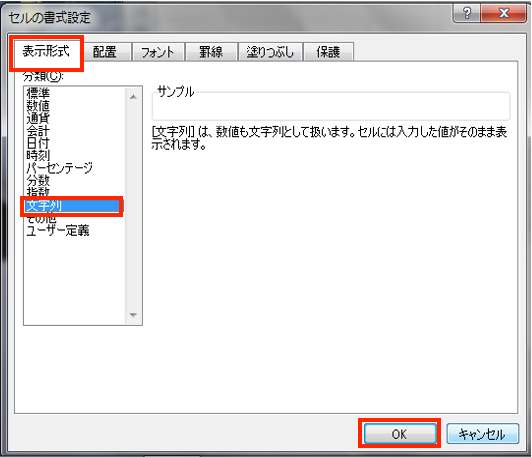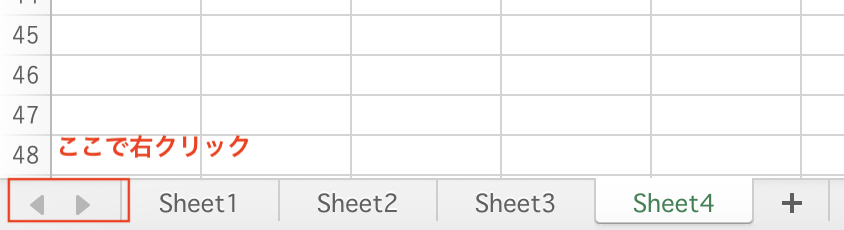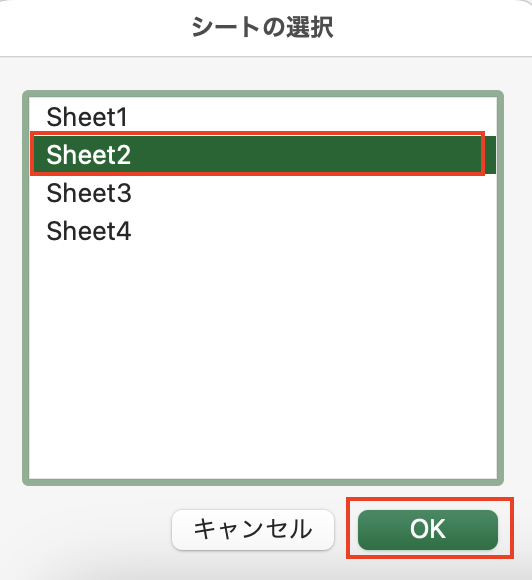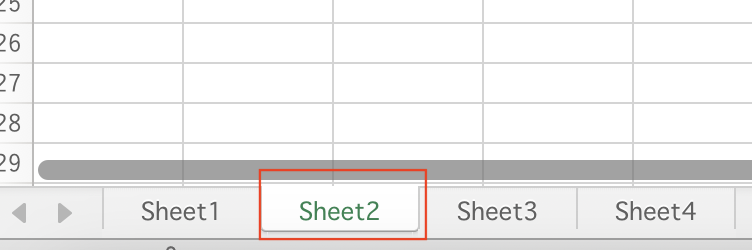【Excelのシートが表示されない時の基本の対処法やその他の原因を紹介!】
「Excelを開いたらいつもはシートが表示されるのにシートタブがない」や「Excelを開けたらいつもはマス目のシートなのにグレーになっていてシートが表示されない」という人も。
シートを探して作業時間が伸びてしまったなんて人もいるのではないでしょうか?
実はシートが表示されないのにはいくつか原因があるんです!
そこで、この記事では以下の内容を紹介します!
⬛︎Excelで複数(別)シートの両面印刷ができない時の対処法
Excelでシートが表示されない時の基本的な対処法
シートが全体グレーになっている場合
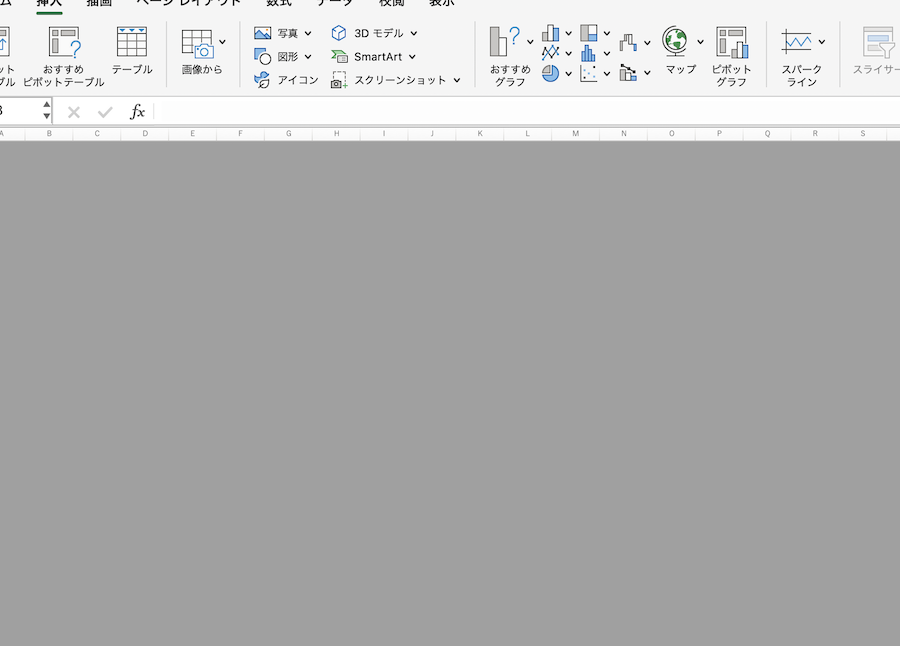

Excelでシートが表示されない原因としてよくあるのが「表示の設定」
ここではシートが表示されない基本的な対処法を2つ紹介します!



この対処法は
・シートがグレーになっている
・ファイル自体がなぜか開かない
そんな時に試してみるといい対処法だよ!
対処法②表示設定で「改ページプレビュー」から「標準」に切替
- 手順①
「表示タブ」の「改ページプレビュー」になっているか確認 -


- 手順②
「表示タブ」の「標準」にしてシートのマス目が表示されるか確認して完了 -





シートが表示されていないように見えて、実は表示のモードが違うだけってことだね!
Excelでシートが表示されない時の原因と対処法



ここではシート全体がグレーになっていないけどシートが表示されない時の対処法を紹介します!
どんな状況かで原因が対処法も変わるので順番にみていきますね!
ケース①一部のシートタブが表示されない場合
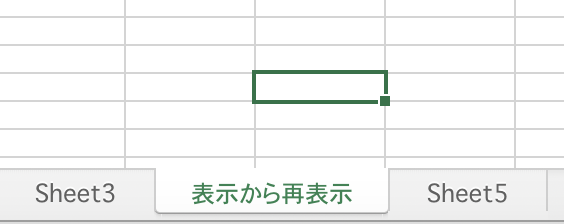

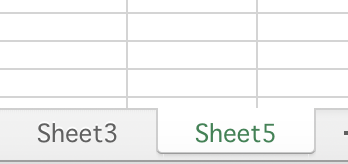

上の画像では「Sheet3」「Sheet5」の間にあった「表示から再表示」というシートが消えていますね。
そんな状況になった場合に考えられるのはこの3つ
①シートが非表示になっている
②単純にシートがありすぎて見えていない
③シートの見出しが表示されない
原因①:シートタブの非表示
一部のシートだけが表示されていない場合はそのシートだけ表示しないようにしている場合があります。
自分が気づかないうちに操作をしてしまった、自分以外の誰かがシートを非表示にしている場合も。



これはシートを再表示することで簡単に解決できるよ!
対処法①シートの「再表示」
- 手順①
どこでもいいのでシートのタブにカーソルを置いてアクティブにする。
右クリックをして表示されるメニューから「再表示」を選択。 -


- 手順②
非表示になっているシート名が表示されている。
「再表示したいシート名」を選択して「OK」をクリック。 -


- 手順③
再表示したかったシートが表示されたら完了! -


原因②:シートの数が多くタブが全て表示されない
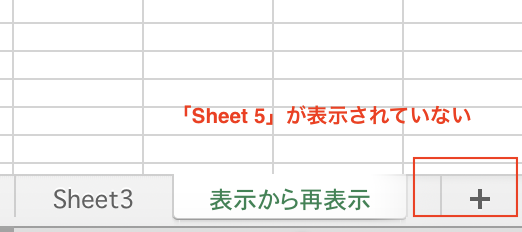

Excel1つに対しシートの数は無制限なのでシートの枚数が多いと全て表示されないことがあります。
そんな時はシートの数を減らさなくても操作すれば簡単に表示できますよ!
対処法②:「スクロール」か「◀️ ▶️」ボタンで表示
- 手順①
シートの下の見出し付近に「スクロール」か「◀️ ▶️」ボタンが表示されているので動かすかクリックする。 -


- 手順②
シートタブが移動して隠れていたシートが出てくるのを確認して完了 -





これはシートが表示されない原因は意外と簡単なもの多い!
原因③シートの見出しが表示されないから
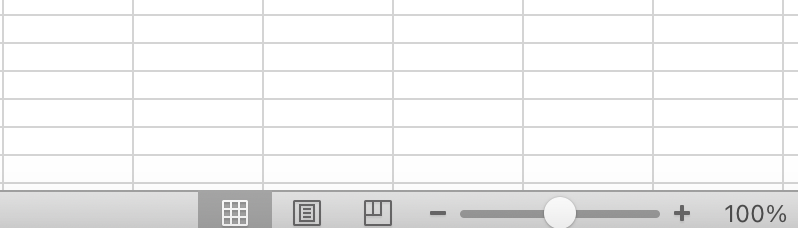

その原因はExcel全体の設定でシートの見出しを表示しないようにしているからです。
画像のようにシートのタブが非表示になっている場合はExcel全体の設定を見直すと解決できます!
対処法③:オプションの詳細設定でシート見出しの表示設定
- 手順①
「ファイルタブ」の「オプション」をクリック。 -


- 手順②
「詳細設定」の中にある「次のブックで作業する時の表示設定」の中にある
「シートの見出しを表示する」を選択し「OK」をクリックすると完了。 -


Excelの下部分にシートのタブが表示されるようになります。


ケース②ファイル自体が開かない場合
シートの表示されない中にファイルが存在しているのに開けられずシートも確認できないということもあります。
そんな状況になった場合に考えられるのはこの2つ
①ブックに非表示の設定
②データの破損
原因①ブックに非表示の設定
シートの非表示をしようと操作したけど、実はブックの非表示をかけているケースがあります。
ツールバーから簡単に操作できるので解除も簡単!



該当のファイルは開かないので、他のExcelファイルをから操作するよ!
対処法①ファイルの再表示設定
- 手順①
新規でExcelファイルを開く。 - 手順②
「表示タブ」の中にある「再表示」をクリック。 -


- 手順③
非表示になっているブック名が表示されるので、再表示したいブック名を選択し「OK」をクリック -


-
表示したかったブックが出てくるのを確認できたら完了


原因②データの破損
ファイル内/シート内にあるデータが破損していると開かないことがあります。
あるいはファイル自体が破損しているためシートが見れなくなることも。



このケースはExcelのファイルでの作業ではなく、その他からファイルを復元する必要があるよ
対処法②「バックアップからファイルを復元」
- 手順①
データが破損しファイルを右クリックしプロパティを選択 -


- 手順②
「以前のバージョンタブ」をクリックして、復元したい時期のファイルを選択しクリック -
*復元できるバーションがない場合は表示されません。


Excelのシートの表示に関するよくある質問
Q1:シートをすぐに見つけられない。何かいい方法はある?
- 手順①
シートが表示されているところにある「◀️▶️」あたりを右クリック。 -


- 手順②
「シートの選択」が表示されシート名が一覧で表示されます。
その中から「選びたいシート名」を選択し「OK」をクリック -


- ③選んだシートがアクティブになり、探したいシートがすぐに見つけられる。
-





シートがたくさんある時にはおすすめの探し方だよ!