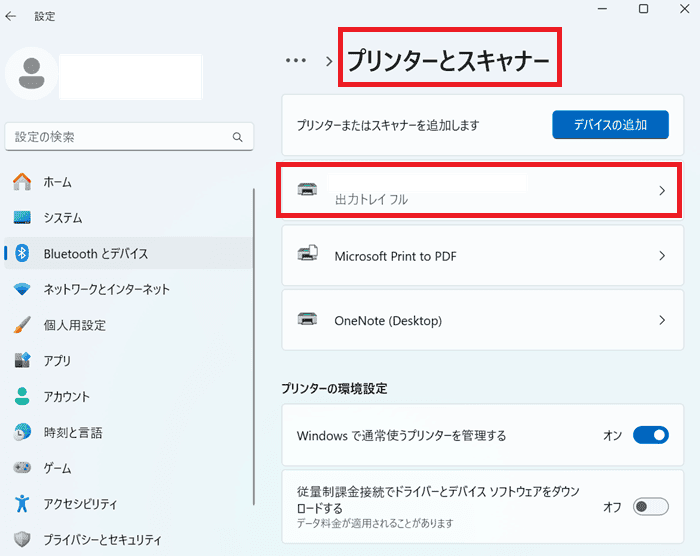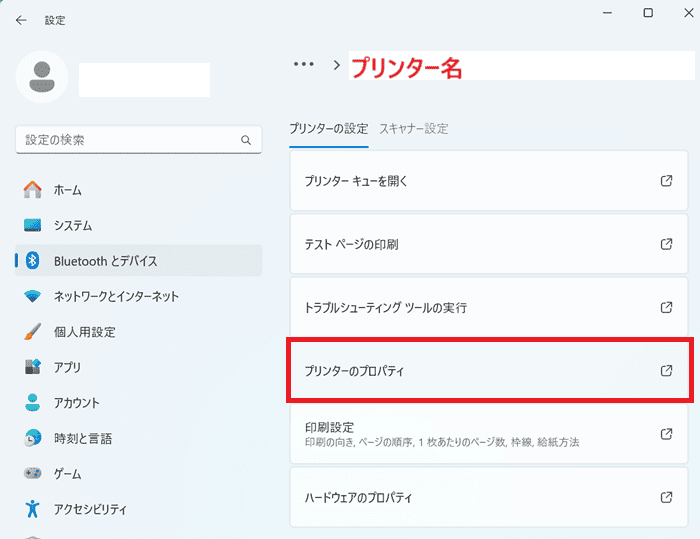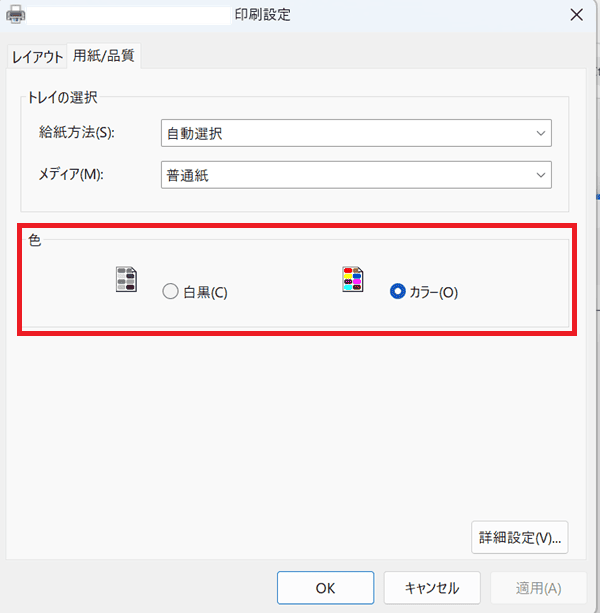Excelでカラー印刷ができない・・・
こんな風にExcelで「カラー印刷ができない」と悩んでいる人もいるのではないでしょうか?
この問題は印刷する時の設定方法やプリンタの機能等で解決できます。
対処法は主に4つありますが、どれも2分程度で設定できますよ!
Excelでカラー印刷ができない時の
・基本・Windows版・Mac版の対処法(画像付き)
・ケースと原因
・Excelでのカラー印刷に関するよくある質問
Excelでカラー印刷ができない時の基本の対処法:プリンターのプロパティ設定


Excelでカラー印刷ができない時の基本のやり方は「プリンターのプロパティ設定」です。
手順は
- 「ファイルタブ」の「印刷」にある「プリンターのプロパティ」をクリック
- 印刷の色を「カラー」に設定しOKをクリック
- 「印刷ボタン」をクリックして完了



これが基本の対処法になりますよ!
プリンターのプロパティ表示の内容は使用しているプリンターで変わるよ
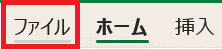

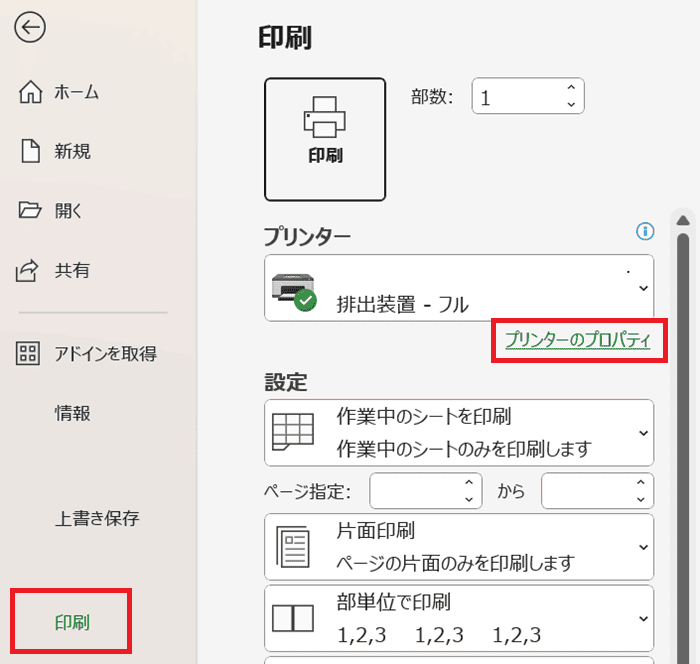

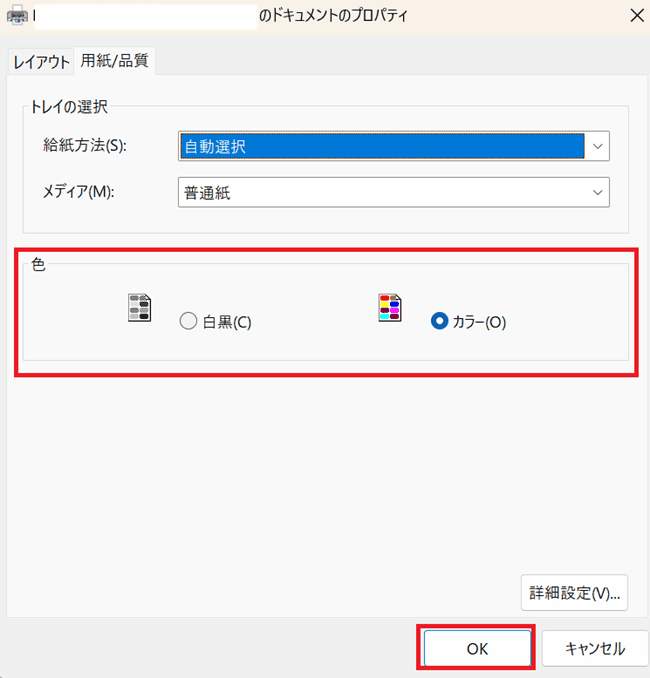

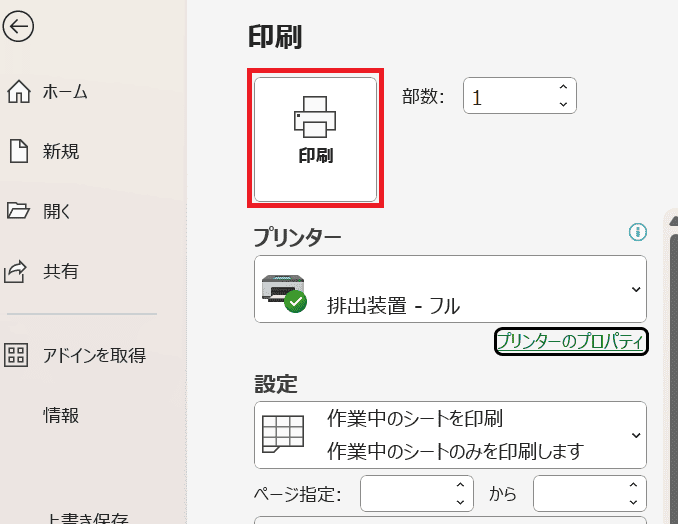

Excelでカラー印刷ができないケースと原因


Excelでカラー印刷ができないケースは次の3つ。
・ブック全体をカラー印刷できない
・カラーモードを変更できない
・カラー印刷すると画面と比べて色が変わる
これらを見ると原因は印刷の仕方や使用するプリンターのカラー印刷の有無、色のモードの違いです。



基本の対処法でできない時は次の対処法を試すといいですよ!
Excelでカラー印刷ができない時の対処法3選


Excelでカラー印刷ができない時の対処法は3つ。
①複数シートをグループ化して印刷設定
②プリンターの確認・追加
③モード違いを考え色設定



簡単な対処法から説明していくね!
対処法①:複数シートをグループ化して印刷設定



複数シートをグループ化して印刷設定



これが一番簡単な方法だから最初に試してみてね!
- 「Shiftキーを押しながら」ブック全体の「シートを複数選択」
- 画面上のブック名の横に「グループ」と表示されてグループ化ができていることを確認
- 「ファイルタブ」の「印刷」の「プリンターのプロパティ」から色を「カラー」に設定して印刷し完了
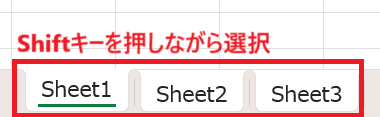

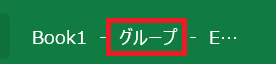

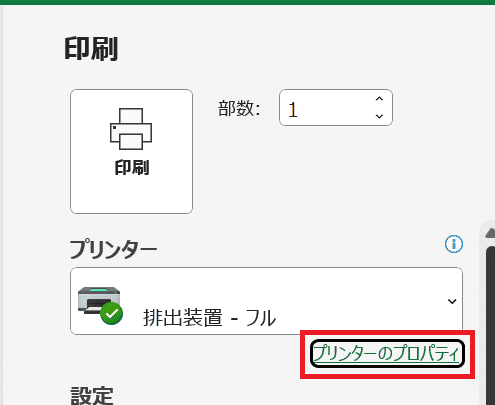

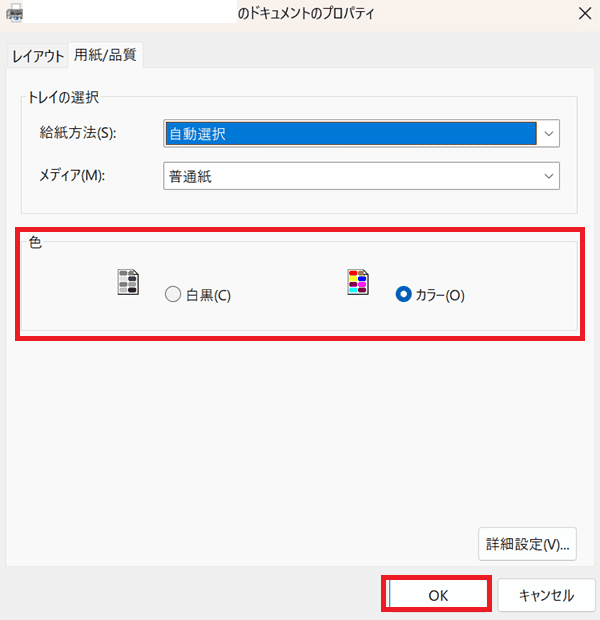




カラー印刷の設定は基本の対処法と同じだから


対処法②:プリンターの確認・追加



カラーモードを変更できない時に試してみてね!
使用しているプリンターにカラー印刷機能がなければ設定できないので確認してみてね!
- プリンターにカラー印刷機能があるかまず確認する
- カラー印刷機能がなく、他のプリンターを使用する時はWindowsのPCの「設定」から「ホーム」にある「プリンターとスキャナー」をクリック
- 「デバイスの追加」からカラー印刷機能があるプリンターを追加して完了



プリンターの追加については使用しているPCでメニューの場所など確認してみてね!



カラー印刷がないプリンターの場合はカラー印刷ができるものに変更しよう!
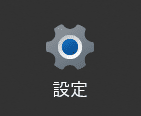

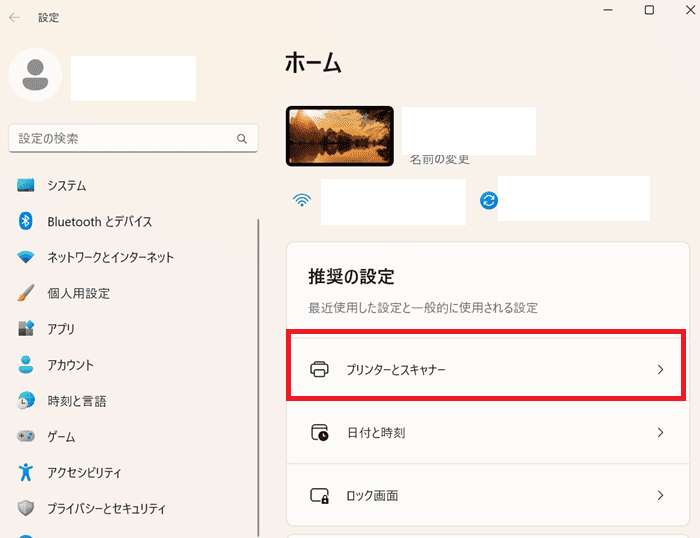

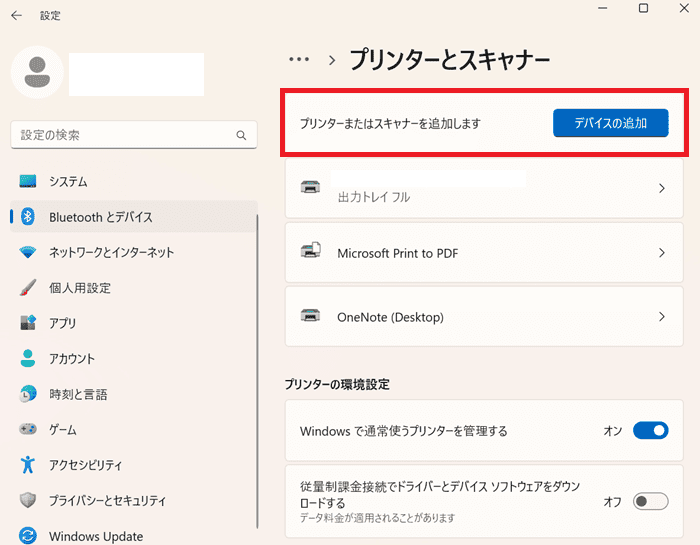

対処法③:モード違いを考え色設定



カラー印刷すると画面と比べて色が変わる時に参考にしてね!
画面上と印刷物で色に違いが出る理由を理解しておきましょう!
パソコンのモニターは「RGB」、印刷物は「CMYK」で色を表現しています。それぞれ色数や再現できる領域が異なるため、両方を同じ色で再現することは難しいのです。
suprint



このように色のモードに違いがあるため、それを考慮して色を設定するようにしましょう!
Excelでカラー印刷ができない時の対処法【Mac編】


Mac版のExcelでカラー印刷ができない時の対処法は3つ。
①プリンターのカラー設定をオン
②複数シートをグループ化して印刷設定
③プリンターの確認・追加
対処法①:プリンターのカラー設定をオン



Windows版と印刷設定の画面表示が違うので確認しておこう!
- 「ファイル」の「プリント」をクリック
- 「プリントボックス」の「カラーでプリント」をオンにして「プリント」をクリックし印刷して完了
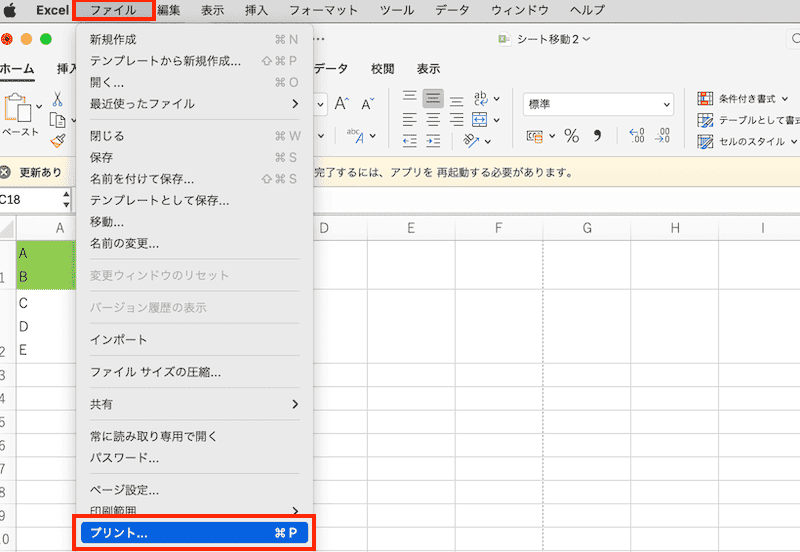

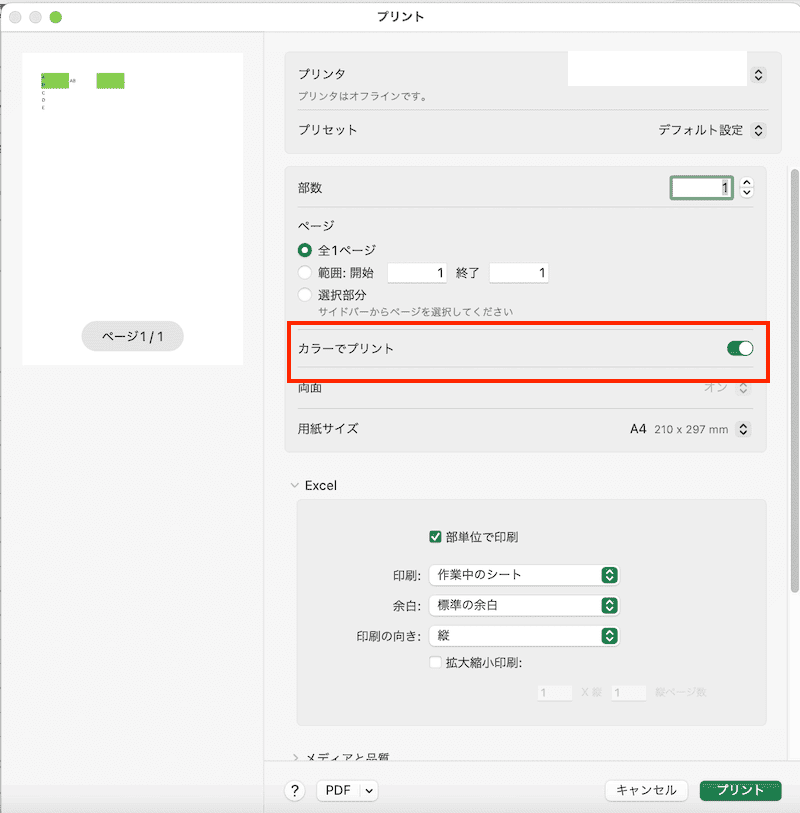

対処法②:複数シートをグループ化して印刷設定



使用するキーを確認しておこう!
基本的な設定はWindows版と変わらないよ!
- 「⇧キーを押しながら」ブック全体の「シートを複数選択」
- 画面上のブック名の横に「グループ」と表示いることを確認
- 「ファイル」の「プリント」から「カラーでプリント」をオンに設定して印刷し完了




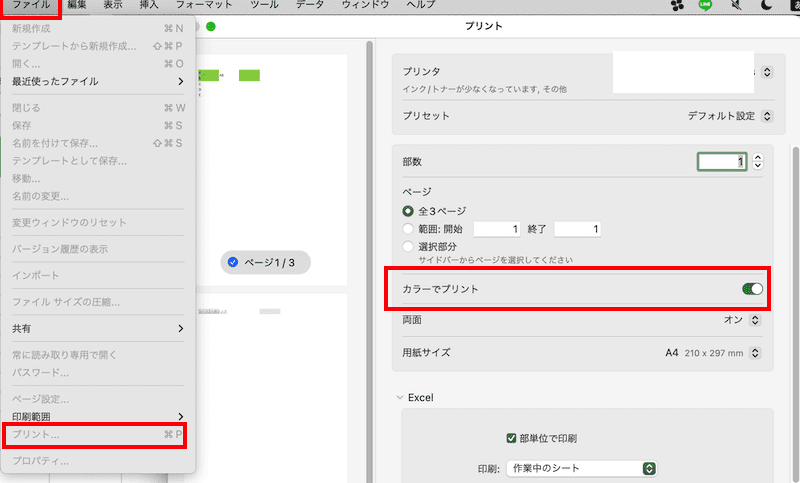

対処法③:プリンターの確認・追加



使用するキーを確認しておこう!
基本的な設定はWindows版と変わらないよ!
- プリンターにカラー印刷機能があるかまず確認する
- カラー印刷機能がなく、他のプリンターを使用する時はMacの「システム設定」「プリンタとスキャナ」から「プリンタ、スキャナー、またはFAXを追加….」からカラー印刷機能がついているプリンターを登録する
Excelでのカラー印刷に関するよくある質問〜Q&A〜


Excelで常にカラー印刷になるようデフォルトの設定にしておきたい
ExcelではなくPCにある「設定」の「プリンタとスキャナー」の「印刷設定」で既定の色をカラーにすることで解決できる!