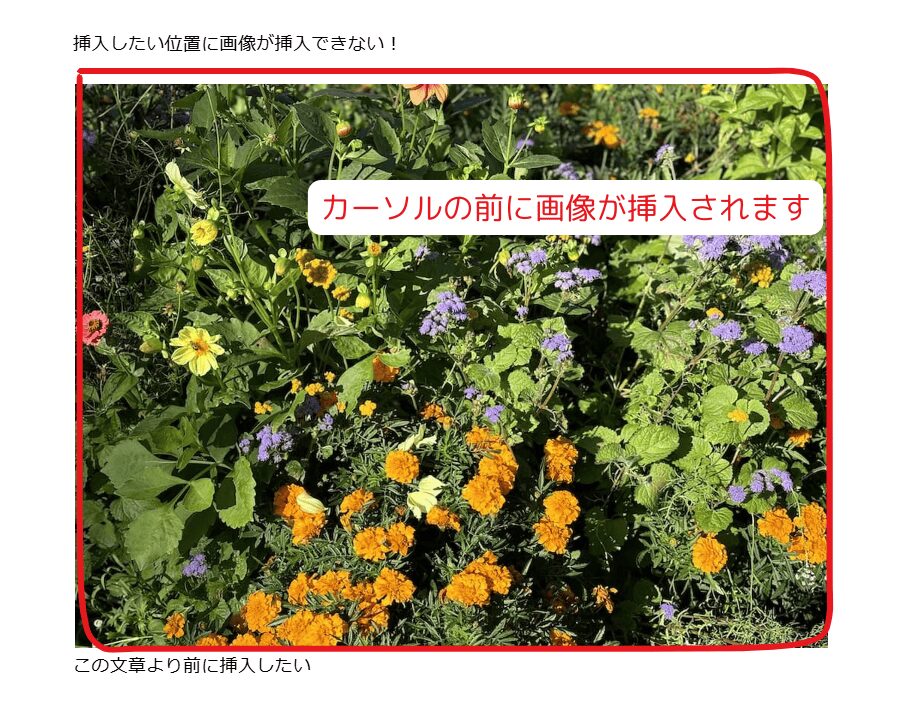Googleドキュメントで画像が挿入できない・・・
こんな風にGoogleドキュメントで「画像挿入ができない」と悩んでいる人もいるのではないでしょうか?
この問題はデータ形式の変更や画像の保存先変更等で解決できます。
対処法は主に2つありますが、どれも3分程度で設定できますよ!
この記事を読むとわかること
Googleドキュメントで画像挿入できない時の
・基本・その他の対処法(画像付き)
・ケースと原因
・Googleドキュメントで画像挿入に関するよくある質問
この記事もおすすめ!
目次
Googleドキュメントで画像挿入できない時の基本の対処法


Googleドキュメントで画像挿入できない時の基本のやり方は「ツールバーから挿入する」です。
手順は
- Googleドキュメントのツールバーから、「挿入」→「画像」→「パソコンからアップロード」
- 挿入したい画像データを選択
- 「開く」をクリック



これが基本の対処法になりますよ!
STEP
Googleドキュメントのツールバーから、「挿入」→「画像」→「パソコンからアップロード」
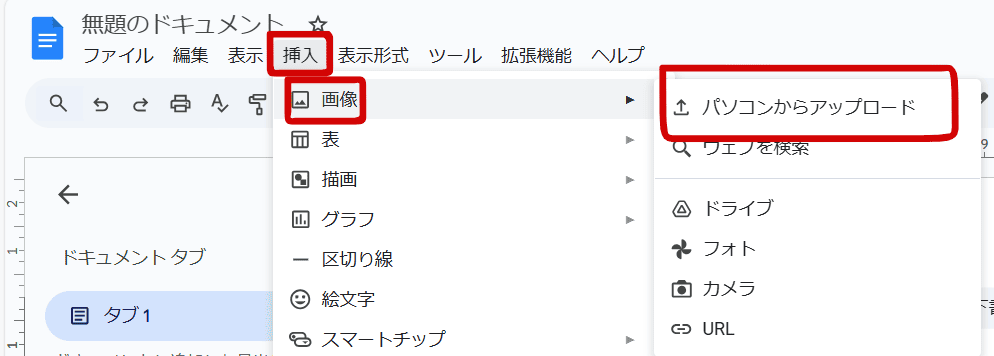

STEP
挿入したい画像データを選択


STEP
「開く」をクリック


Googleドキュメントで画像挿入できないケースと原因
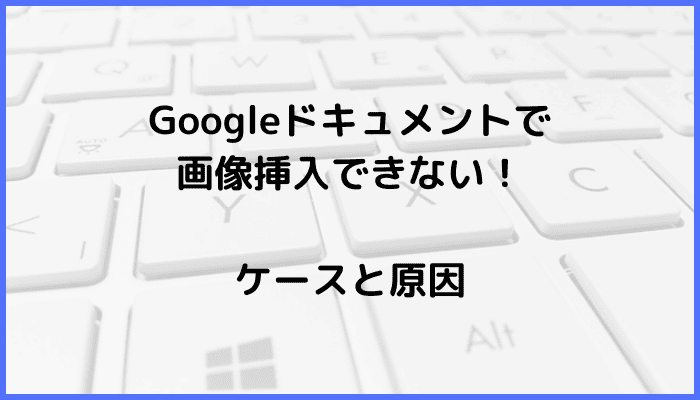

Googleドキュメントで画像挿入できないケースは次の2つ。
・挿入したい画像が見つからない、選択できない
・画像を挿入しようとすると、「エラー」が出る
これらを見ると原因は「画像が保存されていないこと」や「挿入できないデータ形式になっている」等です。



基本の対処法でできない時は次の対処法を試すといいですよ!
Googleドキュメントで画像挿入できない時の対処法2選


Googleドキュメントで画像挿入できない時の対処法は2つ。
①「ドライブ」に画像を保存
②挿入したいデータをスクリーンショットして保存



簡単な対処法から説明するから試してみてね!
対処法①:「ドライブ」に画像を保存



「フォト」内に、挿入したい画像が見つからない時に、試してみてね!



これが一番簡単な方法だから最初に試してみてね!
- 「Googleドライブ」を開き、「+新規」をクリック
- 「ファイルをアップロード」をクリックし、画像を選択する。
- 「開く」をクリックして、画像を保存する。
- 「Googleドキュメント」の「ツールバー」から、「挿入」→「ドライブ」を選択して挿入する。
STEP
「Googleドライブ」を開き、「+新規」をクリック


STEP
「ファイルをアップロード」をクリックし、画像を選択する。


STEP
「開く」をクリックして、画像を保存する。


STEP
「Googleドキュメント」の「ツールバー」から、「挿入」→「ドライブ」を選択して挿入する。


対処法②:挿入したいデータをスクリーンショットして保存



画像を挿入しようとすると「エラー」になる時に試してみてね!
今回はPDFを挿入したいケースで説明するよ!
- 挿入したいデータを開く
- スクリーンショットをして、画像として保存する
- 保存した画像を、Googleドキュメントに挿入する



PDFを画像にする時にフリーソフトや有料のサービスを使う方法もあるよ!
STEP
挿入したいデータを開く


STEP
スクリーンショットをして、画像として保存する


STEP
保存した画像を、Googleドキュメントに挿入する
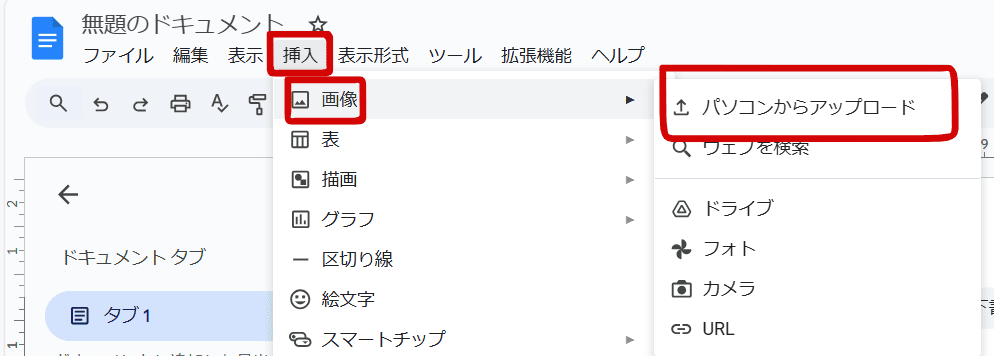

Googleドキュメントで画像挿入に関するよくある質問〜Q&A〜


挿入したい位置に、画像が挿入できない時は?
挿入したい位置を、あらかじめ選択!
挿入したい位置をクリックして、カーソルを移動させてから、画像挿入の操作をしましょう。
STEP
挿入したい位置に、カーソルを移動させる。
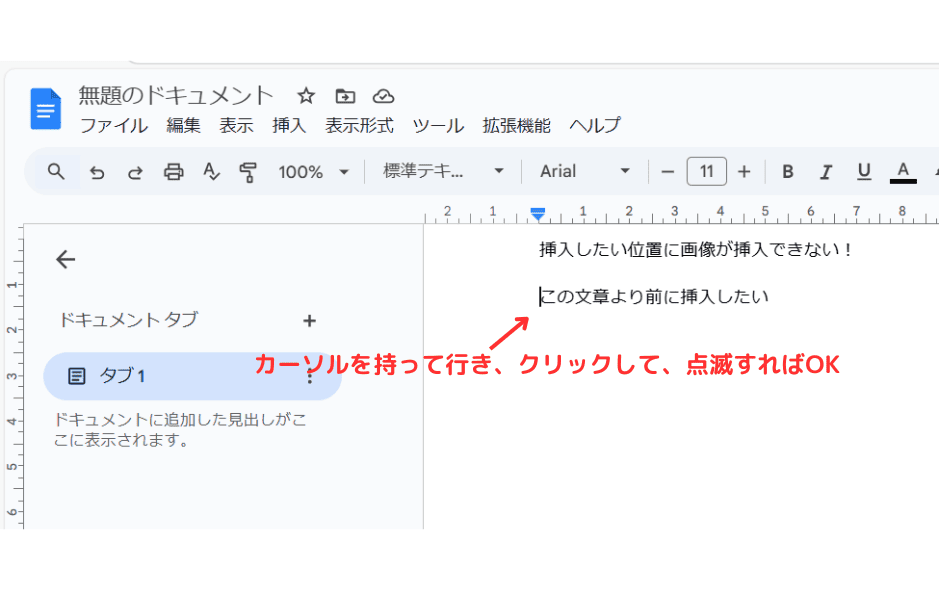

STEP
画像の挿入をする。