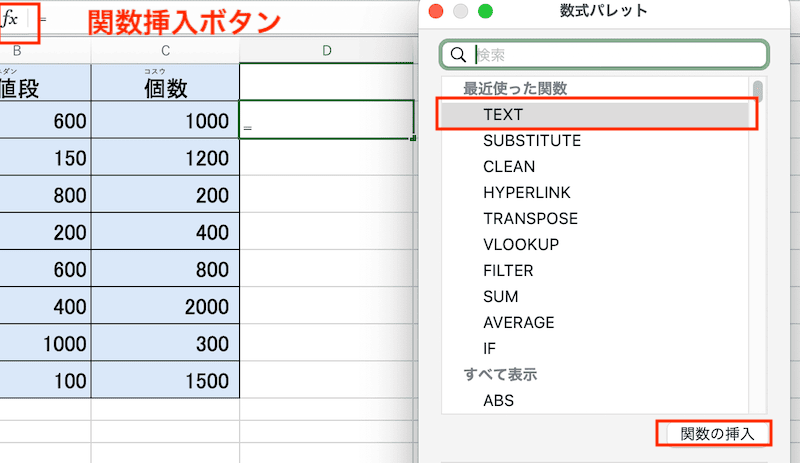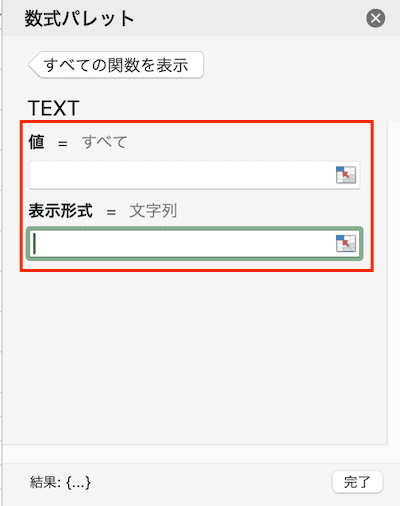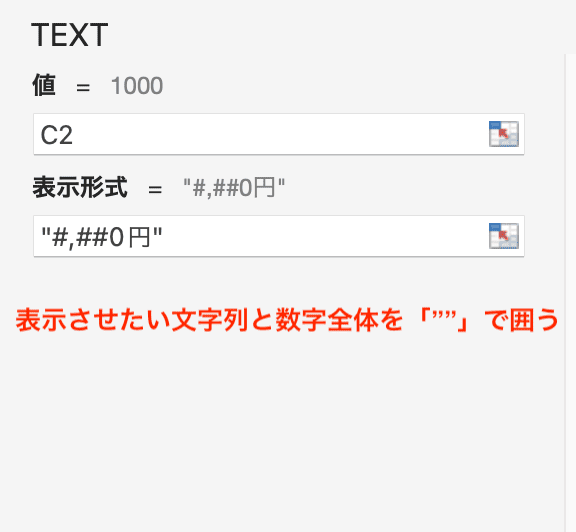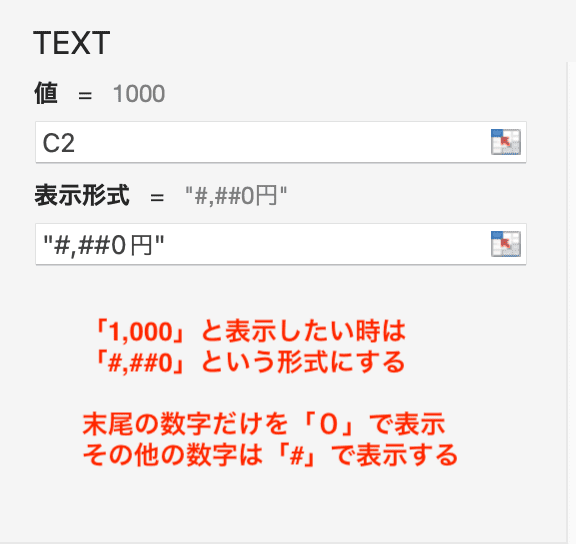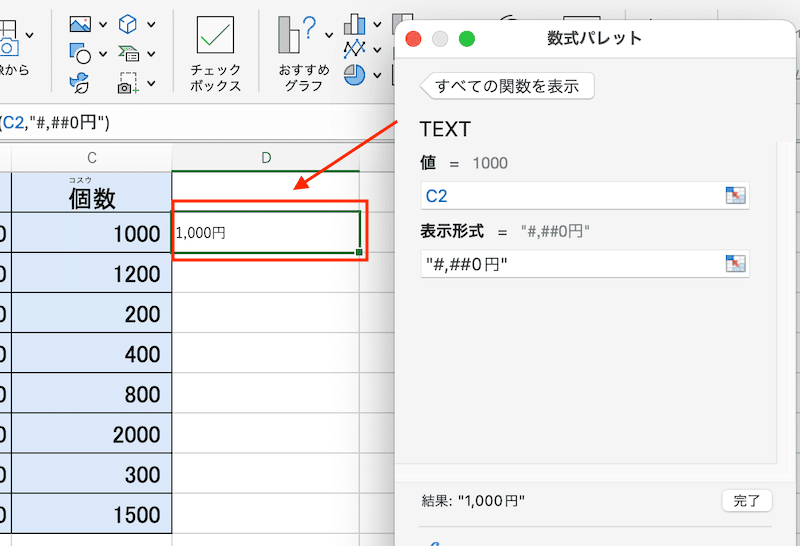Excelで数値にカンマが入らない・・・
こんな風にExcelで「数値にカンマが入らない」と悩んでいる人もいるのではないでしょうか?
この問題は桁区切りスタイルコマンドや表示形式、TEXT関数で解決できます。
対処法は主に4つありますが、どれも1分程度で設定できますよ!
Excelで数値にカンマが入らない時の
・基本・Windows版・Mac版の対処法(画像付き)
・ケースと原因
・Excelでの数値のカンマに関するよくある質問
Excelで数値にカンマが入らない時の基本の対処法


Excelで数値にカンマが入らない時の基本のやり方は「桁区切りスタイルコマンド」です。
手順は
- 数値の入ったセルを選択し「ホームタブ」の「数値」の中にある「桁区切りスタイルコマンド」をクリック
- 数値にカンマが入り完了



これが基本の対処法になりますよ!
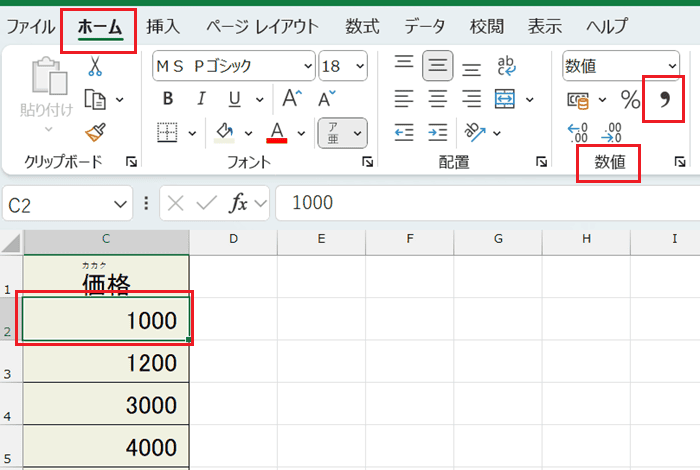

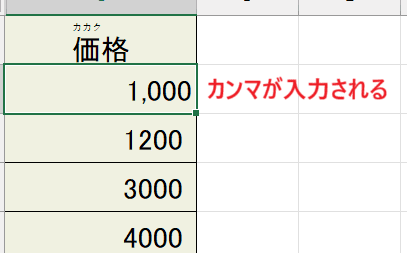

Excelで数値にカンマが入らないケースと原因


Excelで数値にカンマが入らないケースは
・数値と文字等の組み合わせのセルで数値にカンマが入らない
これらを見ると原因は文字列になっていることです。



基本の対処法でできない時は次の対処法を試すといいですよ!
Excelで数値にカンマが入らない時の対処法3選【Windows版】


Excelで数値にカンマが入らない時の対処法は3つ。
①表示形式から設定
②表示形式を「通貨」や「ユーザー定義」に設定
③TEXT関数



設定は簡単!1分もあれば設定できるよ!
対処法①:表示形式を「数値」に設定



セルの表示形式を設定していない時に試してみてね!



簡単な方法だから最初に試してみてね!
- 数値の入ったセルを選択し「右クリック」のメニューで「セルの書式設定」をクリック
- 表示形式タブから「数値」を選択し、「桁区切りを使用する」にチェックを入れる
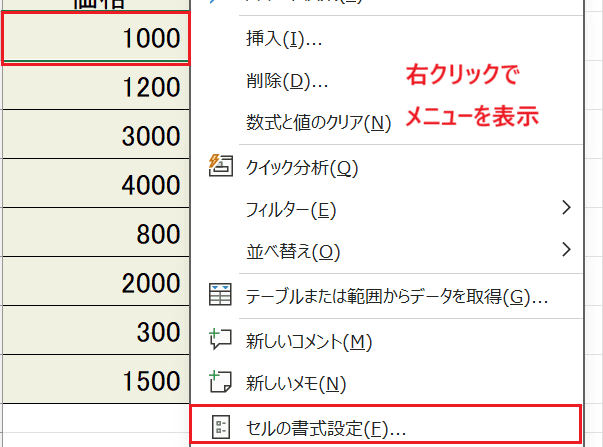

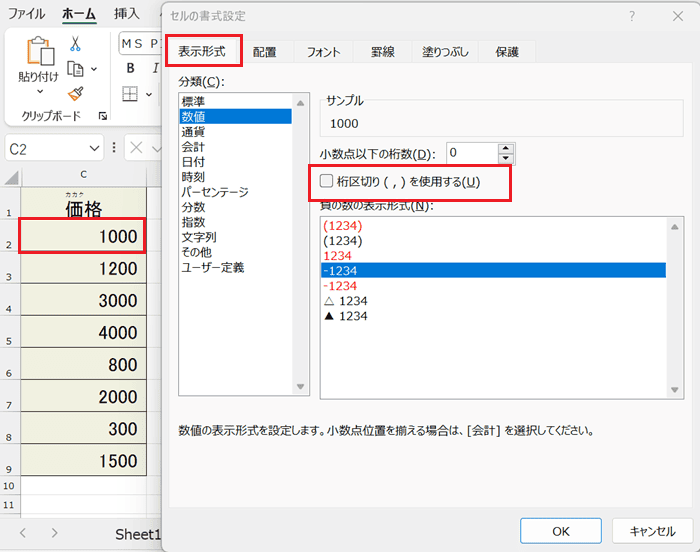

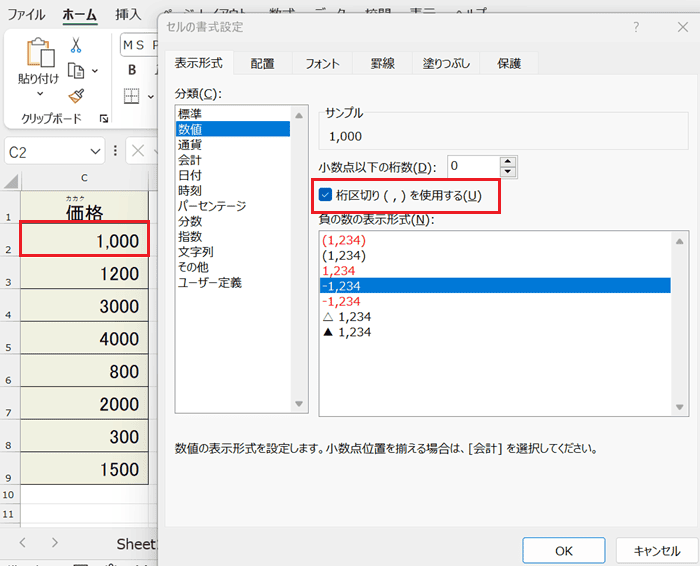

対処法②:表示形式を「通貨」や「ユーザー定義」に設定



カンマを入れたい数値が通貨の表示等、決まったものであればこの対処法を確認しておこう!
- 記号や文字を削除し数値の入ったセルを選択してから「右クリック」のメニューで「セルの書式設定」をクリック
- 「通貨」を選択し記号が入った希望の表示形式を選択しOKをクリックするとカンマが自動的に入る
- 「ユーザー定義」でも数値にカンマが入っている形式を選択するとカンマを自動的に入れることができる
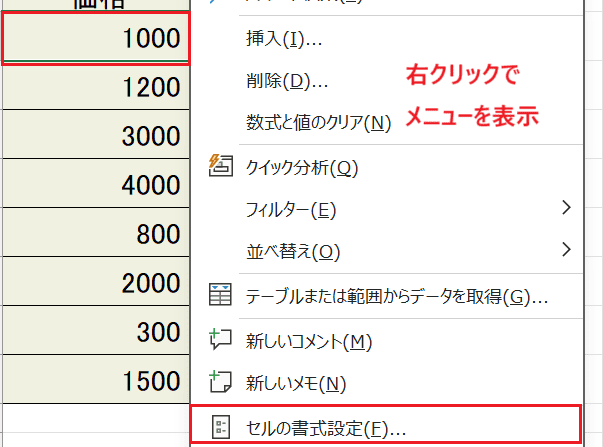

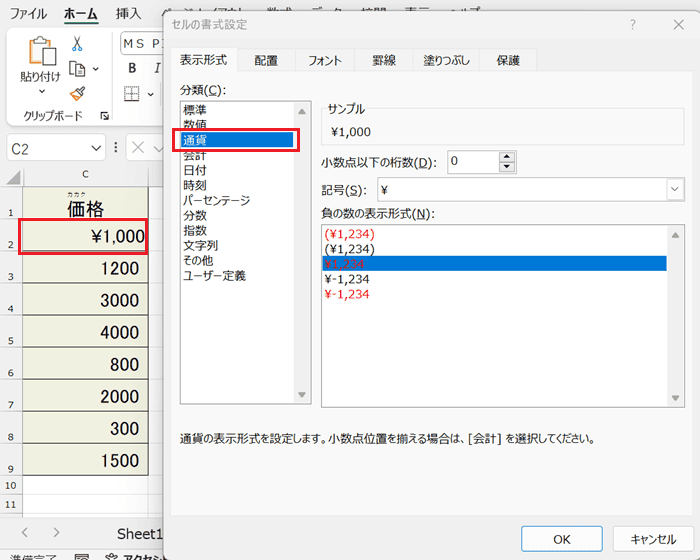

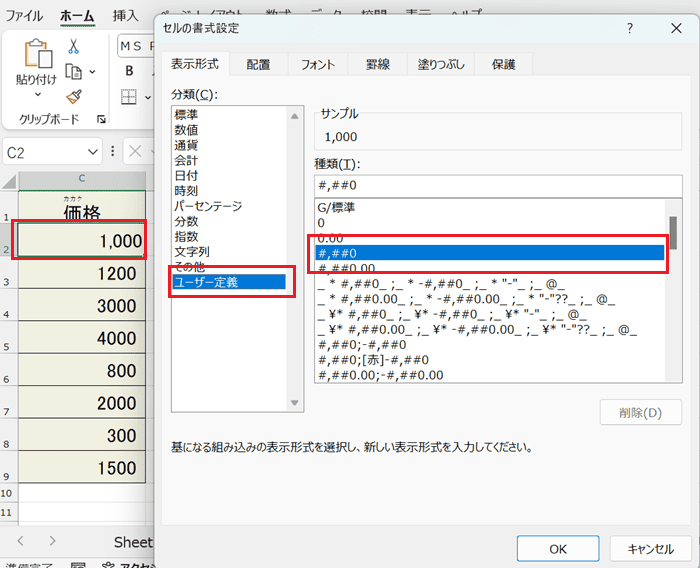

対処法③:TEXT関数



セル内にカンマを入れたい数値と文字列の両方を表示させたい時に試してね!
- 入力したいセルを選択し「関数の挿入ボタン」で「TEXT関数」を選択しOKをクリック
- 「値:数値または数値が入ったセルを選択」、「表示形式:”表示させたい形式”」を入力
- 表示させたい形式に入力する方法は「“(ダブルクォテーション)」で囲う
- 数値は#と0で表す。末尾だけを0にして他の数値は#で入力。カンマや文字や記号も併せて入力しOKボタンをクリック
- 表示したい形式で数値にカンマを入れられる
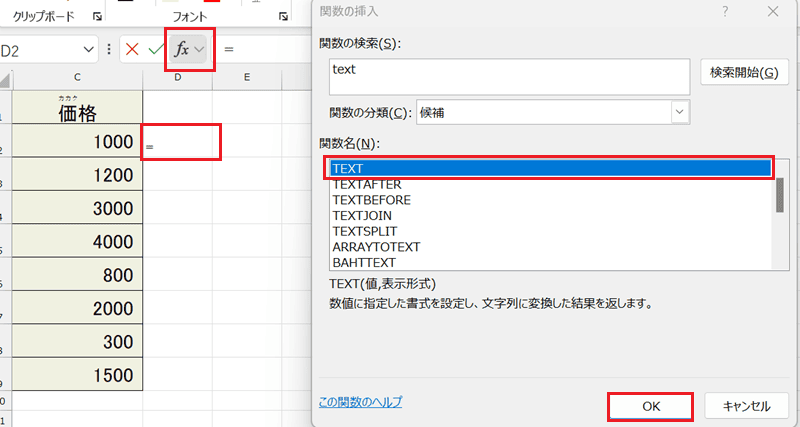

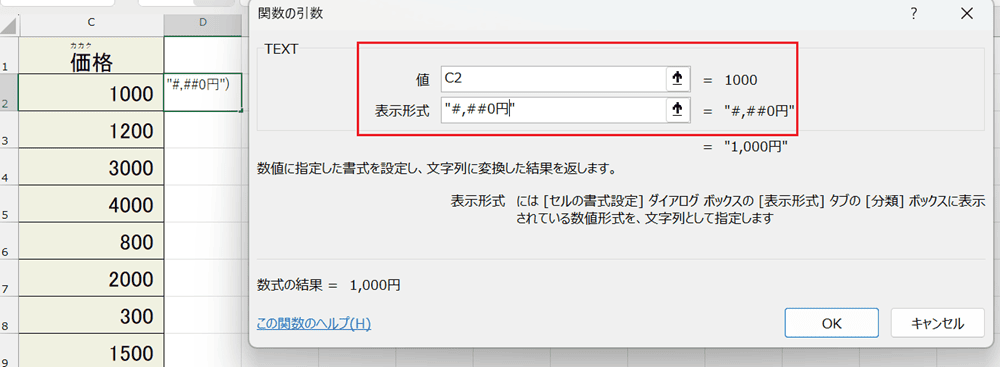

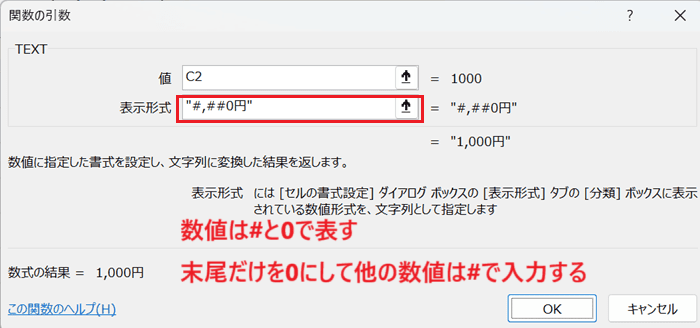

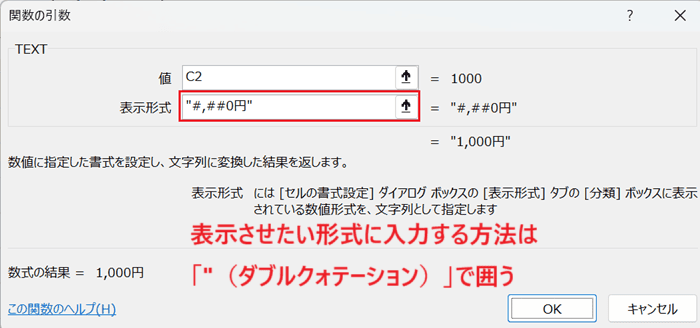

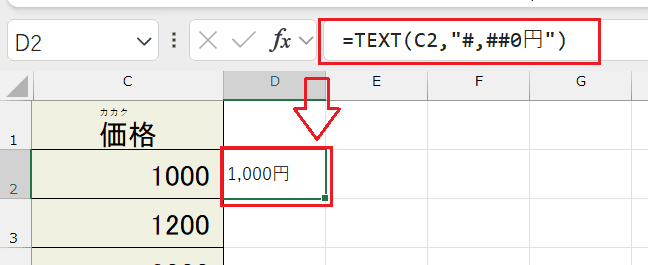

Excelで数値にカンマが入らない時の対処法4選【Mac編】


Mac版のExcelで数値にカンマが入らない時の対処法は4つ。
①桁区切りスタイルコマンドの使用
②表示形式から設定
③表示形式を「通貨」や「ユーザー定義」に設定
④TEXT関数
対処法①:桁区切りスタイルコマンドの使用



Windows版と同じように設定すればいいだけだよ!
- 数値の入ったセルを選択し「ホームタブ」にある「桁区切りスタイルコマンド」をクリック
- 数値にカンマが入り完了
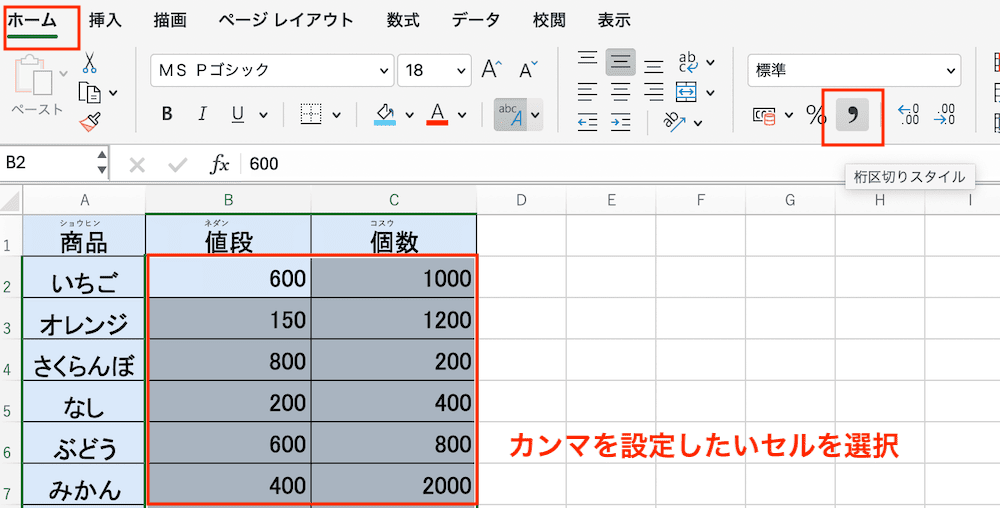

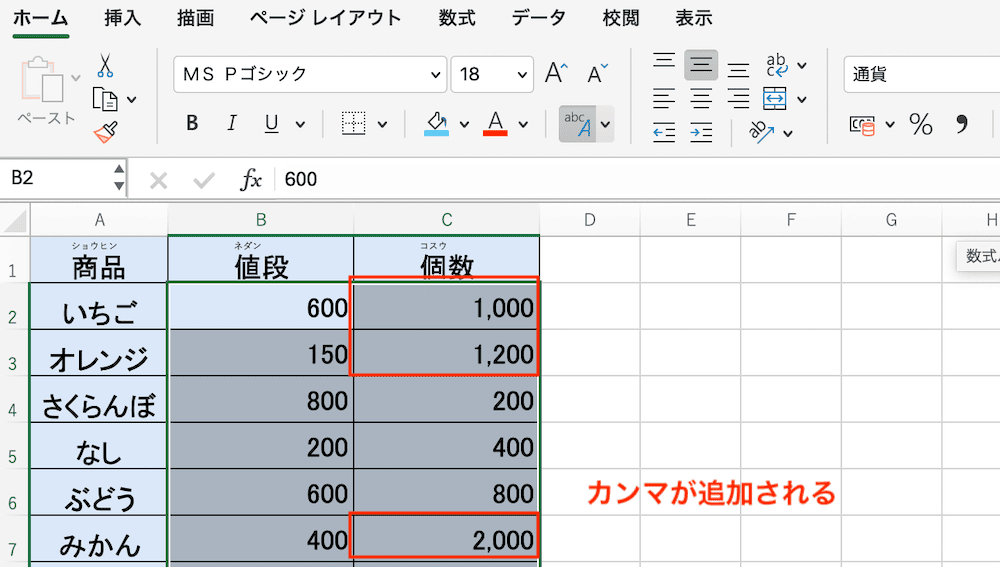

対処法②:表示形式を「数値」に設定



Mac版でセルの書式設定を開く場合は右クリックのメニューから開くのが一番早くて簡単だよ!
- 数値の入ったセルを選択し「右クリック」のメニューで「セルの書式設定」をクリック
- 表示形式タブから「数値」を選択し、「桁区切りを使用する」にチェックを入れる
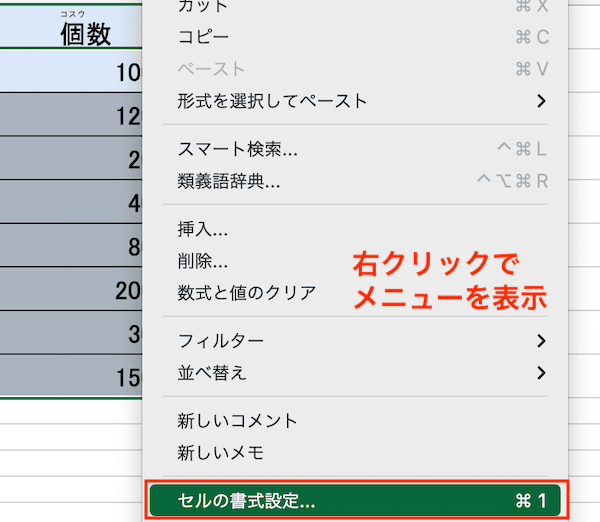

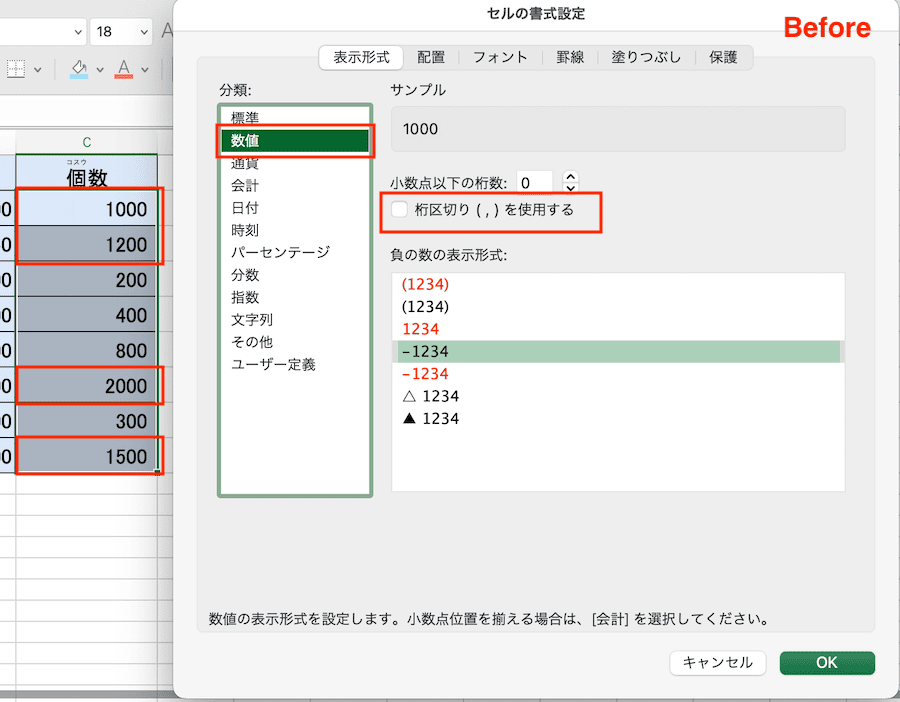

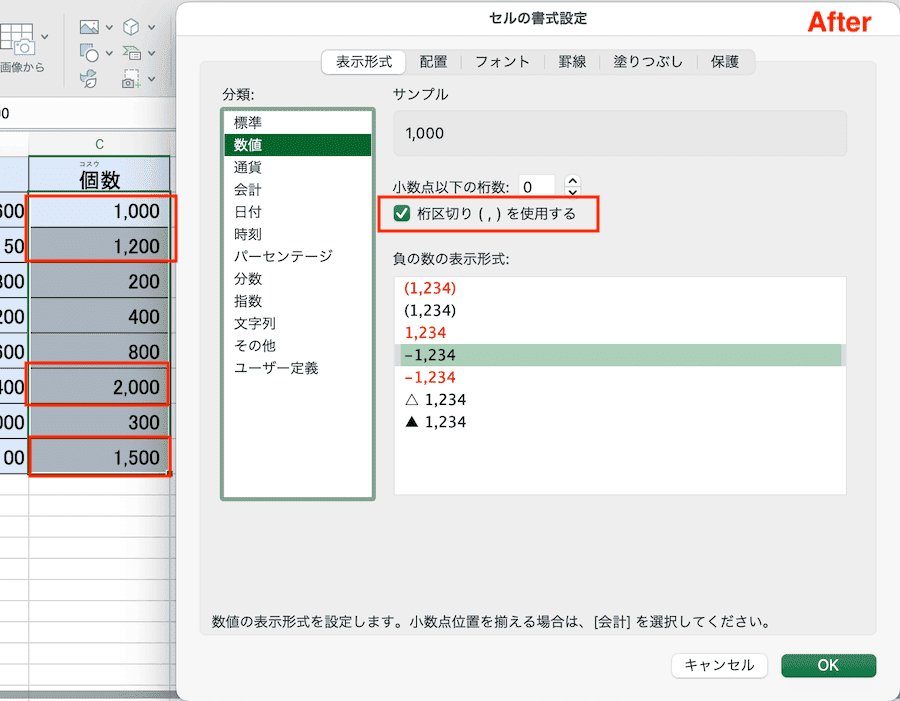

対処法③:表示形式を「通貨」や「ユーザー定義」に設定



Windows版での設定方法がわかる人は同じだからとばして次に進んでね
- 記号や文字を削除し数値の入ったセルを選択してから「右クリック」のメニューで「セルの書式設定」をクリック
- 「通貨」を選択し記号が入った希望の表示形式を選択しOKをクリックするとカンマが自動的に入る
- 「ユーザー定義」でも数値にカンマが入っている形式を選択するとカンマを自動的に入れることができる
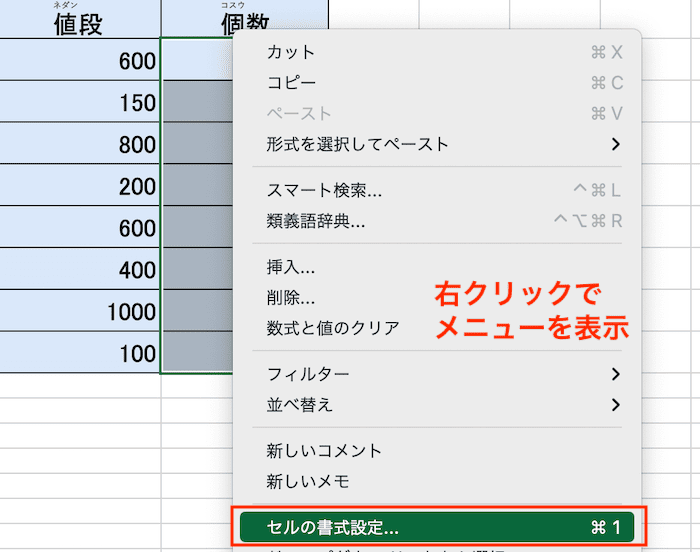

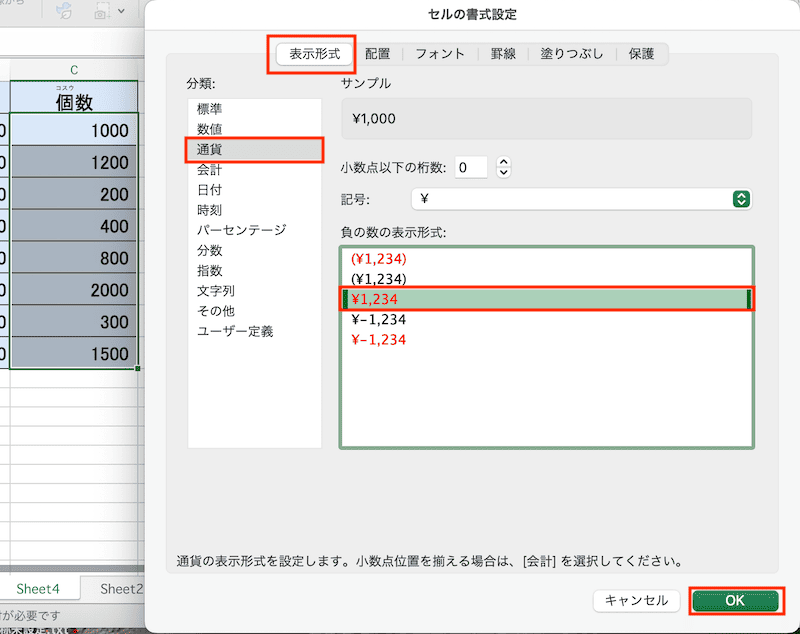

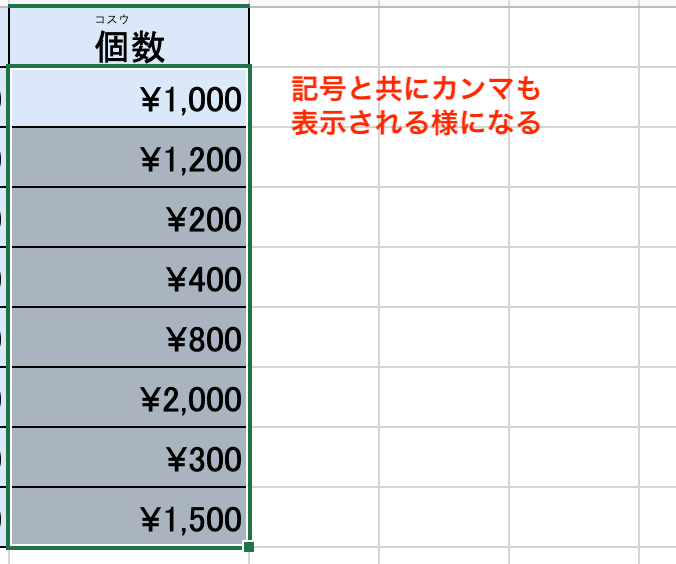

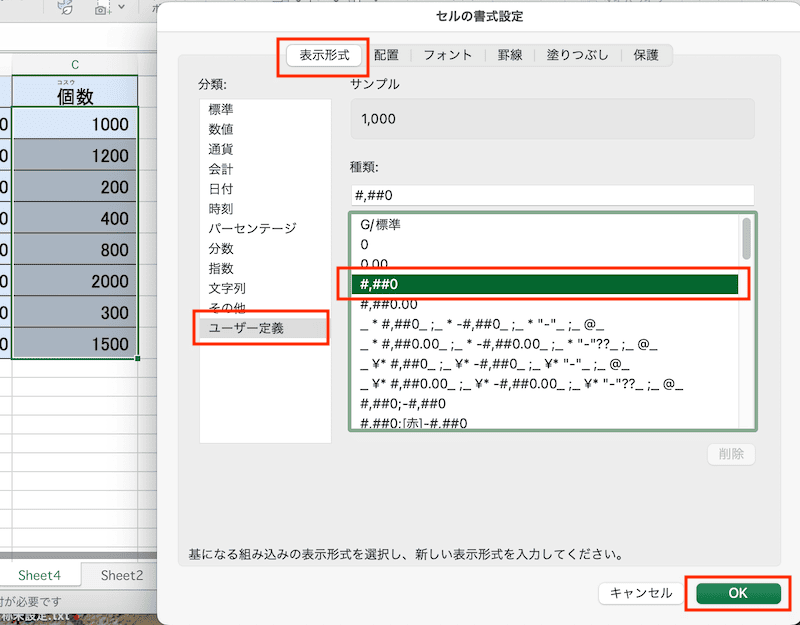

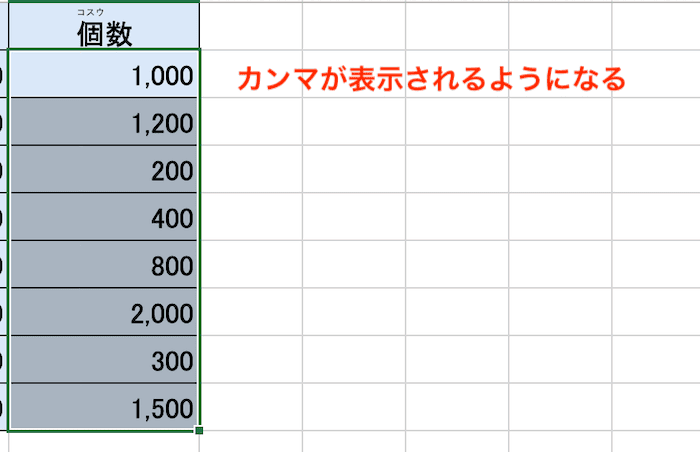

対処法④:TEXT関数



TEXT関数の使い方もWindows版と同じだよ!
- 入力したいセルを選択し「関数の挿入ボタン」で「TEXT関数」を選択
- 「値:数値または数値が入ったセルを選択」、「表示形式:”表示させたい形式”」を入力
- 表示させたい形式に入力する方法は「“(ダブルクォテーション)」で囲う.
- 数値は#と0で表す。末尾だけを0にして他の数値は#で入力。カンマや文字や記号も併せて入力しOKボタンをクリック
- 表示したい形式で数値にカンマを入れられる