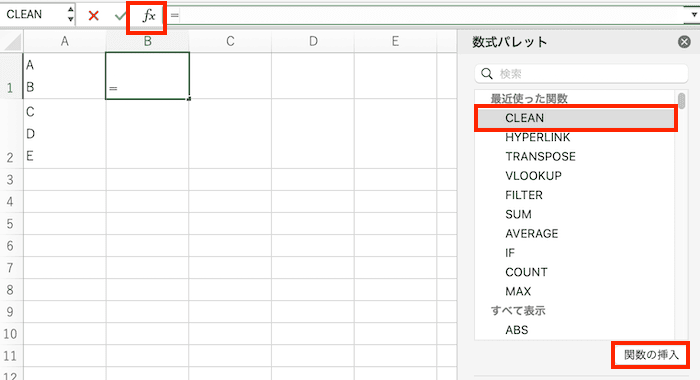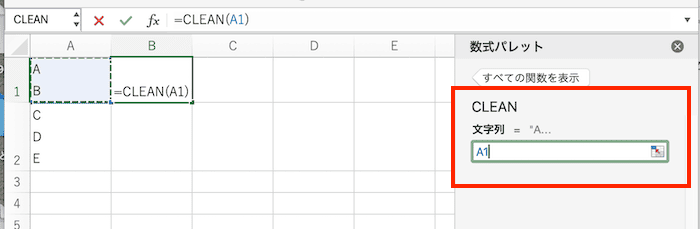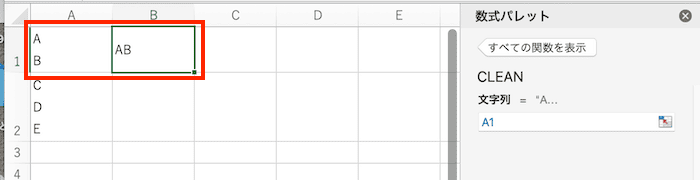Excelで改行の置換をCtrl+Jでできない・・・
こんな風にExcelで「改行の置換をCtrl+Jでできない」と悩んでいる人もいるのではないでしょうか?
この問題はSUBSTITUTE関数やClean関数でも解決できます。
対処法は主に3つありますが、どれも1分あればできる簡単なものばかり!
Excelで改行の置換をCtrl+Jでできない時の
・基本・Windows版・Mac版の対処法(画像付き)
・ケースと原因
・Excelで改行の置換に関するよくある質問
Excelで改行の置換をCtrl+Jでできない時の基本の対処法:検索と置換ボックス


Excelで改行の置換をCtrl+Jでできない時の基本のやり方は「検索と置換ボックス」です。
手順は
- 「ホームタブ」の「編集」の中にある「検索と選択」から「置換」をクリック
- 「置換タブ」で「検索する文字列:Ctrl+J」、「置換後の文字列:置き換える文字など(ここでは空白)」として「すべて置換」をクリック
- 改行が削除され置換も完了



これが基本の対処法になりますよ!


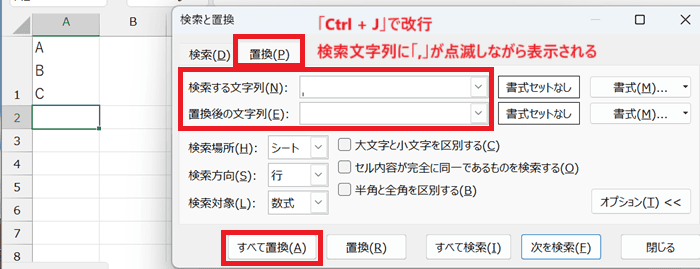

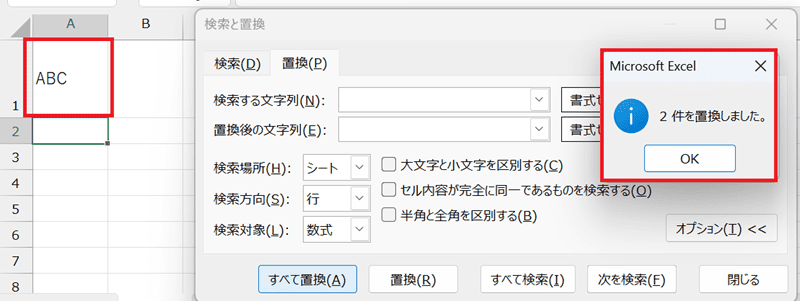

Excelで改行の置換をCtrl+Jでできないケースと原因


Excelで改行の置換をCtrl+Jでできないケースは次の4つ。
・Windowsでは使えたのにMacではCtrl+Jで改行を入力できない
・Ctrl+Jで入力はできたけどうまく置換できない
・改行コードがわからない
・改行を消せない
これらを見ると原因は使用するPCで使えるショートカットキーが変わること等です。



基本の対処法でできない時は次の対処法を試すといいですよ!
Excelで改行の置換をCtrl+Jでできない時の対処法2選


Excelで改行の置換をCtrl+Jでできない時の対処法は2つ。
①SUBSTITUTE関数
②CLEAN関数



設定は簡単!1分もあれば設定できるよ!
対処法①:SUBSTITUTE関数



Ctrl+Jで入力はできたけどうまく置換できない時に試してみてね



これがCtrl +Jで改行を置き換える代わりになる一番簡単なものだよ
- 「関数の挿入」から「SUBSTITUTE関数」を選択し「OK」をクリック
- 「文字列:改行が入っているセル」、
「検索文字列:改行を文字で表したCHAR(10)」、
「置換文字:置き換えたい文字」をそれぞれに入力 - 改行を削除されて完了
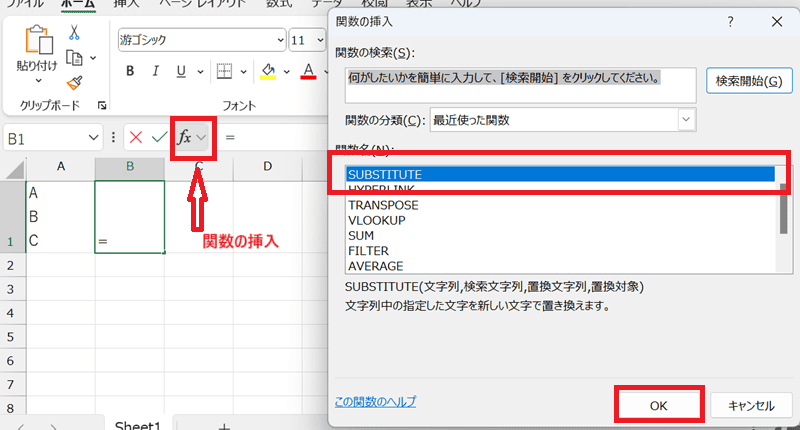

「検索文字列:改行を文字で表したCHAR(10)」、
「置換文字:置き換えたい文字」をそれぞれに入力
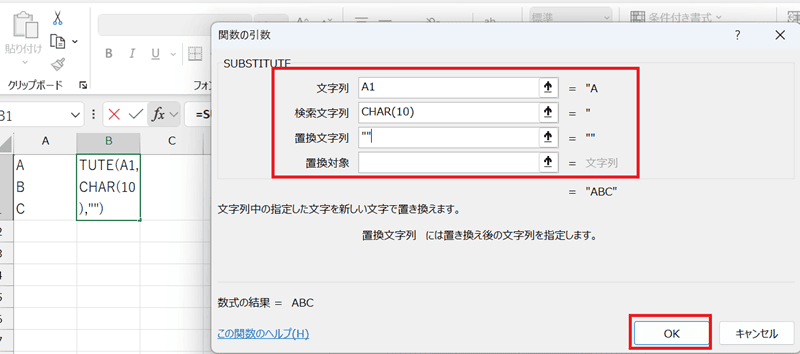




改行を文字で表したものが「CHAR(10)」だよ
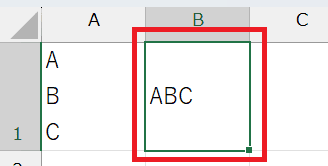

対処法②:CLEAN関数



こちらも「Ctrl + J」が使えない時に試してみてね!



CLEAN関数は入力する内容が少ないから使いやすいよ!
置換する文字列で空白を設定するならこちらを使うのが簡単だよ!
- 「関数の挿入」から「CLEAN関数」を選択し「OK」をクリック
- 「文字列」の欄には「改行が入っているセルを選択」し入力する
- 選択したセル内の改行を削除できる
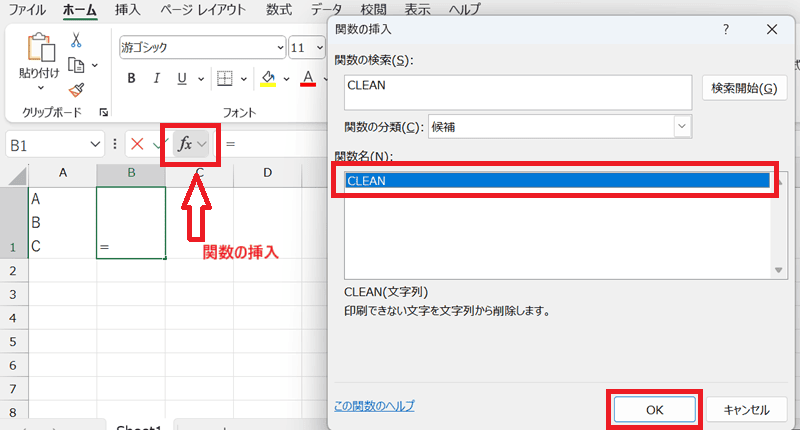

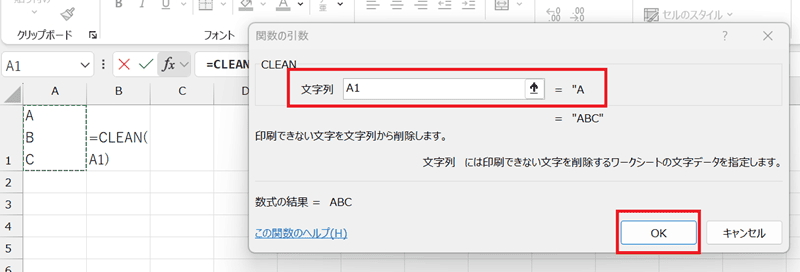

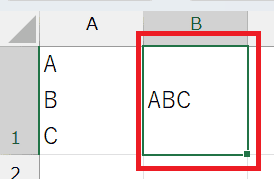




改行を削除して置き換えるなら「置換文字:”|”」にする
Excelで改行の置換をCtrl+Jでできない時の対処法【Mac編】


Mac版のExcelで改行の置換をCtrl+Jでできない時の対処法は3つ。
①SUBSTITUTE関数
②CLEAN関数



MacではWindowsで使えていた「Ctrlキー + J」の改行が使えないため、検索・置換以外の方法を見ていくよ!
対処法①:SUBSTITUTE関数



Windows版と同じだから簡単にできるよ!
- 「関数の挿入」から「SUBSTITUTE関数」を選択し「挿入」
- 「文字列:改行が入っているセル」、
「検索文字列:改行を文字で表したCHAR(10)」、
「置換文字:置き換えたい文字」を入力 - 改行を削除するなら「置換文字:””」にする
- 改行を置換する時は「置換文字:置き換えたい文字」(ここでは「/」)
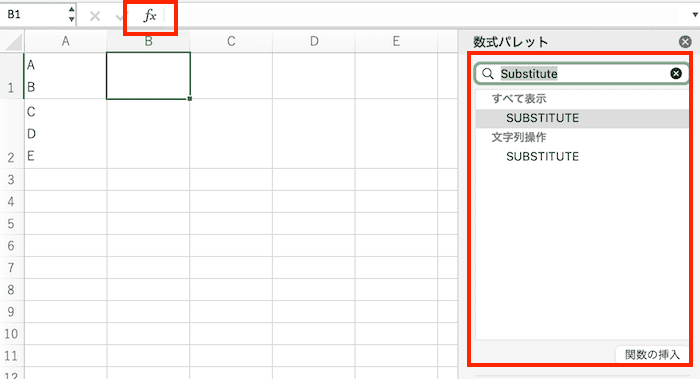

「検索文字列:改行を文字で表したCHAR(10)」、
「置換文字:置き換えたい文字」を入力
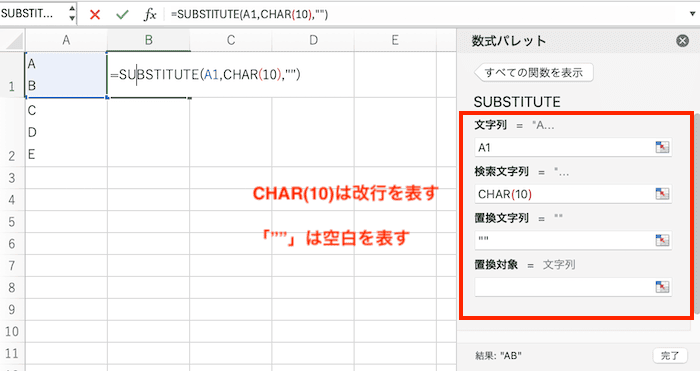

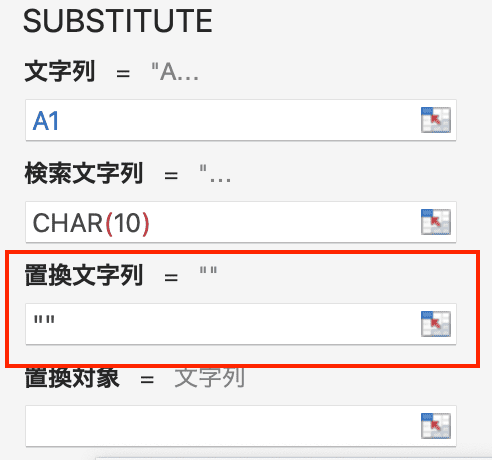

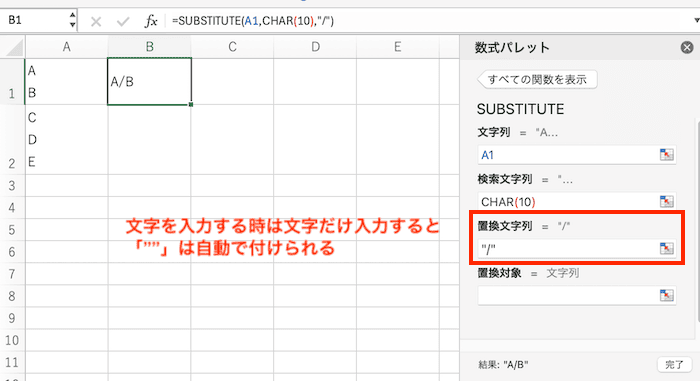




置換文字列に文字を入力すると「””」は自動的に入力されるから自分で入力はしなくていいよ!
対処法②:CLEAN関数



関数の式の組み立て方はWindows版と同じだよ!
メニューの場所を確認しておこう!
- 「関数の挿入」から「CLEAN関数」を選択し「挿入」
- 「文字列」の欄に「改行が入っているセルを選択」し入力
- 選択したセル内の改行を削除できる