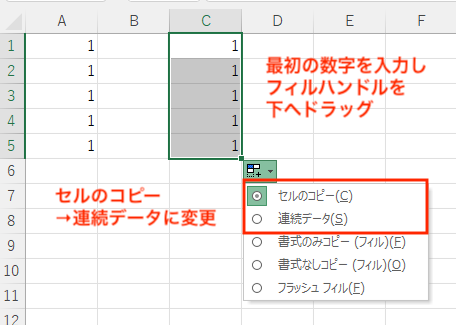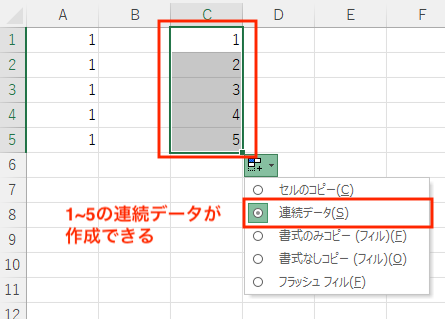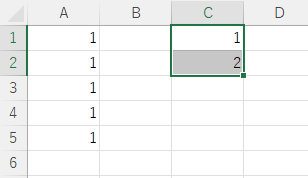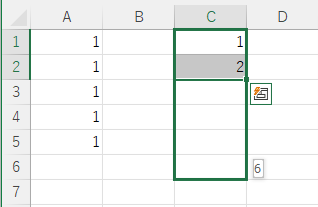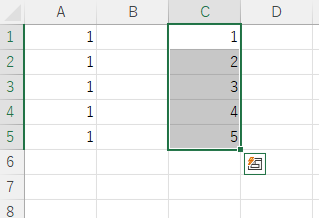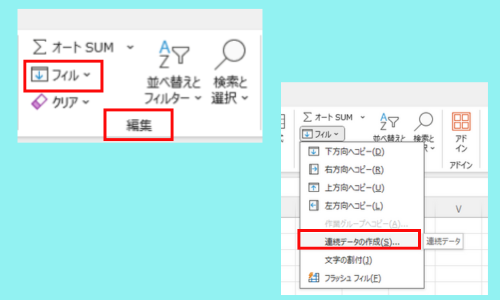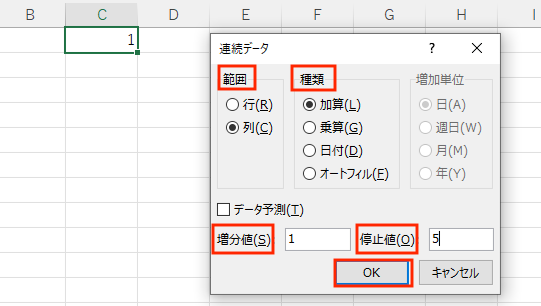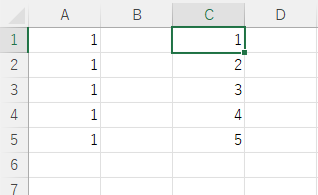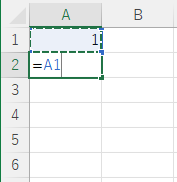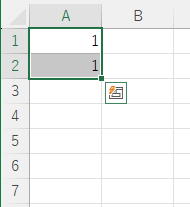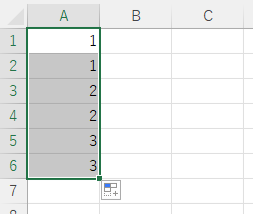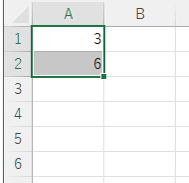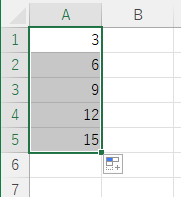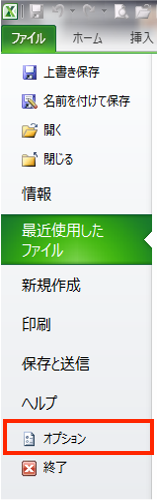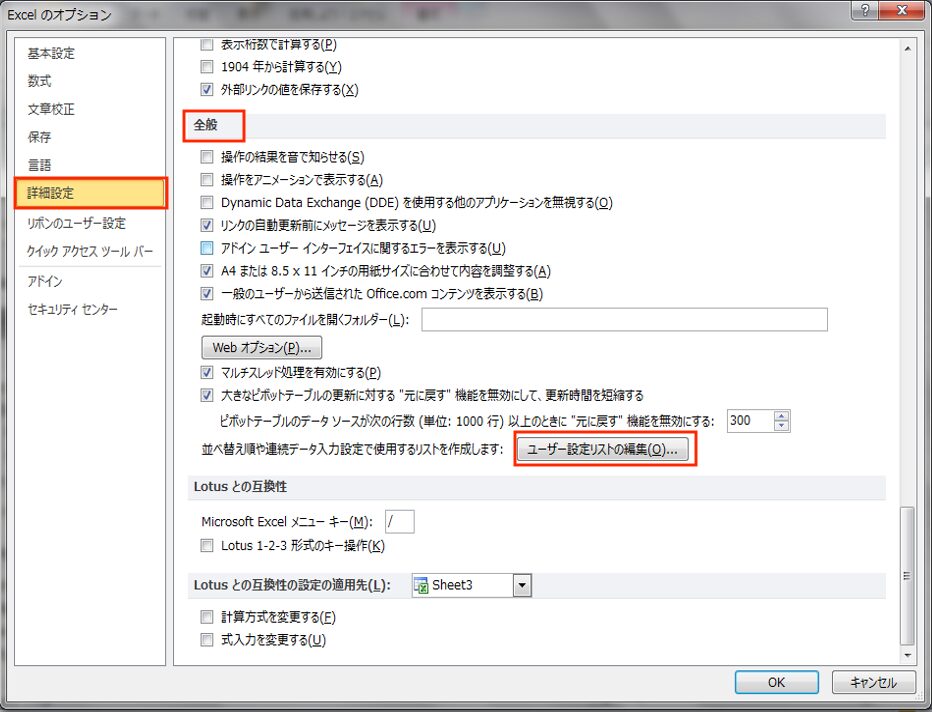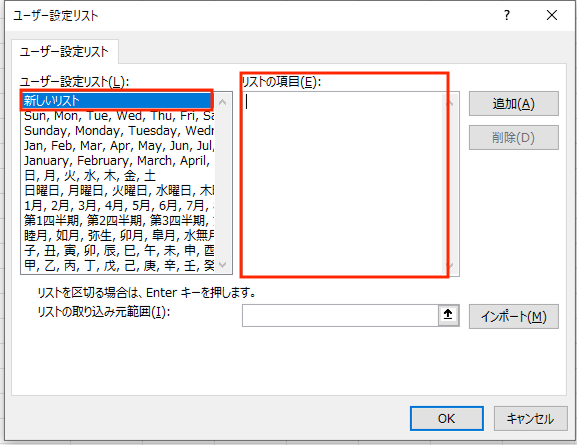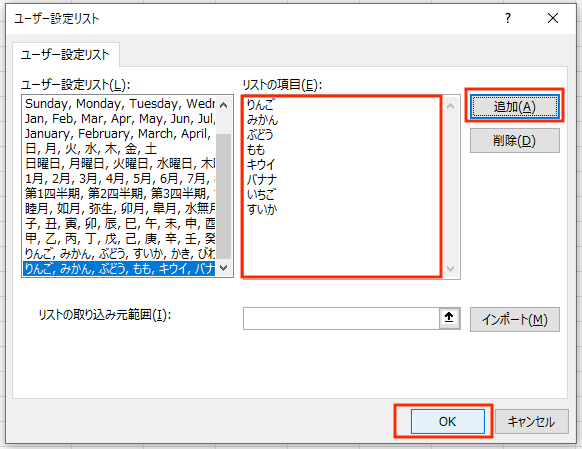【Excelで連続データができない時の対処法!原因はコピーのセルになっているから!コピーの仕方や数式等を使えば簡単に解決できる!】
Excelはデータを作成するのに一番使いやすいツールで数字管理に使う人も多いですよね!
ですが「Excelで連続データを作成しようとしたら同じ数字になってできない」ということや「連続データでこんなものを作りたいけど対処法がわからない」なんてことも。
ケースによって対処法が違いますが、原因はどれもセルのコピーになってしまっているからです。
そこでこの記事では次の内容についてみていきます!
Excelで連続データができないケース
Excelで連続データができないケースは次の4つ。
・数字・日付・文字列の連続データが作成できない(同じ数字になる)
・同じ番号が2つ並ぶ連続データが作成できない
・連続データで飛び飛びの数字を作成できない
・連続データの範囲指定ができない

次から原因や対処法を見ていくよから参考にしてみてね
Excelで連続データができない時の原因と対処法
Excelで連続データができないケースが複数ありますが、どのケースも原因は「セルのコピー」になっています。
コピーだと同じデータが貼り付けされた状態なので作成したい連続データにならないため悩んでる人が多いです。



対処法はケースによって異なるため、それぞれのケースで対処法をみていきます!
数字・日付・文字列の連続データが作成できない(同じ数字になる)
セルを選択してドラッグするとデータが作成できますが、その作成したデータをコピーにするか連続データか等種類を選ぶことで変更できます。
対処法は3つあるのでそれぞれ紹介していきます!
対処法①
- 手順①数字や日付等の値を入力した後、フィルハンドルを下まで引っ張る
-


- 手順②右下に表示されるメニューで「連続データ」を選択し完了
-


対処法②
- 手順①連続データにしたい数字を2つ入力(例:1と2を入力)
-


- 手順②入力した1と2を選択した状態でフィルハンドルをしたまで引っ張ると1、2に続く連続データが作成できる
-




対処法③
- 手順①ホームタブの編集にあるフィルから連続データの作成を選択しクリック
-


- 手順②範囲・種類・増分値を入力しOKで完了
-







対処法を3つのうち、一番手軽で簡単にできるのは対処法①!
まずは対処法①をマスターするといいですよ。
同じ番号が2つ以上並ぶ連続データが作成できない(1、1,2、2…)



同じ番号が2つ以上並ぶ連続データを作成するには数式を使うことで解決できます。
数式も複雑なものではなく=(イコール)にセルを指定するだけ!



詳しい対処法と手順を見ていくよ
対処法
- 手順①最初のセルに「1」を入力。2つ目の1を入力したい箇所に「=A1」と入力
-


- 手順②A1とA2のセルを選択
-


- 手順③作成したいのは「3」までなので「A6」までフィルハンドルをドラッグするとデータが完成
-


数式で見てみるとこのようなデータになっています。⬇︎
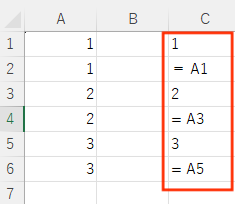




作成したデータの数式を確認するには
数式タブ→数式の表示
で見ることができる!
連続データで飛び飛びの数字を作成できない
この記事ですでに紹介した連続データの作成ボックスで設定する方法もあります。



ですが、セルの入力とコピーの方法で作成する方が簡単なのでそちらを紹介します!
対処法
- 手順①最初のセルから下に「3、6」を入力
-


- 手順②フィルハンドルでA5までドラッグして完了
-





今回は3の倍数でのデータだったけどそれ以外の飛び飛びの数字でもできるから試してみてね!
Excelで連続データを作成できない値について
例えば、人や物の名前等があります。
連続データができる値を見るとどれも次に続く決まった値がありますよね。
曜日だと「月・火・水・木・金」、数字だと「1、2、3、4、5・・・」と次に続く値がすでに決まっています。
こういったもので連続データを作成することはできます。
しかし、人の名前やものの名前といった次にどんなデータ・値が来るか決まっていないものについては、Excelで連続データが作成できないルールとなっています。



人や物の名前で連続データ作りたい時もあるよね
実は名前等で連続データができる対処方があるよ
次から詳しくみていくね!
対処法:ユーザー設定リストでオリジナルの連続データを作る
- 手順①ファイルタブのオプションをクリック
-


- 手順②「詳細設定」の「全般」にある「ユーザー設定リストの編集」をクリック
-


- 手順③「ユーザーの設定リスト」が表示されるので「新しいリスト」を選択し、「リストの項目」に連続データとして登録したい内容を入力し
-


- 手順④全てのデータを入力後に追加ボタン→OKをクリック。
-


- 手順⑤Excelのオプションに戻り最後にもう一度OKをクリックして完了
-





確認で手順③で入力したリストの最初のデーを入力し、フィルハンドルでドラッグすると自分で登録した連続データが作成できます!
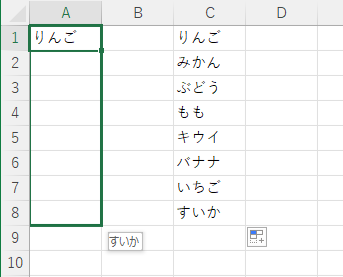

Excelの連続データに関するよくある質問~Q&A~
Q1:Excelの連続データで使えるショートカットキーは?
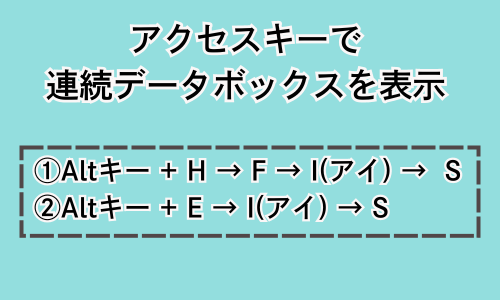




アクセスキーは「Altキーと一緒に押しながら使うキー」のこと!
アクセスキーを使うと連続データボックスを表示することができます!
Altキーだけ押したまま他のキーは1度押すだけでOK
①Altキー → H → F → I(アイ) → S
②Altキー → E → I(アイ) → S
Q2:量が多い連続データを一括で作成したい
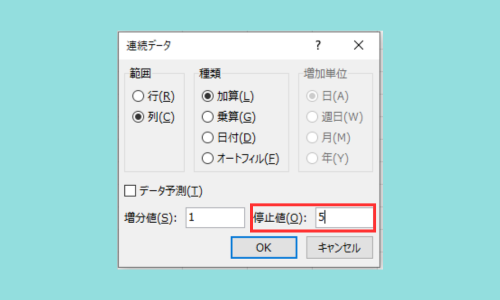

連続データボックスを使うと連続データを最大いくつ作成するか数値で入力できます。
連続ボックスの停止値に作成したいデータの個数を入力してOKを押せば完了です!



これで量が多いデータでも一括で連続データが作成できるよ!