
Excelで上書き保存ができない・・・
こんな風にExcelで「上書き保存ができない」と悩んでいる人もいるのではないでしょうか?
この問題は読み取り専用ファイルの解除やCSV形式ファイルからExcelファイルへの変更で解決できます。
対処法は主に5つありますが、どれも1分程度で設定できますよ!
Excelで上書き保存ができない時の
・基本・Windows版・Mac版の対処法(画像付き)
・ケースと原因
・Excelで上書き保存に関するよくある質問
Excelで上書き保存ができない時の基本の対処法


Excelで上書き保存ができない時の基本のやり方は「読み取り専用を解除すること」です。
手順は
- 上書き保存したいファイルを自分が先に閉じる
- その後に先にファイルを開いている人へファイルを閉じてもらうよう依頼する
- ファイルを閉じてもらったら、ファイルを編集し上書き保存をする



読み取り専用の状態でファイルの編集はやめておきましょう!
これが基本の対処法になるよ!
Excelで上書き保存ができないケースと原因


Excelで上書き保存ができないケースは次の3つ。
・Excelで上書き保存したのにファイルが反映されない
・Excelで上書き保存するとエラーになる
・Excelで上書き保存すると落ちる
これらを見ると原因は読み取り専用ファイルだったことやCSV形式のファイルだったこと、メモリ不足です。



基本の対処法でできない時は次の対処法を試すといいですよ!
Excelで上書き保存ができない時の対処法4選


Excelで上書き保存できない時の対処法は4つ。
①シートを新しいブックにコピー/移動して保存する
②保存先を変更する
③拡張子をcsvからxlsxに変更
④文字数・シート数を減らす



設定はどれも簡単だから試してみよう!
対処法①:シートを新しいブックにコピー/移動して保存する



読み取り専用なのにうっかりファイルを編集してしまった時に試してみてね!



これが一番手軽で簡単な方法だから最初に試してみてね!
- 移したいシート見出しの上で「右クリック」を「移動またはコピー」をクリック
- 「移動先のブック名」を指定して、「移したいシート」にチェックを入れる。
(コピーの場合は「コピー」を作成するにチェックをいれて完了) - 新しいファイルに移動/コピーしたシートできている
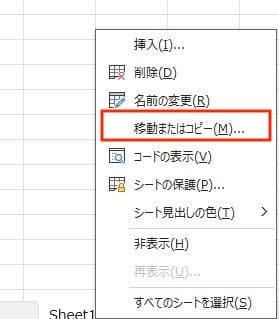

(コピーの場合は「コピー」を作成するにチェックをいれて完了)
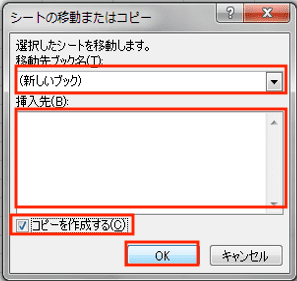

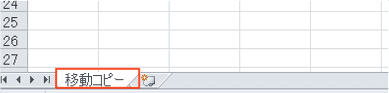

対処法②:保存先を変更する



読み取り専用になっているファイルを上書き保存したい時やメモリ不足の時に試してみてね
- 「ファイルタブ」から「名前を付けて保存」をクリック
- 「ファイル名」や「保存先」を指定して「保存」をクリックして完了
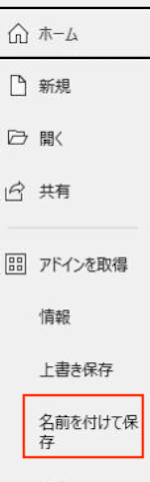

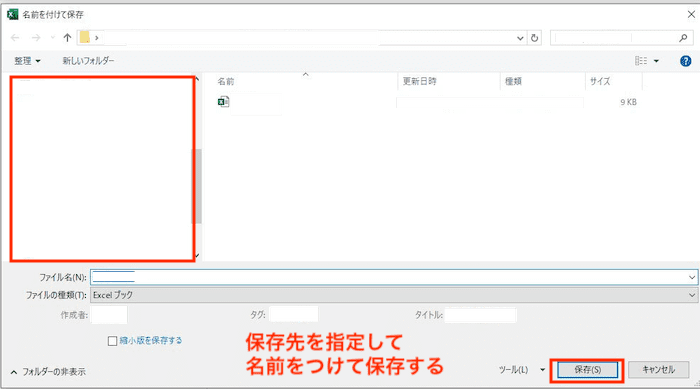

対処法③:拡張子をcsv形式からxlsx形式に変更



上書き保存したのにファイルが反映されない時に試してみてね
- 「ファイルタブ」から「名前を付けて保存」を選択
- ファイルの形式を「.csv」から「.xlsx」に変更する
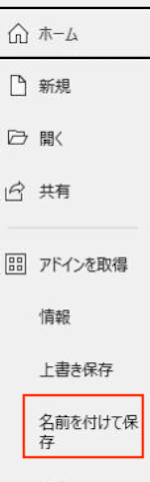

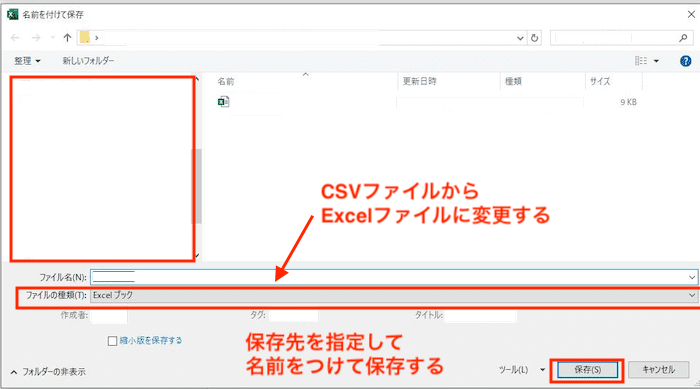

対処法④:文字数・シート数を減らす



シートの枚数が多いブックの上書き保存ができない時に参考にしてね
- シートの枚数が上限の1,000シートを超えている場合は、シート見出しの上で右クリックし削除を選択して完了
Excelで上書き保存ができない時の対処法【Mac編】


Mac版のExcelで上書き保存できない時の対処法は4つ。
①シートを新しいブックにコピー/移動して保存する
②保存先を変更する
③拡張子をcsvからxlsxに変更
④文字数・シート数を減らす
対処法①:シートを新しいブックにコピー/移動して保存する



Windows版とやり方は全く同じだけど画像でもみていきましょう!
- 移したいシート見出しの上で「右クリック」を「移動またはコピー」をクリック
- 「移動先ブック名」を指定して、「移したいシート」にチェックを入れる。
(コピーの場合は「コピー」を作成するにチェックをいれて完了) - 新しいファイルに移動/コピーしたシートできている
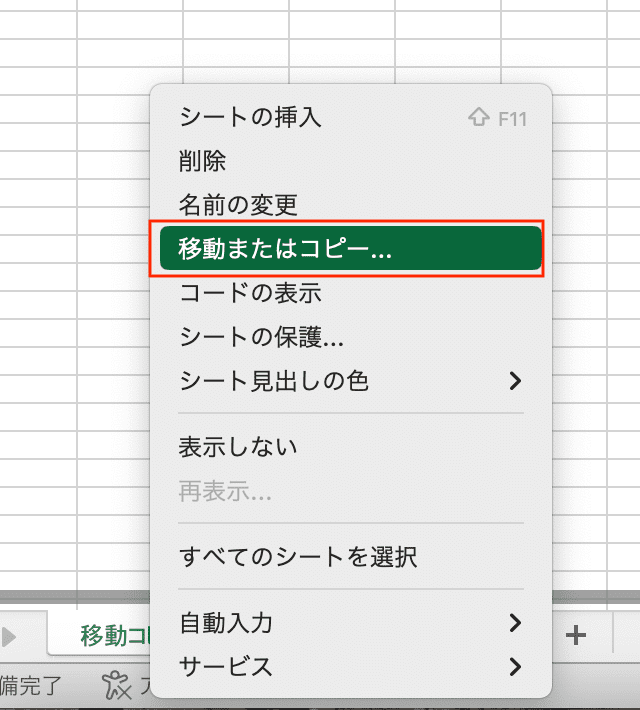

(コピーの場合は「コピー」を作成するにチェックをいれて完了)
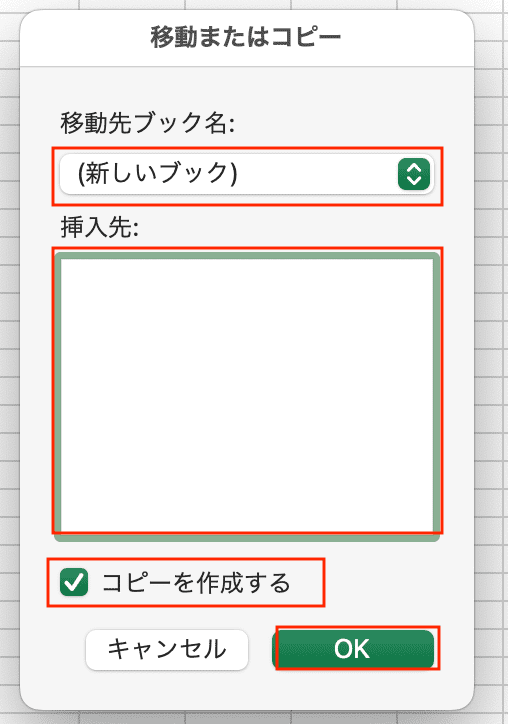

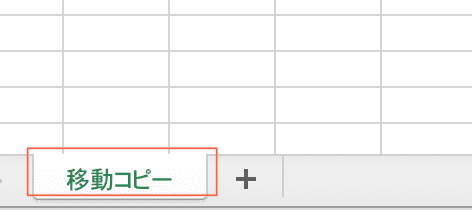

対処法②:保存先を変更する



Windowsと同じだけどメニューの表示のされ方が少し違うので画像で確認していきましょう!
- 「ファイル」から「名前を付けて保存…」をクリック
- 「ファイル名」や「保存先」を指定して「保存」をクリックして完了
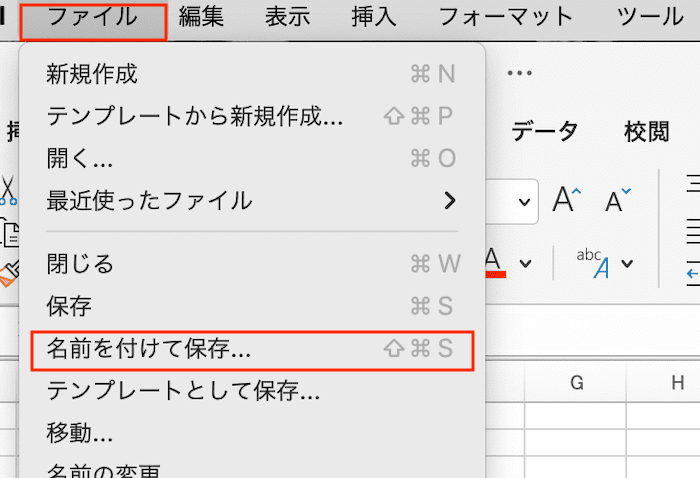

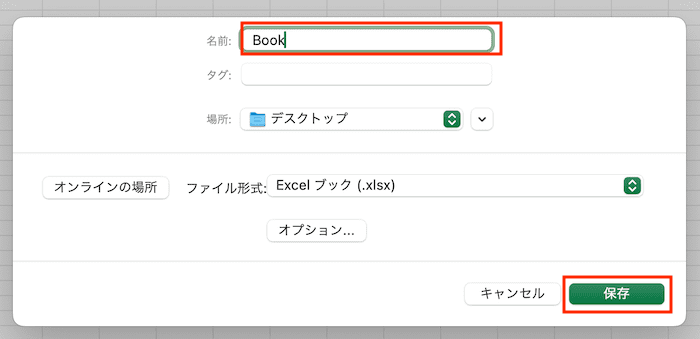

対処法③:拡張子をcsv形式からxlsx形式に変更



ファイル形式の変え方をチェックしておこう!
- 「ファイルタブ」から「名前を付けて保存」を選択
- ファイルの形式を「.csv」から「.xlsx」に変更する
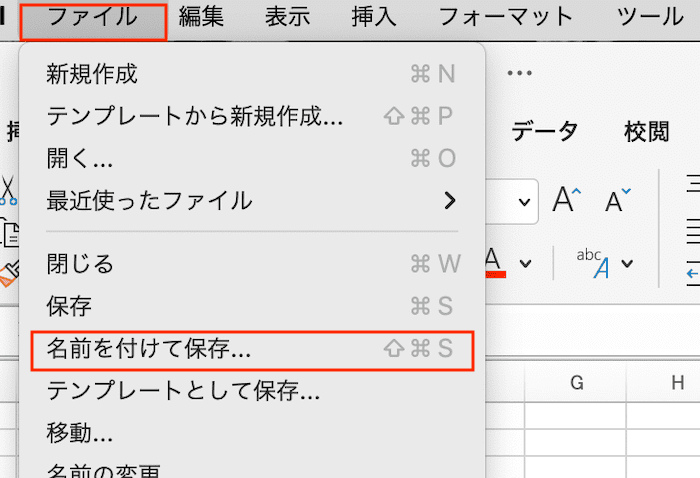

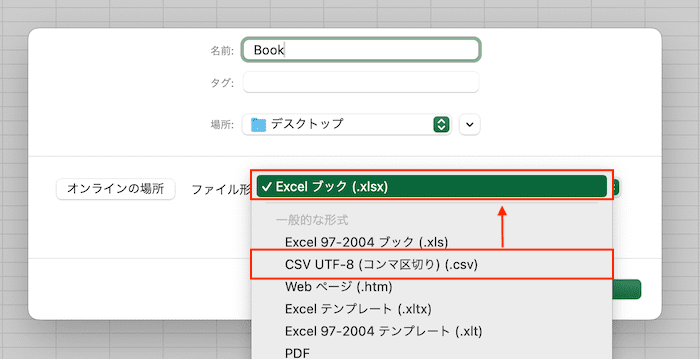

対処法④:文字数・シート数を減らす



シートの削除もWindows版とやることが一緒だから簡単だよ!
- シートの枚数が上限の1,000シートを超えた時は、ファイルを整理する。
シート見出しの上で右クリックし削除をクリックしていく
Excelでの上書き保存に関するよくある質問〜Q&A〜


Excelで上書き保存のボタンがなくなってしまったので追加したい
オプションからコマンドボタンを追加できる
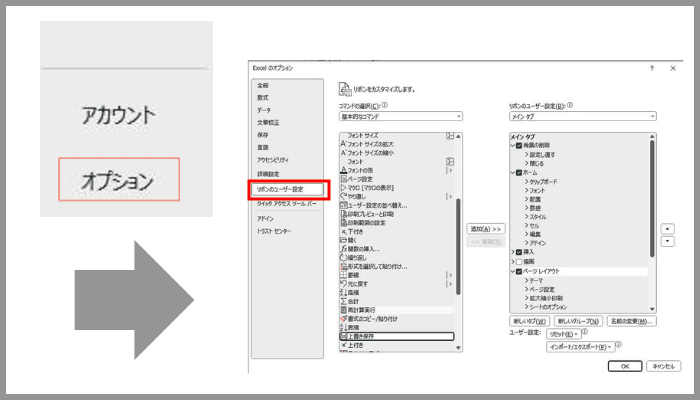

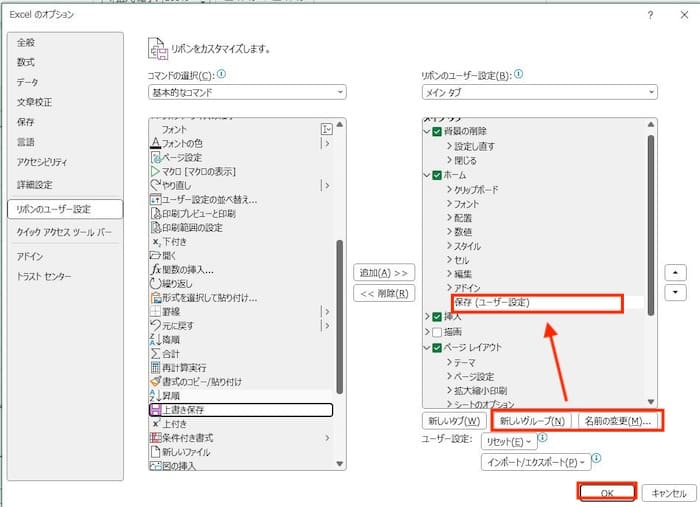

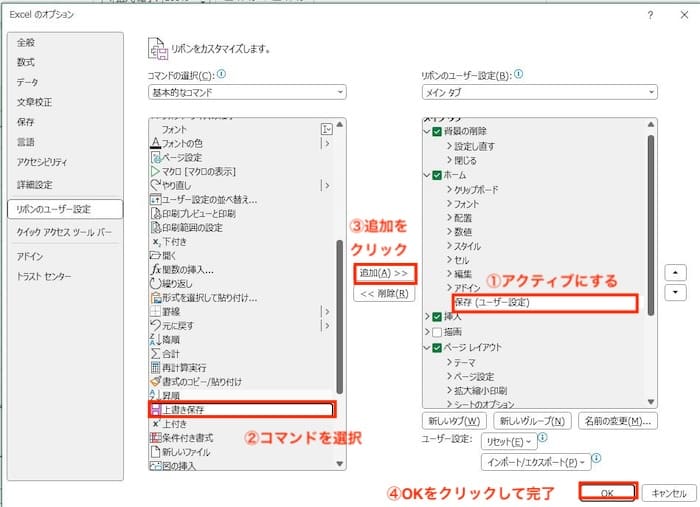

Excelで上書き保存で使えるショートカットキーは?
Windowsは「Ctrlキー + S」、Macは「commandキー + S」で上書き保存ができる!








