
Googleドキュメントで画像保存できない・・・
こんな風にGoogleドキュメントで「画像を直接保存できない」と悩んでいる人もいるのではないでしょうか?
この問題はGoogleKeepやスクリーンショット等で解決できます。
対処法は主に3つありますが、どれも2分程度で設定できますよ。
この記事を読むとわかること
Googleドキュメントで直接画像保存できない時の
・基本・その他の対処法(画像付き)
・ケースと原因
・Googleドキュメントでの画像保存に関するよくある質問
この記事もおすすめ!
目次
Googleドキュメントで画像保存できない時の基本の対処法


Googleドキュメントで画像保存できない時の基本のやり方は「GoogleKeepの使用」です。
手順は
- 画像を右クリックして「その他の操作を表示」をクリック。
- 「Keepに保存」をクリックしてGoogleKeepに保存する。
- 「タイトル」を入力し「完了」をクリック。



これが基本の対処法になりますよ!
STEP
画像を右クリックして「その他の操作を表示」をクリック。
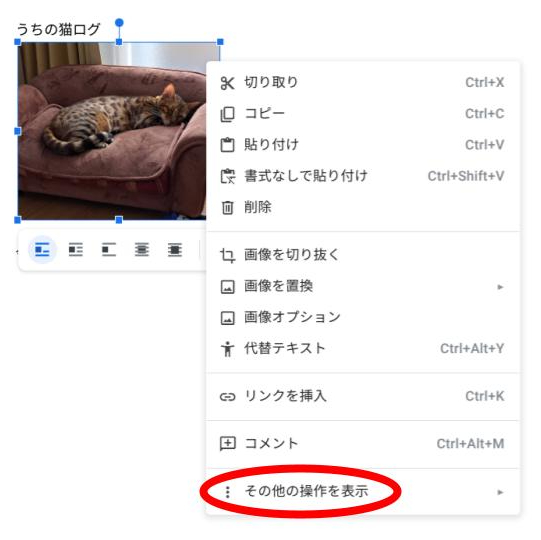

STEP
「Keepに保存」をクリックしてGoogleKeepに保存する。
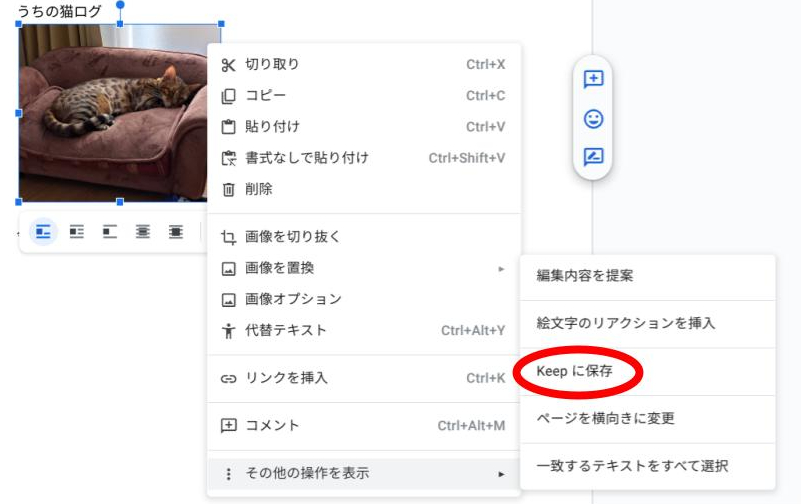

STEP
「タイトル」を入力し「完了」をクリック。
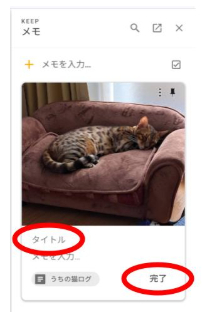

Googleドキュメントで画像保存できないケースと原因


Googleドキュメントで画像保存できないケースは次の3つ。
・画像を直接保存できない
・個別に画像を保存できない
・画像を保存するメニューがどこにあるかわからない
これらを見ると原因は画像を保存・ダウンロードするメニューがない。



基本の対処法でできない時は次の対処法を試すといいですよ!
Googleドキュメントで画像保存できない時の対処法2選


Googleドキュメントで画像保存できない時の対処法は2つ。
①スクリーンショットを利用して保存
②HTMLで保存



まずは、簡単な対処法から説明するから試してみてね!
設定は簡単!2分もあれば設定できるよ!
対処法①:スクリーンショットを利用して保存



ショートカットキーを使えば、もっと時短に!
- 保存したい画面を表示したまま「Windowsキー」「Shiftキー」を押したまま「S」を押す
- スクリーンショットを撮りたい部分をドラッグして範囲選択した後、指をマウスから離すと撮影か完了
- 撮影した部分スクショが保存されているところから適当な場所に保存しなおして完了
STEP
保存したい画面を表示したまま「Windowsキー」「Shiftキー」を押したまま「S」を押す
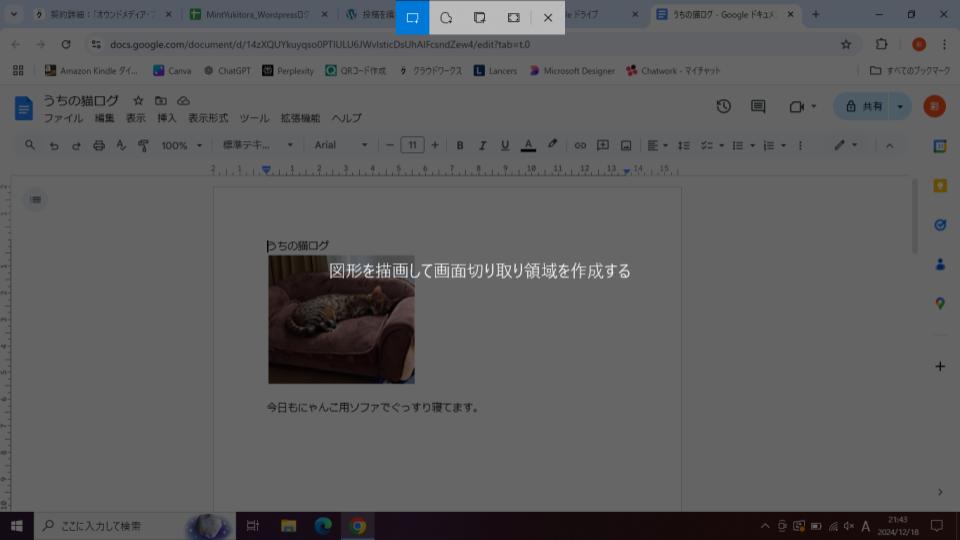

STEP
スクリーンショットを撮りたい部分をドラッグして範囲選択した後、指をマウスから離すと撮影か完了
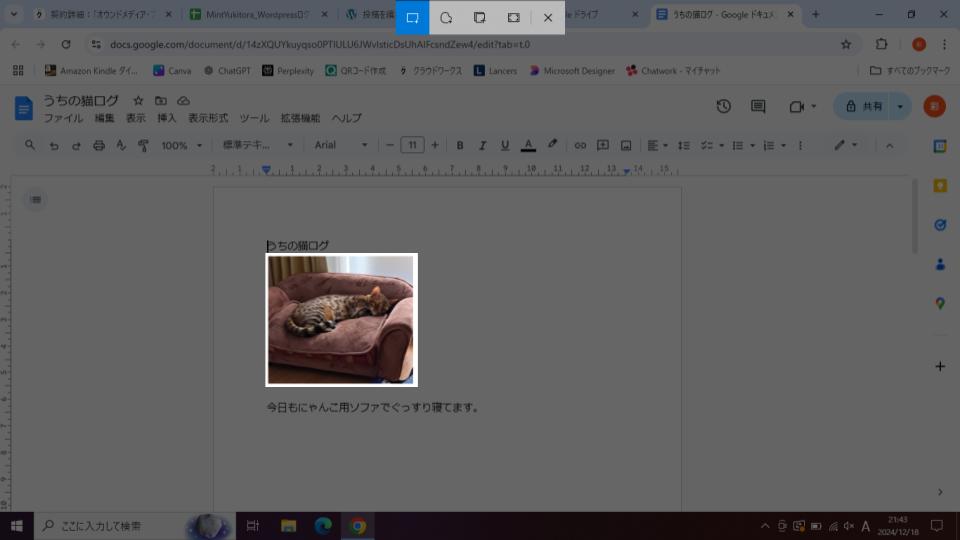

STEP
撮影した部分スクショが保存されているところから適当な場所に保存しなおして完了


対処法③:HTMLで保存



複数の画像を一度に保存できる便利な方法です!
- 左上のメニューから「ファイル」を選択
- 「ダウンロード」の「ウェブページ(.html、zip)」を選択
- ZIPファイルがダウンロードされる
- ダウンロードしたZIPファイルの中の「images」フォルダを開く
- Googleドキュメントに挿入されていたすべての画像ファイルがダウンロードされているので好きな場所に保存する
STEP
左上のメニューから「ファイル」を選択
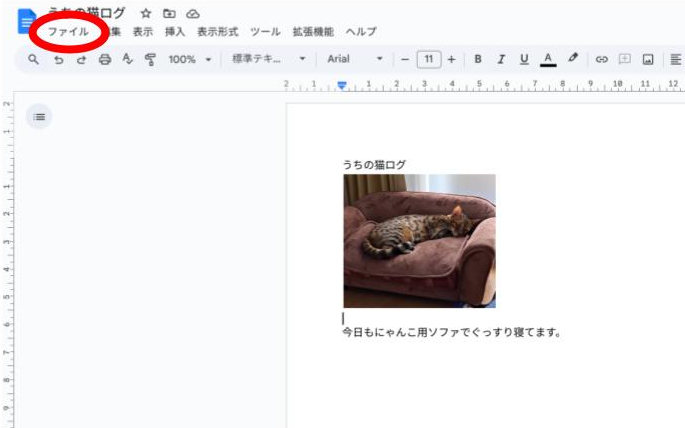

STEP
「ダウンロード」の「ウェブページ(.html、zip)」を選択
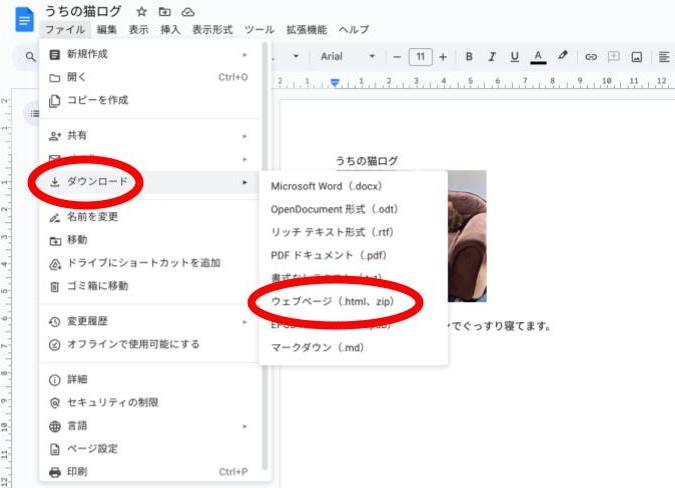

STEP
ZIPファイルがダウンロードされる
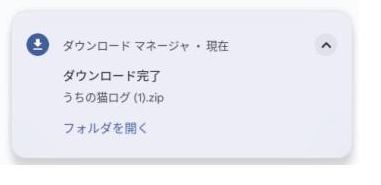

STEP
ダウンロードしたZIPファイルの中の「images」フォルダを開く
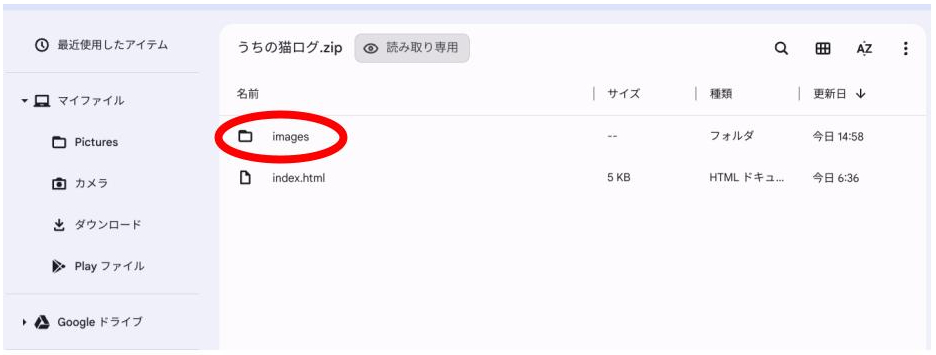

STEP
Googleドキュメントに挿入されていたすべての画像ファイルがダウンロードされているので好きな場所に保存する
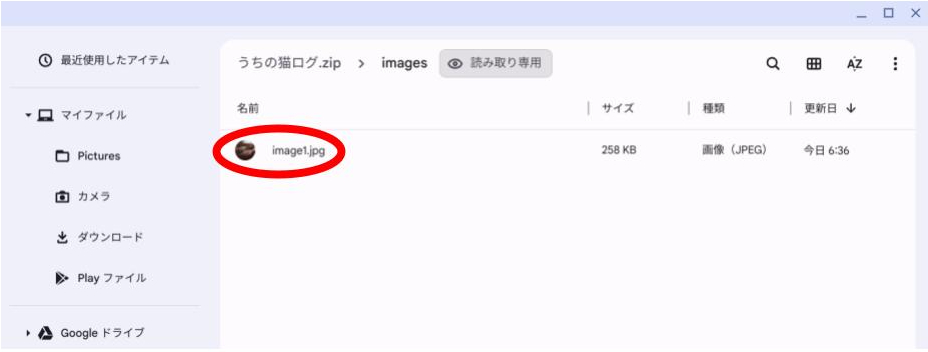

Googleドキュメントで画像保存に関するよくある質問〜Q&A〜


GoogleKeepで保存すると画質は落ちますか?
若干画質が落ちることがあります。画質を落としたくない時は、HTMLで保存することをおすすめします。
スクリーンショットで保存するときに画質が落ちないようにするには?
できるだけ画像を大きく表示してスクリーンショットを撮ることをおすすめします。
⬛︎Googleドキュメントで文字起こしができない時の対処法
⬛︎Googleドキュメントでコメントが表示されない時の対処法








