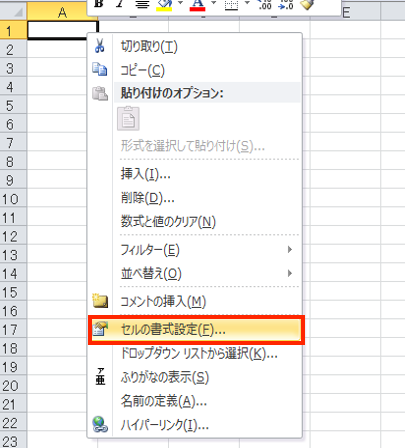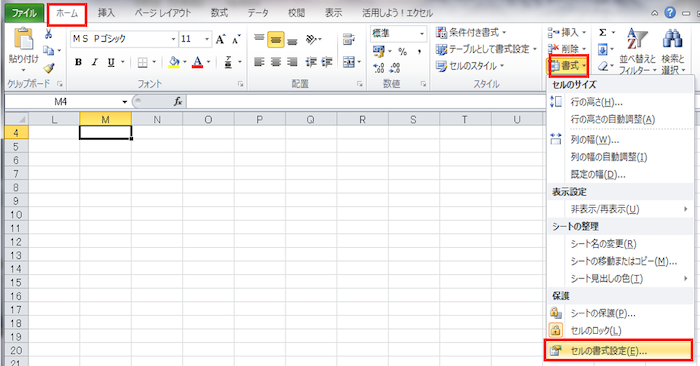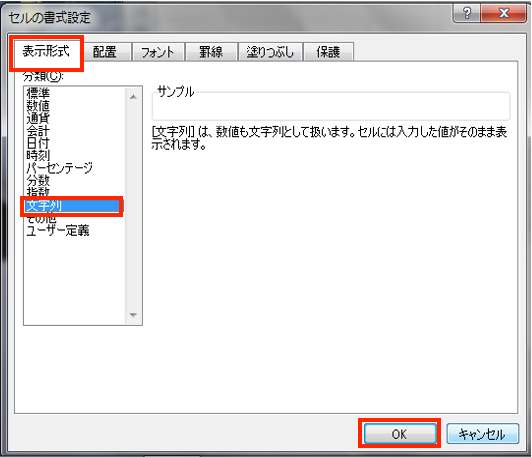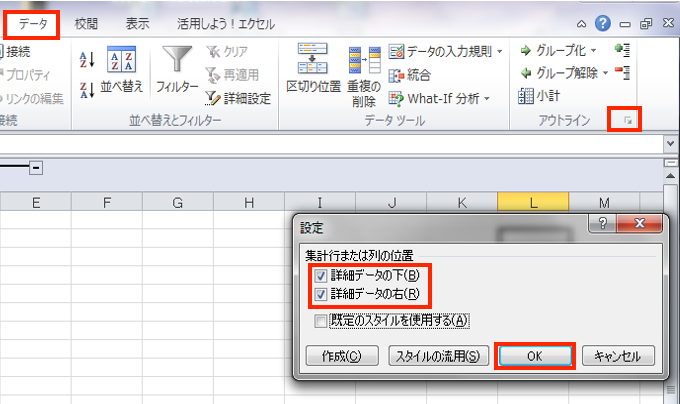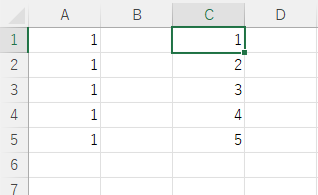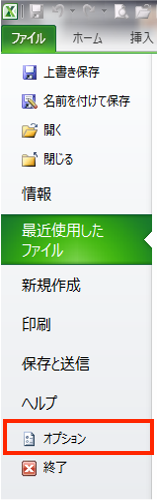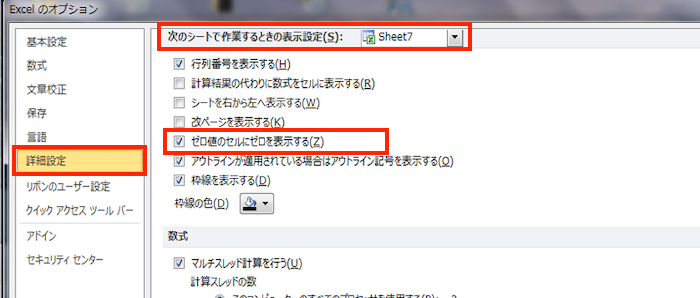【Excelの0(ゼロ値)が表示されない時の基本の対処法やその他の原因を紹介!セルの設定や入力方法で解決できる!】
「Excelのセルに0(ゼロ値)が消える」や「Excelのセルに0(ゼロ値)を入力したのに空欄になってしまう」で困ったことはありませんか?
電話番号や郵便番号の管理をしていると「0(ゼロ値)」を表示させないといけない時って意外とありますよね!
Excelで「0(ゼロ値)」が表示されない時はセルの設定や入力方法で簡単に解決できますよ
そこで、この記事では以下の内容を紹介します!
Excelの0(ゼロ値)が表示されない時の基本の対処法
Excelで「0(ゼロ値)」が表示されない時に試してほしい基本の対処法は2つ!
1つ目は「セルの書式設定を「文字列」にする」
2つ目は「先頭に’(アポストロフィ)を入力」
対処法①セルの書式設定を「文字列」にする
- 手順①
「0(ゼロ値)」を入力したいセル(複数の場合はセルの範囲)を選択し右クリックし「セルの書式設定」を選択 -

*ツールバーのメニューからだと「ホームタブ」の「セル」の中にある「書式」から「セルの書式設定」で選択

- 手順②
「セルの書式設定ダイアログ」の「表示形式タブ」の「文字列」を選択しOKをクリック 
セルの書式設定が「数値」になっていると「0(ゼロ値)」が消えます


- 手順③
設定後は「0(ゼロ値)」が表示され、「エラーインジケータ(セルの左角にある緑のインジケーター)」も表示される 

- 手順④
エラーインジケーターが出ているセルをアクティブにすると「!」マークが出る。
その「!」をクリックして「エラーを無視する」を選択するとエラーインジケーターが消える -







これが基本の対処法!
セルの書式設定は他の操作でもよく使うから覚えておこう!
対処法②先頭に「’(アポストロフィ)」を入力
- 手順①
「0(ゼロ値)」を表示したいセルに「’0」(アポストロフィ0)と入力して確定させる -


- 手順②
「0(ゼロ値)」がエラーインジケーターが表示されるので「エラーを無視する」を選択し完了 -







「’(アポストロフィ)」を入力することで文字列に変換できるよ!
Excelの0(ゼロ値)が表示されない時の原因と対処法
ケース:「0(ゼロ値)」を入力しても消えて表示されない
例えば「0(ゼロ値)」だけを入力した場合、セルには「0」だけが表示されます。
しかし、「0(ゼロ値)」で入力はできたのに確定されると空白のセルに戻ってしまう現象があります。
これはExcel全体の設定を見直すことで解決できます!



「0(ゼロ値)」だけを入力したい時も多いよね
これも簡単に解決できるから次に原因と対処法を見ていくね
原因:「0(ゼロ値)」を入力しても表示しない設定
これは特定のシートに「0」を表示しても無効な値として認識するようあらかじめ設定されているからです。
変更すれば「0(ゼロ値)」だけを入力しても「0(ゼロ値)」がセルに表示できます。
対処法:オプション設定で「0(ゼロ値)」表示
- 手順①
「ファイルタブ」の「オプション」をクリック -


- 手順②
「詳細設定」の中にある「次のシートで作業するときの表示設定」から「ゼロ値のセルにゼロを表示する」にチェックを入れてOKをクリック -





「0(ゼロ値)」が入力できず空欄になる時はこの設定を疑ってみましょう
Excelの0(ゼロ値)表示に関するよくある質問~Q&A~
Q1:Excelで先頭の「0(ゼロ値)」が消えるのはなぜ?
Excelは入力された情報を元にその情報が数字なのか文字なのかを判断するようになっているからです。
例えば、「01」という表示は「1」という表示と判断され「0(ゼロ値)」不要な数字と判断し表示から消されます。
そのため、数字を入力すると先頭の「0(ゼロ値)」が消えることが多いです。



設定を変えていなければ数字でも文字でもセルの書式設定は「標準」
うまく表示できない時は表示したい形式に合わせて設定を変えよう!
Q2:Excelで先頭の「0(ゼロ値)」を表示する関数はある?
Excelで先頭の0を表示する関数には「if関数」を使い、式の書き方は
IF(該当のセル=””,”0″,該当のセル)
ただし、これは式の作成に手間がかかるのでおすすめではありません。
「0(ゼロ値)」を表示させたい時は基本の対処法で複数のセルに対し設定をかける対処法が簡単で時間もかかりません。



簡単に「0(ゼロ値)」を表示できるのはセルの書式設定!
先頭に「’(アポストロフィ)」を入力するのも簡単!
時間がかからず、自分がやりやすい対処法でやってみよう!